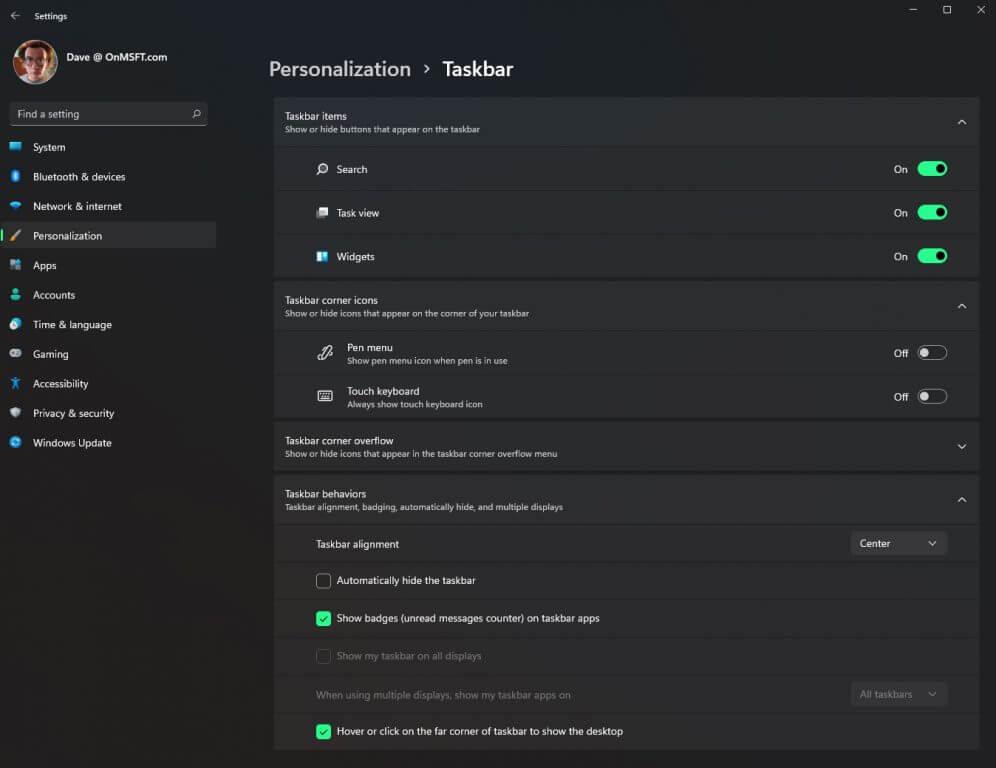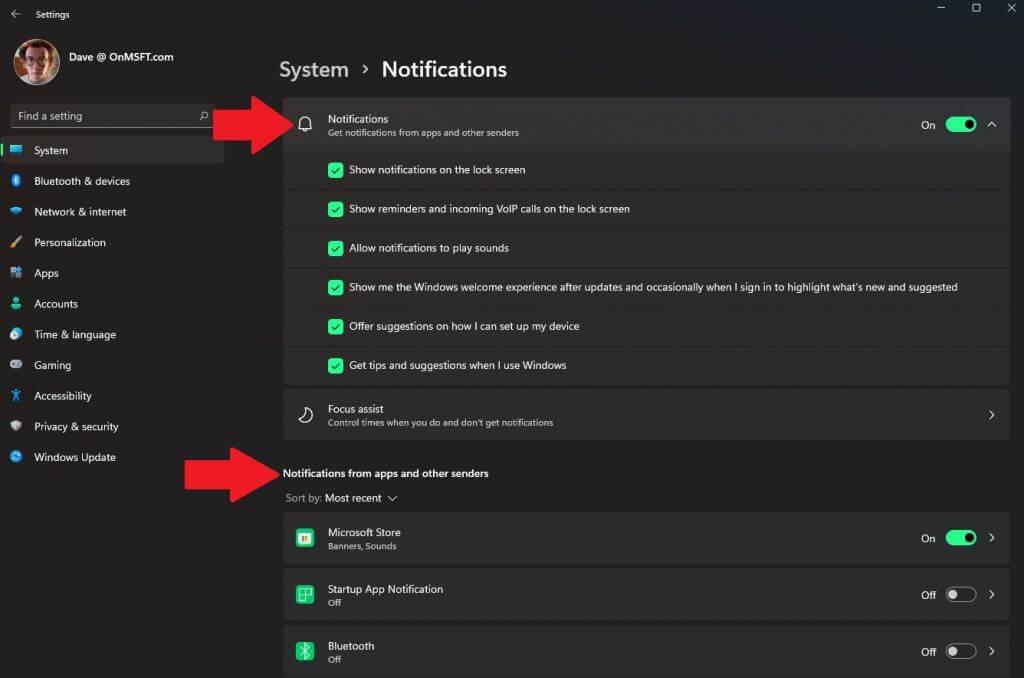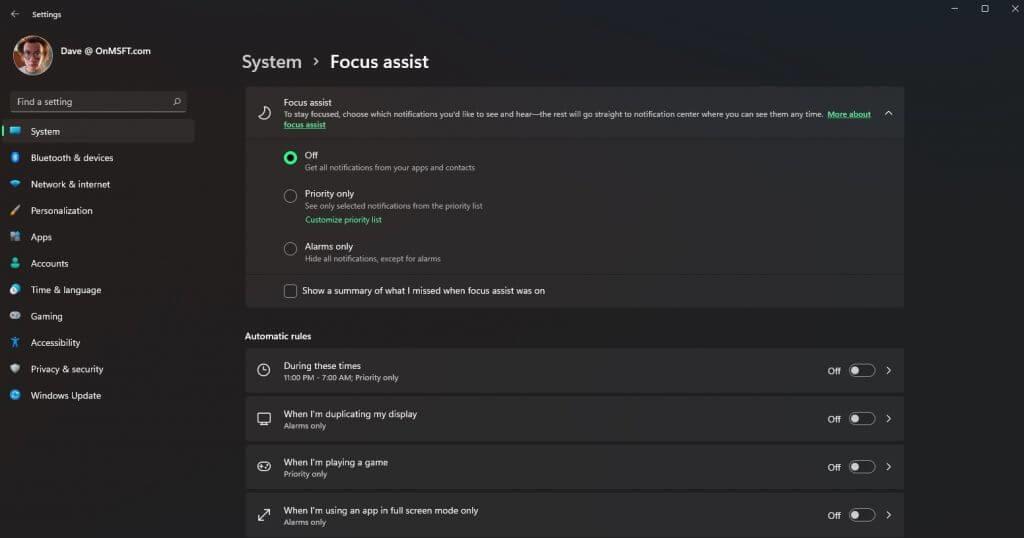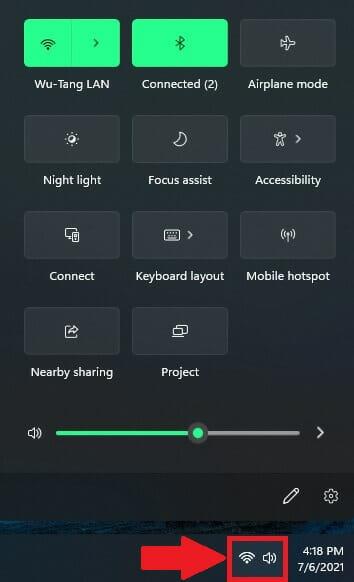Vóór Windows 11 heb ik zoveel mogelijk geprobeerd om een meer verfijnde look op Windows 10 na te bootsen met behulp van extra apps en Windows-registerbewerkingen. Nu Windows 11 er is, ben ik opgepompt dat ik geen extra apps hoef te gebruiken, zoals TaskBarX om mijn taakbalk te centreren, of eindeloos zoeken naar gecompliceerde bewerkingen in het Windows-register om de hoeveelheid informatie die wordt weergegeven in “snelle instellingen (voorheen bekend als Action Center)” te wijzigen of te verwijderen.
Met Windows 11 hoeft u alleen maar een paar opties in de instellingen te wijzigen en u bent klaar om te gaan. Laten we eens kijken wat u moet doen om de instellingen in de Taakbalk, Berichtencentrum en Snelle instellingen te wijzigen.
Taakbalk
De nieuwe taakbalk van Windows 11 is standaard gecentreerd, maar u kunt deze terugzetten naar links uitgelijnd. U kunt met de rechtermuisknop op een pictogram op de taakbalk klikken en “losmaken” kiezen, of u kunt met de rechtermuisknop ergens op de taakbalk klikken om rechtstreeks naar de instellingen te gaan.
Maar volg deze stappen om het menu op Windows 11 te bereiken.
1. Ga naar Instellingen (Windows-toets + I)
2. Ga naar Personalisatie
3. Ga naar Taakbalk
4. Verander je taakbalk zoals je wilt
Vanuit het Taakbalkmenu kunt u de mogelijkheid wijzigen om de pictogrammen die verschijnen, pictogrammen die in de hoek van uw taakbalk verschijnen, te tonen of te verbergen, pictogrammen van programma’s die op de achtergrond worden uitgevoerd, evenals uitlijning, badges, automatisch verbergen, en meerdere beeldscherminstellingen.
Op deze huidige Windows Insider-build zijn de instellingen minimaal en kun je geen drastische wijzigingen aanbrengen. Een ander ding om in gedachten te houden is dat Microsoft instellingen aan deze menu’s kan toevoegen en/of verwijderen, dus deze handleiding kan in de toekomst veranderen.
Notificatie centrum
Wanneer u de instellingen van het meldingscentrum moet wijzigen, is er geen speciaal menu in het instellingenmenu. U moet deze stappen volgen.
1. Ga naar Instellingen (Windows-toets + I)
2. Ga naar Systeem
3. Ga naar Meldingen
Eenmaal hier kun je ervoor kiezen om meldingen in of uit te schakelen en te wijzigen van welke apps je meldingen ontvangt. Er is ook een apart menu voor Focus assist.
Voor het geval je het vergeten was, Focus assist heette stille uren in eerdere versies van Windows 10. Hoe het ook heet, ik gebruik het nog steeds niet, maar je kunt het gebruiken om te voorkomen dat je wordt afgeleid door specifieke tijden in te stellen waarop je wel en niet kunt ontvang uw meldingen.
Snelle instellingen
Snelle instellingen heeft geen speciaal menu in instellingen. U kunt het menu met snelle instellingen naar boven halen door een enkele sneltoets te gebruiken; Windows-toets + A. In Windows 10, deze sneltoets zou Action Center openen, dus het is veilig om te zeggen dat Microsoft heeft besloten Action Center te vervangen door “snelle instellingen” op Windows 11.
Andere manieren om het menu met snelle instellingen te openen, zijn door aan te raken om te tikken of uw muis om op een pictogram te klikken dat in de rechterhoek van uw Windows 11-bureaublad wordt weergegeven. Een goed voorbeeld is het wifi-symbool zoals weergegeven.
Snelle instellingen op Windows 11 vervangt de functionaliteit van het Action Center op Windows 10. Het biedt een “snelle” blik op het volgende:
1. Wifi
2. Bluetooth
3. Vliegtuigmodus
4. Nachtlampje
5. Focushulp
6. Toegankelijkheidsmenu
7. Verbinden (om draadloos verbinding te maken met een tweede beeldscherm)
8. Toetsenbordindeling
9. Mobiele hotspot
10. Delen in de buurt
11. Projecteren (om uw afbeelding op een tweede scherm te projecteren)
12. Volumeschuifregelaar
13. Aanpassing menu Snelle instellingen (potloodpictogram)
14. Snelkoppeling naar het volledige Windows-instellingenmenu (tandwielpictogram)
Als u het aanpassingsmenu voor snelle instellingen (potloodpictogram) gebruikt, kunt u toevoegen of verwijderen welke instellingen worden weergegeven in snelle instellingen. Afhankelijk van uw gebruikssituatie heeft u mogelijk geen of al deze pictogrammen nodig.
Het is ook belangrijk om te onthouden dat Microsoft deze en andere opties op elk moment in toekomstige Windows Insider-builds kan toevoegen of verwijderen.
Bekijk zeker onze recente hands-on op Windows 11 Build 22000.51 door onze eigen Cody Carson. Als je meer van Cody wilt zien en horen, kun je kijken hoe hij alles over Windows 11 bespreekt met Arif Bacchus in een speciale OnPodcast-aflevering.
Welke soorten wijzigingen wilt u van Microsoft zien in het instellingenmenu op Windows 11? Laat het ons weten in de reacties!
FAQ
Hoe wijzig ik de taakbalkkleur in Windows 7?
Als u de kleur van de taakbalk in Windows 7 wilt wijzigen, klikt u op Start > Configuratiescherm en selecteert u Thema wijzigen. Selecteer Windows-kleur en kies vervolgens een kleur in het vak Vensterkleur en -uiterlijk. Om de kleur van uw taakbalk effen te maken, schakelt u Transparantie inschakelen uit. Hoe wijzig ik de taakbalkkleur in Windows 8?
Hoe krijg ik de taakbalk weer op het scherm?
Klik met de rechtermuisknop op een leeg gedeelte van de taakbalk en kies ‘Taakbalkinstellingen’. Blader in het instellingenvenster van de taakbalk naar beneden en zoek het vervolgkeuzemenu “Taakbalklocatie op scherm”. U kunt in dit menu een van de vier zijden van het display kiezen.
Hoe kom ik in het taakbalkmenu op Windows 11?
Volg deze stappen om het taakbalkmenu op Windows 11 te bereiken. U kunt met de rechtermuisknop overal op de taakbalk op Windows 11 klikken om rechtstreeks naar de taakbalkinstellingen te gaan. 1. Ga naar Instellingen (Windows-toets + I) 2. Ga naar Personalisatie 3. Ga naar Taakbalk 4. Wijzig je taakbalkinstellingen zoals jij dat wilt
Hoe wijzig ik de taakbalkinstellingen in Windows 10?
1 Ga naar Instellingen (Windows-toets + I) 2 Ga naar Personalisatie 3 Ga naar Taakbalk 4 Wijzig uw taakbalkinstellingen zoals u dat wilt
Hoe de grootte van de taakbalk in Windows 10 wijzigen?
Klik met de rechtermuisknop op een leeg gedeelte van de taakbalk en kies ‘Taakbalkinstellingen’. Blader in het instellingenvenster van de taakbalk naar beneden en zoek het vervolgkeuzemenu “Taakbalklocatie op scherm”. U kunt in dit menu een van de vier zijden van het display kiezen. Wijzig de grootte van de taakbalk. U kunt ook het formaat van de taakbalk wijzigen om wat extra ruimte te krijgen.
Hoe de taakbalk op te ruimen in Windows 10?
Om het op te ruimen, klikt u met de rechtermuisknop op de taakbalk en klikt u op Instellingen om het menu Taakbalkinstellingen te openen. Klik onder Meldingsgebied op Selecteren welke pictogrammen op de taakbalk worden weergegeven.
Hoe de taakbalk configureren in Windows 10?
De taakbalk configureren: 1 Maak het XML-bestand. … 2 Bewerk het XML-bestand en sla het op. … 3 Pas het lay-outwijzigings-XML-bestand toe op apparaten met behulp van Groepsbeleid of een inrichtingspakket dat is gemaakt in Windows Imaging and Configuration Designer (Windows ICD).
Hoe wijzig ik de taakbalkkleur in Windows 10?
In Windows 10 is de standaardkleur van de taakbalk zwart. Om de kleur te wijzigen, drukt u op Windows+I om de instellingeninterface te openen. Klik in het hoofdvenster Instellingen op ‘Personalisatie’.
Hoe verplaats ik de taakbalk in Windows 10?
Om de taakbalk in Windows 10 te verplaatsen, klikt u met de rechtermuisknop op een lege ruimte op uw taakbalk en selecteert u Taakbalkinstellingen. Selecteer onder Taakbalklocatie op scherm Links, Rechts, Boven of Onder. Hoe wijzig ik de taakbalkgrootte in Windows 10? Om de taakbalk kleiner te maken in Windows 10, klikt u eerst met de rechtermuisknop op de taakbalk en zorgt u ervoor dat de taakbalk vergrendelen niet is aangevinkt.
Hoe wijzig ik de achtergrondkleur in Windows 7?
Windows 7 maakt het eigenlijk vrij eenvoudig om de kleuren van de vensterranden, het startmenu en de taakbalk te wijzigen … en hoewel dat niet precies is waar we het over hebben, zullen we de beginners snel laten zien hoe ze het moeten doen. Klik met de rechtermuisknop op de achtergrond en kies Personaliseren in het menu… Kies vervolgens onderaan het venster de link Vensterkleur.
Hoe de taakbalkkleur wijzigen in Windows 10?
Zo wijzigt u de taakbalkkleur in Windows 10: Klik op Start > Instellingen . Klik op Personalisatie . Klik op Kleuren . Klik op de vervolgkeuzelijst Kies uw kleur en selecteer Aangepast . Als u van Licht naar Donker of andersom schakelt, verandert de kleur van uw taakbalk onmiddellijk. Klik onder Kies uw standaard Windows-modus op Donker . Klik op Aangepaste kleur.