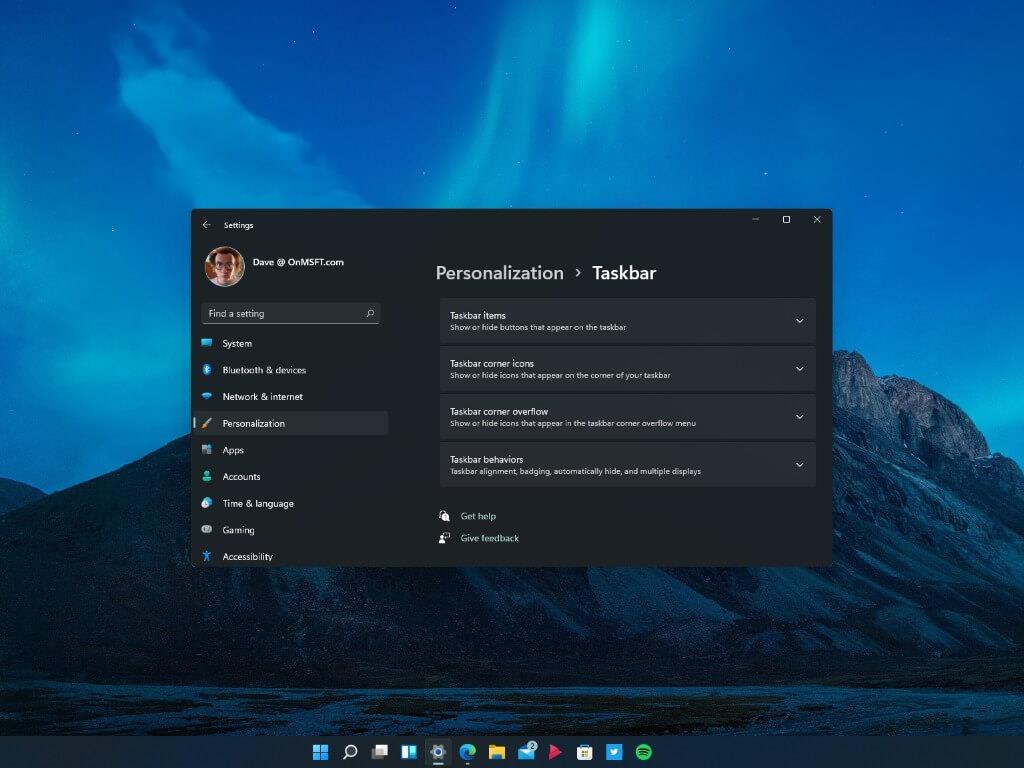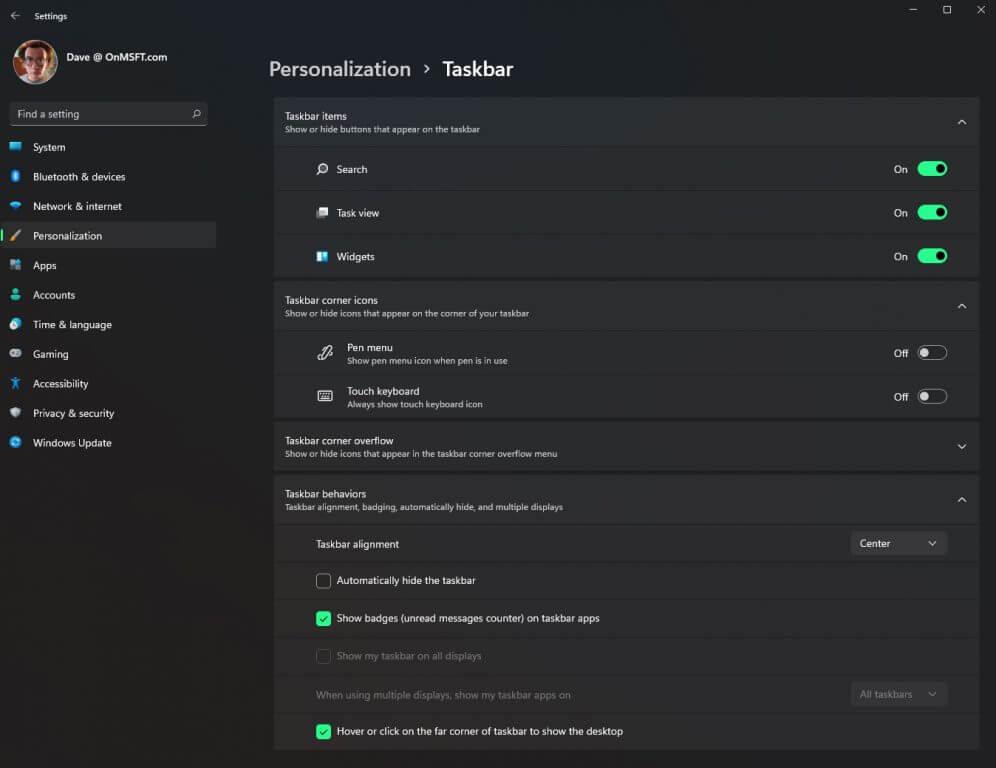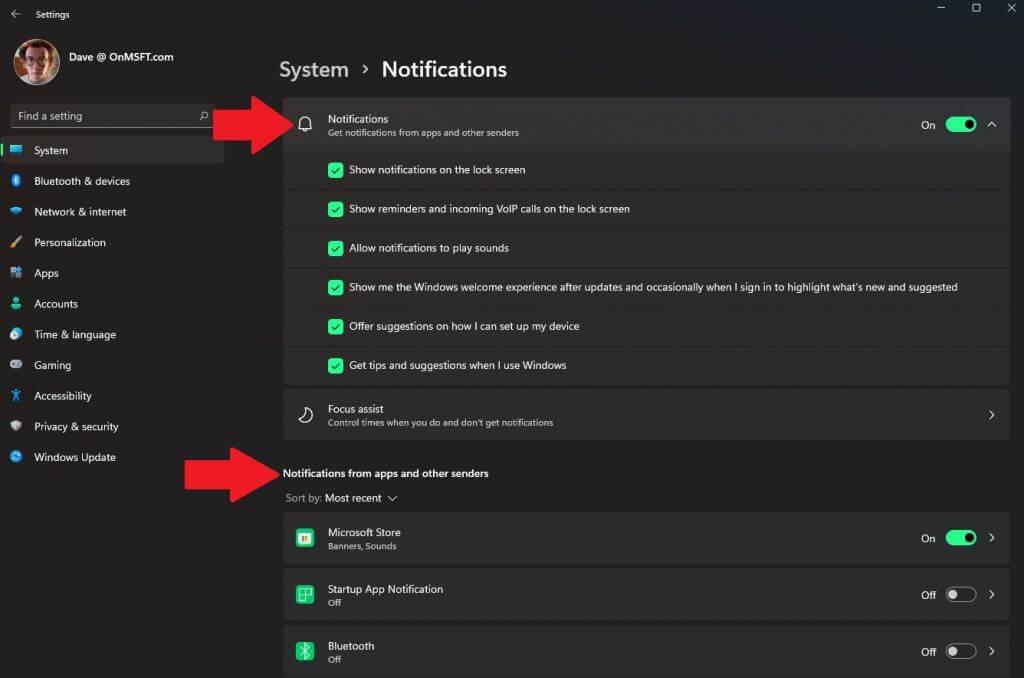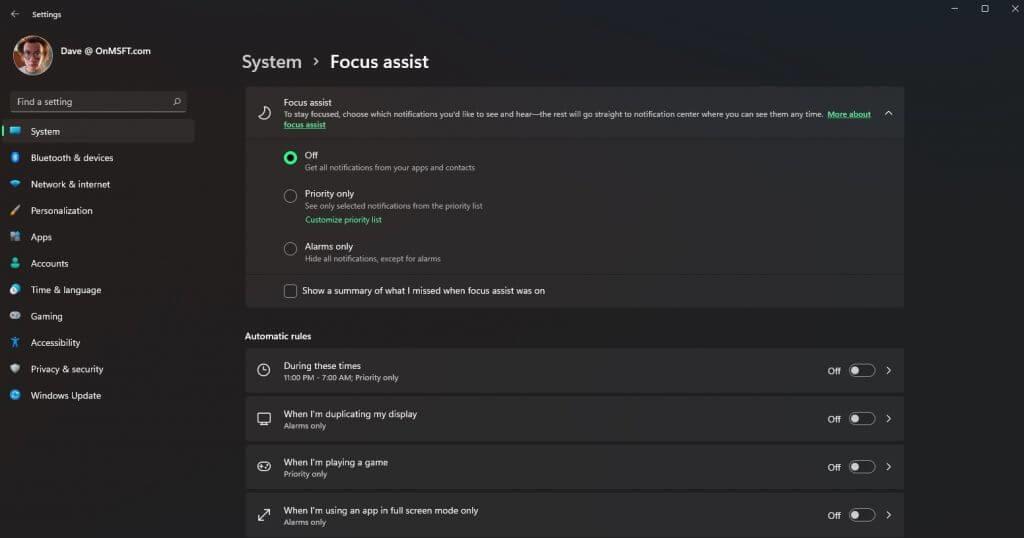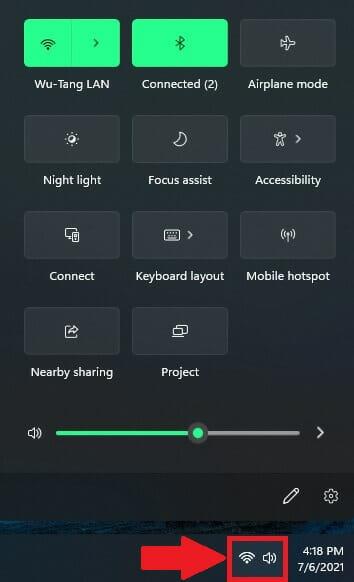Avant Windows 11, j’essayais autant que possible d’émuler un look plus raffiné sur Windows 10 en utilisant des applications supplémentaires et des modifications du registre Windows. Maintenant que Windows 11 est là, je suis ravi de ne pas avoir à utiliser d’applications supplémentaires, comme TaskBarX pour centrer ma barre des tâches, ou rechercher à l’infini des modifications compliquées du registre Windows pour modifier ou supprimer la quantité d’informations affichées dans les « paramètres rapides (anciennement appelés Centre d’action) ».
Avec Windows 11, il vous suffit de modifier quelques options dans les paramètres et vous êtes prêt à partir. Voyons ce que vous devez faire pour modifier les paramètres dans la barre des tâches, le centre de notification et les paramètres rapides.
Barre des tâches
La nouvelle barre des tâches de Windows 11 est centrée par défaut, mais vous pouvez la modifier pour qu’elle soit alignée à gauche. Vous pouvez cliquer avec le bouton droit sur n’importe quelle icône de la barre des tâches et choisir « Détacher » ou bien cliquer avec le bouton droit n’importe où sur la barre des tâches pour accéder directement aux paramètres.
Mais, pour accéder au menu de Windows 11, suivez ces étapes.
1. Allez à Paramètres (touche Windows + I)
2. Allez à Personnalisation
3. Allez à Barre des tâches
4. Modifiez votre barre des tâches comme vous le souhaitez
Dans le menu de la barre des tâches, vous pouvez modifier la possibilité d’afficher ou de masquer les icônes qui apparaissent, les icônes qui apparaissent dans le coin de votre barre des tâches, d’afficher ou de masquer les icônes des programmes exécutés en arrière-plan, ainsi que l’alignement, les badges, le masquage automatique, et configuration d’affichage multiple.
Sur cette version actuelle de Windows Insider, les paramètres sont minimes et ne vous permettent pas d’apporter des modifications drastiques. Une autre chose à garder à l’esprit est que Microsoft peut ajouter et/ou supprimer des paramètres de ces menus, ce guide peut donc changer à l’avenir.
Centre de notification
Lorsque vous devez modifier les paramètres du centre de notification, il n’y a pas de menu dédié dans le menu des paramètres. Vous devrez suivre ces étapes.
1. Allez à Paramètres (touche Windows + I)
2. Allez à Système
3. Allez à Avis
Une fois ici, vous pouvez choisir d’activer ou de désactiver les notifications et de modifier les applications à partir desquelles vous recevez des notifications. Il existe également un menu séparé pour l’assistance à la mise au point.
Au cas où vous l’auriez oublié, l’assistance à la mise au point s’appelait les heures calmes dans les versions antérieures de Windows 10. Quel que soit son nom, je ne l’utilise toujours pas, mais vous pouvez l’utiliser pour vous empêcher d’être distrait en définissant des heures spécifiques où vous pouvez et ne pouvez pas recevoir vos notifications.
Réglages rapides
Les paramètres rapides n’ont pas de menu dédié dans les paramètres. Vous pouvez afficher le menu des paramètres rapides en utilisant un seul raccourci clavier ; Touche Windows + R. Dans Windows 10, ce raccourci clavier ouvrirait le Centre d’action, il est donc prudent de dire que Microsoft a décidé de remplacer le Centre d’action par des « paramètres rapides » sur Windows 11.
D’autres façons d’ouvrir le menu des paramètres rapides consistent à utiliser le toucher pour appuyer ou votre souris pour cliquer sur n’importe quelle icône affichée dans le coin droit de votre bureau Windows 11. Un bon exemple serait le symbole Wi-Fi comme indiqué.
Les paramètres rapides sur Windows 11 remplacent la fonctionnalité du Centre d’action sur Windows 10. Il fournit un aperçu « rapide » des éléments suivants :
1. Wi-Fi
2.Bluetooth
3. Mode avion
4. Veilleuse
5. Aide à la mise au point
6. Menu Accessibilité
7. Connecter (pour se connecter sans fil à un deuxième écran)
8. Disposition du clavier
9. Point d’accès mobile
10. Partage à proximité
11. Project (pour projeter votre image sur un deuxième écran)
12. Curseur de volume
13. Personnalisation du menu des paramètres rapides (icône crayon)
14. Raccourci vers le menu complet des paramètres Windows (icône d’engrenage)
Si vous utilisez le menu de personnalisation des paramètres rapides (icône en forme de crayon), vous pouvez ajouter ou supprimer les paramètres qui apparaissent dans les paramètres rapides. Selon votre cas d’utilisation, vous n’aurez peut-être pas besoin de l’une ou de l’ensemble de ces icônes.
Il est également important de garder à l’esprit que Microsoft peut ajouter ou supprimer ces options et d’autres à tout moment dans les futures versions de Windows Insider.
Assurez-vous de consulter nos récents travaux pratiques sur Windows 11 Build 22000.51 par notre propre Cody Carson. Si vous cherchez à voir et à entendre plus de Cody, vous pouvez le voir discuter de tout ce qui concerne Windows 11 avec Arif Bacchus dans un épisode spécial OnPodcast.
Quels types de modifications souhaitez-vous voir de la part de Microsoft dans le menu des paramètres de Windows 11 ? Faites le nous savoir dans les commentaires!
FAQ
Comment changer la couleur de la barre des tâches dans Windows 7 ?
Pour modifier la couleur de la barre des tâches dans Windows 7, cliquez sur Démarrer > Panneau de configuration, puis sélectionnez Modifier le thème. Sélectionnez Couleur de la fenêtre, puis choisissez une couleur dans la case Couleur et apparence de la fenêtre. Pour rendre la couleur de votre barre des tâches solide, décochez Activer la transparence. Comment changer la couleur de la barre des tâches dans Windows 8 ?
Comment remettre la barre des tâches à l’écran ?
Faites un clic droit sur n’importe quelle zone vide de la barre des tâches et choisissez « Paramètres de la barre des tâches ». Dans la fenêtre des paramètres de la barre des tâches, faites défiler vers le bas et recherchez le menu déroulant « Emplacement de la barre des tâches à l’écran ». Vous pouvez choisir l’un des quatre côtés de l’affichage à partir de ce menu.
Comment accéder au menu de la barre des tâches sur Windows 11 ?
Pour accéder au menu de la barre des tâches sous Windows 11, procédez comme suit. Vous pouvez cliquer avec le bouton droit n’importe où sur la barre des tâches de Windows 11 pour accéder directement aux paramètres de la barre des tâches. 1. Allez dans Paramètres (touche Windows + I) 2. Allez dans Personnalisation 3. Allez dans la barre des tâches 4. Modifiez les paramètres de votre barre des tâches comme vous le souhaitez
Comment modifier les paramètres de la barre des tâches dans Windows 10 ?
1 Allez dans Paramètres (touche Windows + I) 2 Allez dans Personnalisation 3 Allez dans la barre des tâches 4 Modifiez les paramètres de votre barre des tâches comme vous le souhaitez
Comment changer la taille de la barre des tâches dans Windows 10 ?
Faites un clic droit sur n’importe quelle zone vide de la barre des tâches et choisissez « Paramètres de la barre des tâches ». Dans la fenêtre des paramètres de la barre des tâches, faites défiler vers le bas et recherchez le menu déroulant « Emplacement de la barre des tâches à l’écran ». Vous pouvez choisir l’un des quatre côtés de l’affichage à partir de ce menu. Modifiez la taille de la barre des tâches. Vous pouvez également redimensionner la barre des tâches pour obtenir un peu d’espace supplémentaire.
Comment nettoyer la barre des tâches dans Windows 10 ?
Pour commencer à le nettoyer, cliquez avec le bouton droit sur la barre des tâches et cliquez sur Paramètres pour ouvrir le menu des paramètres de la barre des tâches. Sous Zone de notification, cliquez sur Sélectionner les icônes qui s’affichent dans la barre des tâches.
Comment configurer la barre des tâches dans Windows 10 ?
Pour configurer la barre des tâches : 1 Créez le fichier XML. … 2 Modifiez et enregistrez le fichier XML. … 3 Appliquez le fichier XML de modification de disposition aux appareils à l’aide de la stratégie de groupe ou d’un package d’approvisionnement créé dans Windows Imaging and Configuration Designer (Windows ICD).
Comment changer la couleur de la barre des tâches dans Windows 10 ?
Sous Windows 10, la couleur par défaut de la barre des tâches est le noir. Pour changer la couleur, appuyez sur Windows + I pour ouvrir l’interface des paramètres. Dans la fenêtre principale des paramètres, cliquez sur « Personnalisation ».
Comment déplacer la barre des tâches dans Windows 10 ?
Pour déplacer la barre des tâches dans Windows 10, cliquez avec le bouton droit sur n’importe quel espace vide de votre barre des tâches et sélectionnez Paramètres de la barre des tâches. Sous Emplacement de la barre des tâches à l’écran, sélectionnez Gauche, Droite, Haut ou Bas. Comment changer la taille de la barre des tâches dans Windows 10 ? Pour réduire la barre des tâches dans Windows 10, cliquez d’abord avec le bouton droit sur la barre des tâches et assurez-vous que l’option Verrouiller la barre des tâches n’est pas cochée.
Comment changer la couleur d’arrière-plan dans Windows 7 ?
Windows 7 permet en fait de changer assez facilement les couleurs des bordures de la fenêtre, du menu Démarrer et de la barre des tâches… et bien que ce ne soit pas exactement ce dont nous parlons, nous montrerons rapidement aux débutants comment le faire. Faites un clic droit sur l’arrière-plan et choisissez Personnaliser dans le menu… Puis en bas de la fenêtre, choisissez le lien Couleur de la fenêtre.
Comment changer la couleur de la barre des tâches dans Windows 10 ?
Voici comment changer la couleur de la barre des tâches dans Windows 10 : Cliquez sur Démarrer > Paramètres . Cliquez sur Personnalisation . Cliquez sur Couleurs . Cliquez sur le menu déroulant Choisissez votre couleur et sélectionnez Personnalisé . Passer de clair à foncé ou inversement changera immédiatement la couleur de votre barre des tâches. Sous Choisissez votre mode Windows par défaut, cliquez sur Sombre . Cliquez sur Couleur personnalisée .