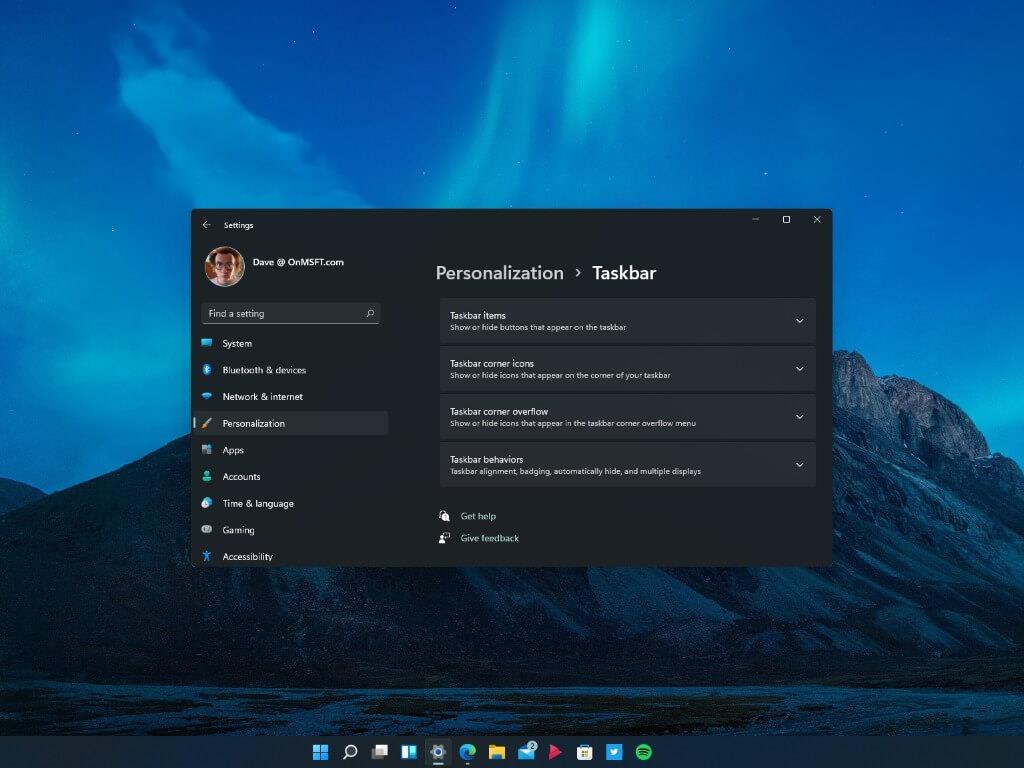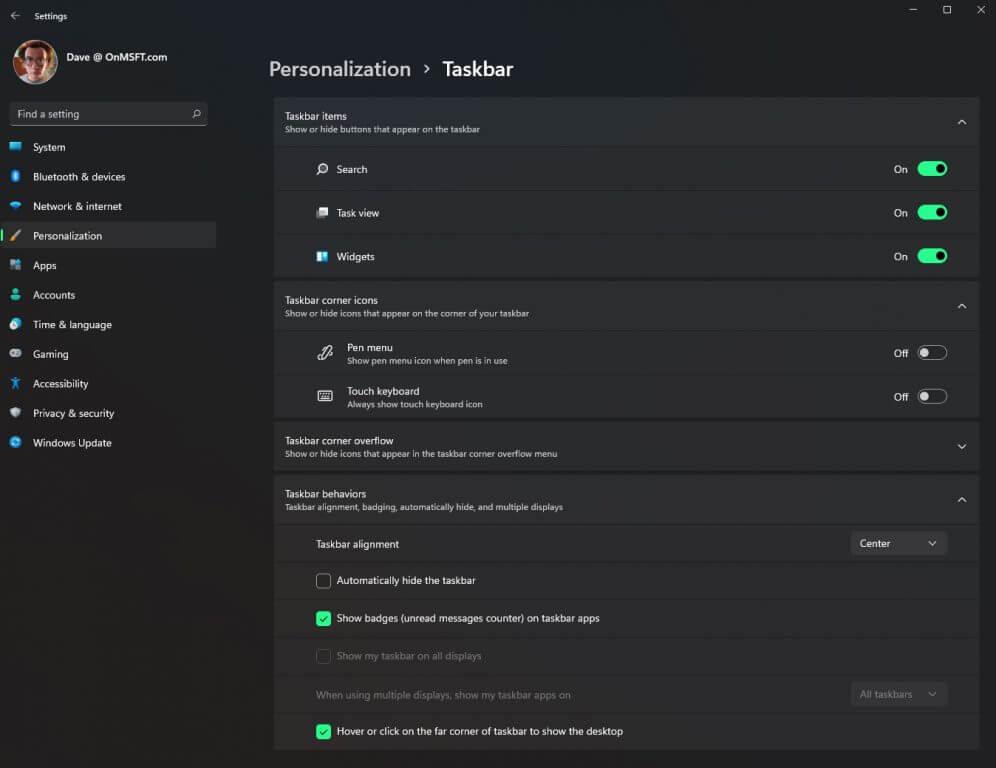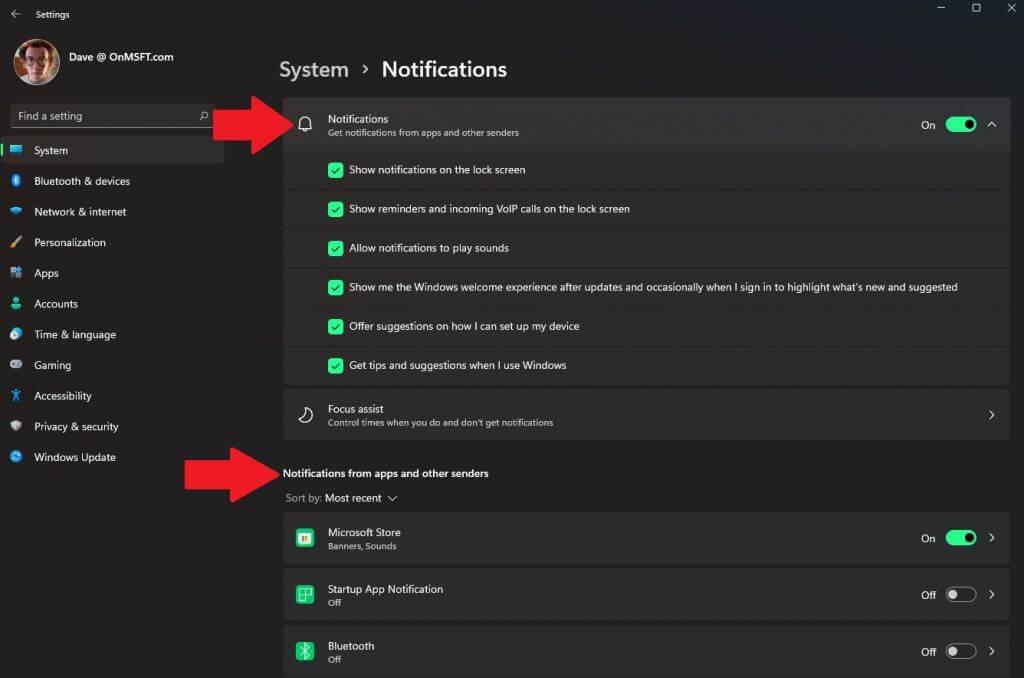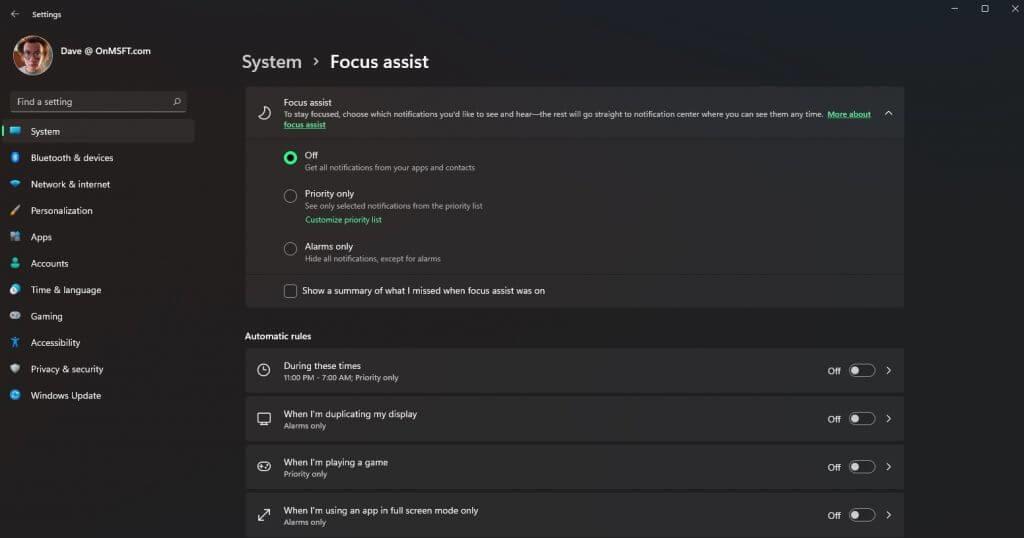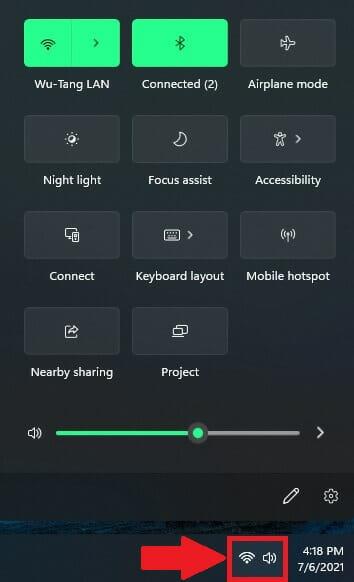Πριν από τα Windows 11, προσπάθησα όσο το δυνατόν περισσότερο να προσομοιώσω μια πιο εκλεπτυσμένη εμφάνιση στα Windows 10 χρησιμοποιώντας επιπλέον εφαρμογές και επεξεργασίες μητρώου των Windows. Τώρα που τα Windows 11 είναι εδώ, νιώθω ότι δεν χρειάζεται να χρησιμοποιήσω επιπλέον εφαρμογές, όπως το TaskBarX να κεντρίσω τη γραμμή εργασιών μου ή να αναζητήσω ατελείωτα για περίπλοκες επεξεργασίες μητρώου των Windows για να αλλάξετε ή να αφαιρέσετε τον όγκο των πληροφοριών που εμφανίζονται στις “γρήγορες ρυθμίσεις (παλαιότερα γνωστές ως Κέντρο ενεργειών).”
Με τα Windows 11, το μόνο που χρειάζεται να κάνετε είναι να αλλάξετε μερικές επιλογές στις ρυθμίσεις και είστε έτοιμοι. Ας ρίξουμε μια ματιά στο τι πρέπει να κάνετε για να αλλάξετε τις ρυθμίσεις στη γραμμή εργασιών, στο Κέντρο ειδοποιήσεων και στις Γρήγορες ρυθμίσεις.
Γραμμή εργασιών
Η νέα γραμμή εργασιών των Windows 11 έρχεται στο κέντρο από προεπιλογή, αλλά μπορείτε να την αλλάξετε ξανά στην ευθυγράμμιση στα αριστερά. Μπορείτε να κάνετε δεξί κλικ σε οποιοδήποτε εικονίδιο στη γραμμή εργασιών και να επιλέξετε “ξεκαρφίτσωμα” ή εναλλακτικά, να κάνετε δεξί κλικ οπουδήποτε στη γραμμή εργασιών για να μεταφερθείτε απευθείας στις ρυθμίσεις.
Αλλά, για να φτάσετε στο μενού στα Windows 11, ακολουθήστε αυτά τα βήματα.
1. Πηγαίνετε στο Ρυθμίσεις (πλήκτρο Windows + I)
2. Πηγαίνετε στο Εξατομίκευση
3. Πηγαίνετε στο Γραμμή εργασιών
4. Αλλάξτε τη γραμμή εργασιών σας όπως θέλετε
Από το μενού της γραμμής εργασιών, μπορείτε να αλλάξετε τη δυνατότητα εμφάνισης ή απόκρυψης των εικονιδίων που εμφανίζονται, εικονιδίων που εμφανίζονται στη γωνία της γραμμής εργασιών, εμφάνισης ή απόκρυψης εικονιδίων προγραμμάτων που εκτελούνται στο παρασκήνιο, καθώς και ευθυγράμμισης, σήμανσης, αυτόματης απόκρυψης, και ρύθμιση πολλαπλών οθονών.
Σε αυτήν την τρέχουσα έκδοση του Windows Insider, οι ρυθμίσεις είναι ελάχιστες και δεν σας επιτρέπουν να κάνετε δραστικές αλλαγές. Ένα άλλο πράγμα που πρέπει να έχετε κατά νου είναι ότι η Microsoft μπορεί να προσθέσει ή/και να αφαιρέσει ρυθμίσεις από αυτά τα μενού, επομένως αυτός ο οδηγός μπορεί να αλλάξει στο μέλλον.
Κέντρο ειδοποιήσεων
Όταν πρέπει να αλλάξετε τις ρυθμίσεις του κέντρου ειδοποιήσεων, δεν υπάρχει αποκλειστικό μενού στο μενού ρυθμίσεων. Θα χρειαστεί να ακολουθήσετε αυτά τα βήματα.
1. Πηγαίνετε στο Ρυθμίσεις (πλήκτρο Windows + I)
2. Πηγαίνετε στο Σύστημα
3. Πηγαίνετε στο Ειδοποιήσεις
Μόλις βρεθείτε εδώ, μπορείτε να επιλέξετε να ενεργοποιήσετε ή να απενεργοποιήσετε τις ειδοποιήσεις και να αλλάξετε τις εφαρμογές από τις οποίες λαμβάνετε ειδοποιήσεις. Υπάρχει επίσης ένα ξεχωριστό μενού για την υποβοήθηση εστίασης.
Σε περίπτωση που το ξεχάσατε, η υποβοήθηση εστίασης ονομαζόταν ώρες ησυχίας στις προηγούμενες εκδόσεις των Windows 10. Όπως και να λέγεται, εξακολουθώ να μην τη χρησιμοποιώ, αλλά μπορείτε να τη χρησιμοποιήσετε για να αποτρέψετε την απόσπαση της προσοχής σας, ορίζοντας συγκεκριμένες ώρες που μπορείτε και δεν μπορείτε λάβετε τις ειδοποιήσεις σας.
Γρήγορες ρυθμίσεις
Οι Γρήγορες ρυθμίσεις δεν έχουν αποκλειστικό μενού στις ρυθμίσεις. Μπορείτε να τραβήξετε το μενού γρήγορων ρυθμίσεων προς τα πάνω χρησιμοποιώντας μια μοναδική συντόμευση πληκτρολογίου. Πλήκτρο Windows + Α. Στα Windows 10, Αυτή η συντόμευση πληκτρολογίου θα ανοίξει το Κέντρο δράσης, επομένως είναι ασφαλές να πούμε ότι η Microsoft αποφάσισε να αντικαταστήσει το Action Center με τις “γρήγορες ρυθμίσεις” στα Windows 11.
Άλλοι τρόποι για να ανοίξετε το μενού γρήγορων ρυθμίσεων είναι χρησιμοποιώντας το άγγιγμα για πάτημα ή το ποντίκι σας για να κάνετε κλικ σε οποιοδήποτε εικονίδιο που εμφανίζεται στη δεξιά γωνία της επιφάνειας εργασίας των Windows 11. Ένα καλό παράδειγμα θα ήταν το σύμβολο Wi-Fi όπως φαίνεται.
Οι Γρήγορες ρυθμίσεις στα Windows 11 αντικαθιστούν τη λειτουργικότητα του Κέντρου ενεργειών στα Windows 10. Παρέχει μια “γρήγορη” ματιά στα ακόλουθα:
1. Wi-Fi
2. Bluetooth
3. Λειτουργία αεροπλάνου
4. Φως νύχτας
5. Υποβοήθηση εστίασης
6. Μενού προσβασιμότητας
7. Σύνδεση (για ασύρματη σύνδεση σε δεύτερη οθόνη)
8. Διάταξη πληκτρολογίου
9. Mobile hotspot
10. Κοινή χρήση σε κοντινή απόσταση
11. Project (για προβολή της εικόνας σας σε μια δεύτερη οθόνη)
12. Ρυθμιστικό έντασης
13. Προσαρμογή μενού γρήγορων ρυθμίσεων (εικονίδιο με μολύβι)
14. Συντόμευση στο πλήρες μενού ρυθμίσεων των Windows (εικονίδιο με το γρανάζι)
Εάν χρησιμοποιείτε το μενού προσαρμογής γρήγορων ρυθμίσεων (εικονίδιο με μολύβι), μπορείτε να προσθέσετε ή να αφαιρέσετε τις ρυθμίσεις που εμφανίζονται στις γρήγορες ρυθμίσεις. Ανάλογα με την περίπτωση χρήσης σας, ενδέχεται να μην χρειάζεστε κανένα ή όλα αυτά τα εικονίδια.
Είναι επίσης σημαντικό να έχετε κατά νου ότι η Microsoft μπορεί να προσθέσει ή να αφαιρέσει αυτές και άλλες επιλογές ανά πάσα στιγμή σε μελλοντικές εκδόσεις του Windows Insider.
Βεβαιωθείτε ότι έχετε ελέγξει την πρόσφατη πρακτική μας στο Windows 11 Build 22000.51 από τον δικό μας Cody Carson. Αν ψάχνετε να δείτε και να ακούσετε περισσότερα από τον Cody, μπορείτε να τον ελέγξετε συζητώντας για όλα τα Windows 11 με τον Arif Bacchus σε ένα ειδικό επεισόδιο OnPodcast.
Τι είδους αλλαγές θέλετε να δείτε από τη Microsoft στο μενού ρυθμίσεων στα Windows 11; Ενημερώστε μας στα σχόλια!
FAQ
Πώς μπορώ να αλλάξω το χρώμα της γραμμής εργασιών στα Windows 7;
Για να αλλάξετε το χρώμα της γραμμής εργασιών στα Windows 7, κάντε κλικ στο Έναρξη > Πίνακας Ελέγχου και, στη συνέχεια, επιλέξτε Αλλαγή θέματος. Επιλέξτε Χρώμα Windows και, στη συνέχεια, επιλέξτε ένα χρώμα από το πλαίσιο Χρώμα και εμφάνιση παραθύρου. Για να κάνετε σταθερό το χρώμα της γραμμής εργασιών σας, καταργήστε την επιλογή Ενεργοποίηση διαφάνειας. Πώς μπορώ να αλλάξω το χρώμα της γραμμής εργασιών στα Windows 8;
Πώς μπορώ να επαναφέρω τη γραμμή εργασιών στην οθόνη;
Κάντε δεξί κλικ σε οποιαδήποτε κενή περιοχή της γραμμής εργασιών και επιλέξτε “Ρυθμίσεις γραμμής εργασιών”. Στο παράθυρο ρυθμίσεων της γραμμής εργασιών, κάντε κύλιση προς τα κάτω και βρείτε το αναπτυσσόμενο μενού “Τοποθεσία γραμμής εργασιών στην οθόνη”. Μπορείτε να επιλέξετε οποιαδήποτε από τις τέσσερις πλευρές της οθόνης από αυτό το μενού.
Πώς να φτάσετε στο μενού της γραμμής εργασιών στα Windows 11;
Για να μεταβείτε στο μενού της γραμμής εργασιών στα Windows 11, ακολουθήστε αυτά τα βήματα. Μπορείτε να κάνετε δεξί κλικ οπουδήποτε στη γραμμή εργασιών στα Windows 11 για να μεταφερθείτε απευθείας στις ρυθμίσεις της γραμμής εργασιών. 1. Μεταβείτε στις Ρυθμίσεις (πλήκτρο Windows + I) 2. Μεταβείτε στην Εξατομίκευση 3. Μεταβείτε στη γραμμή εργασιών 4. Αλλάξτε τις ρυθμίσεις της γραμμής εργασιών σας όπως θέλετε
Πώς μπορώ να αλλάξω τις ρυθμίσεις της γραμμής εργασιών στα Windows 10;
1 Μεταβείτε στις Ρυθμίσεις (πλήκτρο Windows + I) 2 Μεταβείτε στην Εξατομίκευση 3 Μεταβείτε στη γραμμή εργασιών 4 Αλλάξτε τις ρυθμίσεις της γραμμής εργασιών σας όπως θέλετε
Πώς να αλλάξετε το μέγεθος της γραμμής εργασιών στα Windows 10;
Κάντε δεξί κλικ σε οποιαδήποτε κενή περιοχή της γραμμής εργασιών και επιλέξτε “Ρυθμίσεις γραμμής εργασιών”. Στο παράθυρο ρυθμίσεων της γραμμής εργασιών, κάντε κύλιση προς τα κάτω και βρείτε το αναπτυσσόμενο μενού “Τοποθεσία γραμμής εργασιών στην οθόνη”. Μπορείτε να επιλέξετε οποιαδήποτε από τις τέσσερις πλευρές της οθόνης από αυτό το μενού. Αλλάξτε το μέγεθος της γραμμής εργασιών. Μπορείτε επίσης να αλλάξετε το μέγεθος της γραμμής εργασιών για να αποκτήσετε λίγο επιπλέον χώρο.
Πώς να καθαρίσετε τη γραμμή εργασιών στα Windows 10;
Για να ξεκινήσετε τον καθαρισμό του, κάντε δεξί κλικ στη γραμμή εργασιών και κάντε κλικ στις Ρυθμίσεις για να ανοίξετε το μενού ρυθμίσεων της γραμμής εργασιών. Στην περιοχή ειδοποιήσεων, κάντε κλικ στην επιλογή Επιλογή των εικονιδίων που εμφανίζονται στη γραμμή εργασιών.
Πώς να ρυθμίσετε τη γραμμή εργασιών στα Windows 10;
Για να διαμορφώσετε τη γραμμή εργασιών: 1 Δημιουργήστε το αρχείο XML. … 2 Επεξεργαστείτε και αποθηκεύστε το αρχείο XML. … 3 Εφαρμόστε το αρχείο XML τροποποίησης διάταξης σε συσκευές που χρησιμοποιούν Πολιτική ομάδας ή ένα πακέτο παροχής που δημιουργήθηκε στο Windows Imaging and Configuration Designer (Windows ICD).
Πώς μπορώ να αλλάξω το χρώμα της γραμμής εργασιών στα Windows 10;
Στα Windows 10, το προεπιλεγμένο χρώμα της γραμμής εργασιών είναι μαύρο. Για να αλλάξετε το χρώμα, πατήστε Windows+I για να ανοίξετε τη διεπαφή ρυθμίσεων. Στο κύριο παράθυρο Ρυθμίσεις, κάντε κλικ στην επιλογή “Εξατομίκευση”.
Πώς μπορώ να μετακινήσω τη γραμμή εργασιών στα Windows 10;
Για να μετακινήσετε τη γραμμή εργασιών στα Windows 10, κάντε δεξί κλικ σε οποιοδήποτε κενό χώρο στη γραμμή εργασιών σας και επιλέξτε Ρυθμίσεις γραμμής εργασιών. Στην περιοχή Θέση στη γραμμή εργασιών στην οθόνη, επιλέξτε Αριστερά, Δεξιά, Επάνω ή Κάτω. Πώς μπορώ να αλλάξω το μέγεθος της γραμμής εργασιών στα Windows 10; Για να μικρύνετε τη γραμμή εργασιών στα Windows 10, κάντε πρώτα δεξί κλικ στη γραμμή εργασιών και βεβαιωθείτε ότι το Κλείδωμα της γραμμής εργασιών δεν είναι επιλεγμένο.
Πώς μπορώ να αλλάξω το χρώμα φόντου στα Windows 7;
Τα Windows 7 στην πραγματικότητα καθιστούν αρκετά εύκολη την αλλαγή των χρωμάτων των περιγραμμάτων των παραθύρων, του μενού έναρξης και της γραμμής εργασιών… και ενώ δεν μιλάμε ακριβώς για αυτό, θα δείξουμε γρήγορα στους αρχάριους πώς να το κάνουν. Κάντε δεξί κλικ στο φόντο και επιλέξτε Εξατομίκευση από το μενού… Στη συνέχεια, στο κάτω μέρος του παραθύρου, επιλέξτε το σύνδεσμο Χρώμα παραθύρου.
Πώς να αλλάξετε το χρώμα της γραμμής εργασιών στα Windows 10;
Δείτε πώς μπορείτε να αλλάξετε το χρώμα της γραμμής εργασιών στα Windows 10: Κάντε κλικ στο Έναρξη > Ρυθμίσεις . Κάντε κλικ στην Εξατομίκευση. Κάντε κλικ στην επιλογή Χρώματα. Κάντε κλικ στο αναπτυσσόμενο μενού Επιλέξτε το χρώμα σας και επιλέξτε Προσαρμοσμένο . Η εναλλαγή από Light σε Dark ή το αντίστροφο θα αλλάξει αμέσως το χρώμα της γραμμής εργασιών σας. Στην περιοχή Επιλέξτε την προεπιλεγμένη λειτουργία των Windows, κάντε κλικ στην επιλογή Σκούρο . Κάντε κλικ στην επιλογή Προσαρμοσμένο χρώμα.