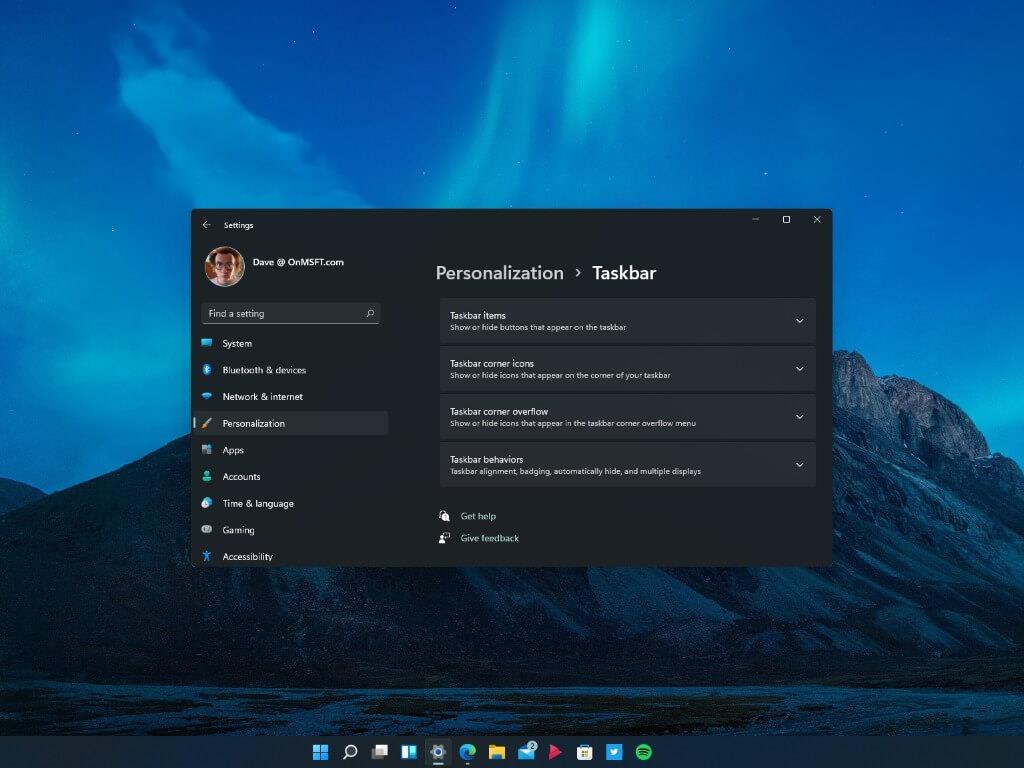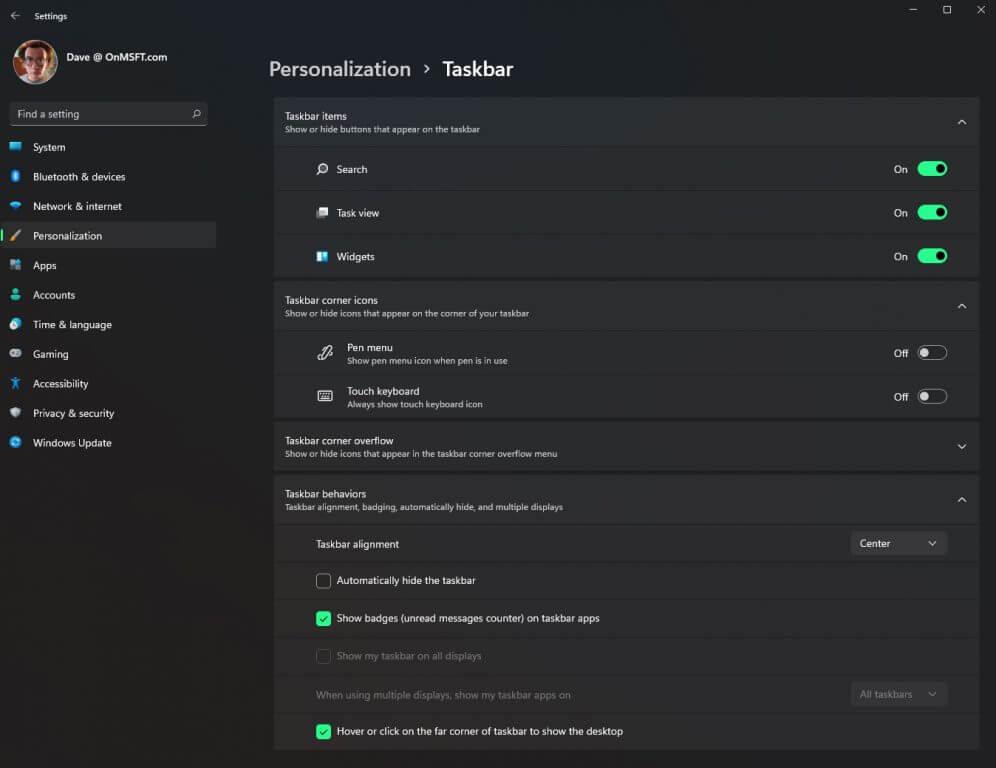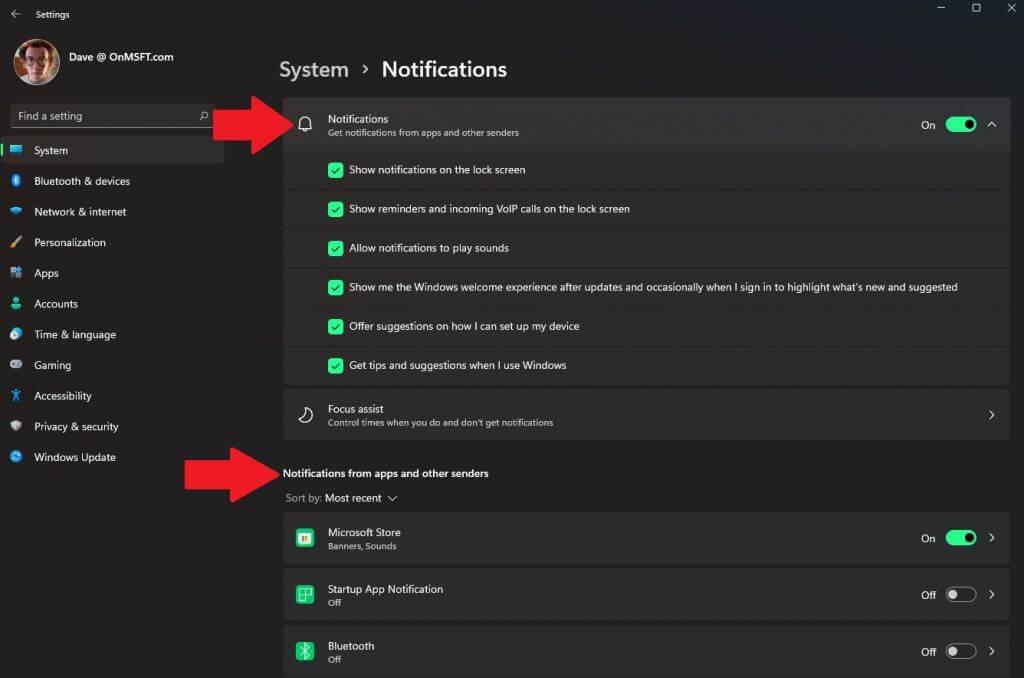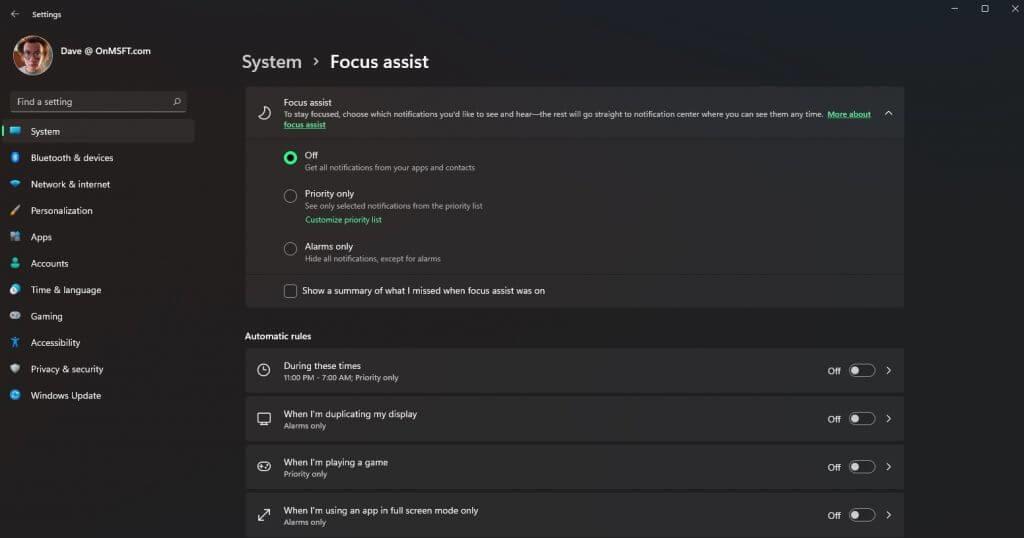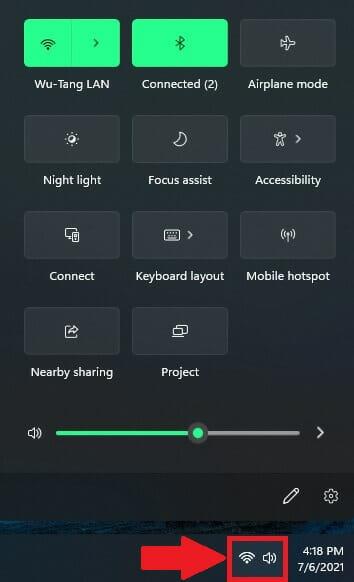Innan Windows 11 försökte jag så mycket som möjligt efterlikna ett mer raffinerat utseende på Windows 10 med hjälp av extra appar och redigeringar i Windows-registret. Nu när Windows 11 är här är jag sugen på att jag inte behöver använda extra appar, som TaskBarX för att centrera mitt aktivitetsfält, eller söka oändligt efter komplicerade Windows-registerredigeringar för att ändra eller ta bort mängden information som visas i ”snabbinställningar (tidigare känt som Action Center).”
Med Windows 11, allt du behöver göra är att ändra några alternativ i inställningarna och du är bra att gå. Låt oss ta en titt på vad du behöver göra för att ändra inställningarna i aktivitetsfältet, meddelandecenter och snabbinställningar.
Aktivitetsfältet
Det nya aktivitetsfältet i Windows 11 är centrerat som standard, men du kan ändra det tillbaka till att vara vänsterjusterat. Du kan högerklicka på valfri ikon i aktivitetsfältet och välja ”lossa upp”, eller alternativt högerklicka var som helst på aktivitetsfältet för att komma direkt till inställningarna.
Men för att nå menyn på Windows 11, följ dessa steg.
1. Gå till Inställningar (Windows-tangent + I)
2. Gå till Personalisering
3. Gå till Aktivitetsfältet
4. Ändra aktivitetsfältet som du vill
Från menyn i Aktivitetsfältet kan du ändra möjligheten att visa eller dölja ikonerna som visas, ikoner som visas i hörnet av aktivitetsfältet, visa eller dölja ikoner för program som körs i bakgrunden, såväl som justering, märken, automatiskt dölja, och inställningar för flera skärmar.
På denna nuvarande Windows Insider-byggnad är inställningarna minimala och tillåter dig inte att göra några drastiska ändringar. En annan sak att tänka på är att Microsoft kan lägga till och/eller ta bort inställningar från dessa menyer, så den här guiden kan komma att ändras i framtiden.
Aviseringscenter
När du behöver ändra inställningarna för meddelandecentret finns det ingen dedikerad meny i inställningsmenyn. Du måste följa dessa steg.
1. Gå till Inställningar (Windows-tangent + I)
2. Gå till Systemet
3. Gå till Aviseringar
Väl här kan du välja att slå på eller av aviseringar och ändra vilka appar du får aviseringar från. Det finns också en separat meny för Focus assist.
Om du har glömt så kallades Focus assist för tysta timmar i tidigare versioner av Windows 10. Vad det än heter så använder jag det fortfarande inte, men du kan använda det för att hindra dig själv från att bli distraherad genom att ställa in specifika tider när du kan och inte kan få dina aviseringar.
Snabbinställningar
Snabbinställningar har ingen dedikerad meny i inställningar. Du kan dra upp snabbinställningsmenyn genom att använda en enda kortkommando; Windows-tangent + S. I Windows 10, denna kortkommando skulle öppna Action Center, så det är säkert att säga att Microsoft bestämde sig för att ersätta Action Center med ”snabbinställningar” på Windows 11.
Andra sätt att öppna snabbinställningsmenyn är genom att trycka för att trycka på eller med musen för att klicka på valfri ikon som visas i det högra hörnet på skrivbordet i Windows 11. Ett bra exempel skulle vara Wi-Fi-symbolen som visas.
Snabbinställningar på Windows 11 ersätter funktionaliteten i Action Center på Windows 10. Det ger en ”snabb” titt på följande:
1. Wi-Fi
2. Bluetooth
3. Flygplansläge
4. Nattljus
5. Fokushjälp
6. Tillgänglighetsmeny
7. Anslut (för att ansluta till en andra bildskärm trådlöst)
8. Tangentbordslayout
9. Mobil hotspot
10. Närliggande delning
11. Projicera (för att projicera din bild på en andra skärm)
12. Volymreglage
13. Anpassning av snabbinställningsmeny (pennikon)
14. Genväg till fullständig Windows-inställningsmeny (kugghjulsikon)
Om du använder anpassningsmenyn för snabbinställningar (pennikon) kan du lägga till eller ta bort vilka inställningar som visas i snabbinställningarna. Beroende på ditt användningsfall kanske du inte behöver någon eller alla av dessa ikoner.
Det är också viktigt att komma ihåg att Microsoft kan lägga till eller ta bort dessa och andra alternativ när som helst i framtida Windows Insider-versioner.
Se till att kolla in vår senaste praktiska version av Windows 11 Build 22000.51 av vår egen Cody Carson. Om du vill se och höra mer från Cody kan du kolla in honom och diskutera allt Windows 11 med Arif Bacchus i ett speciellt OnPodcast-avsnitt.
Vilka typer av ändringar vill du se från Microsoft i inställningsmenyn på Windows 11? Låt oss veta i kommentarerna!
FAQ
Hur ändrar jag aktivitetsfältets färg i Windows 7?
För att ändra aktivitetsfältets färg i Windows 7, klicka på Start > Kontrollpanelen och välj sedan Ändra tema. Välj Windows-färg och välj sedan en färg från rutan Fönsterfärg och utseende. Avmarkera Aktivera genomskinlighet för att göra din aktivitetsfälts färg enfärgad. Hur ändrar jag aktivitetsfältets färg i Windows 8?
Hur får jag tillbaka aktivitetsfältet på skärmen?
Högerklicka på ett tomt område i aktivitetsfältet och välj ”Inställningar för aktivitetsfält.” Bläddra nedåt i aktivitetsfältets inställningsfönster och hitta rullgardinsmenyn ”Aktivitetsfältets plats på skärmen”. Du kan välja vilken som helst av displayens fyra sidor från den här menyn.
Hur kommer jag till aktivitetsfältsmenyn i Windows 11?
Följ dessa steg för att komma till aktivitetsfältsmenyn i Windows 11. Du kan högerklicka var som helst på aktivitetsfältet i Windows 11 för att komma direkt till aktivitetsfältets inställningar. 1. Gå till Inställningar (Windows-tangenten + I) 2. Gå till Personalisering 3. Gå till Aktivitetsfältet 4. Ändra dina aktivitetsfältsinställningar som du vill
Hur ändrar jag aktivitetsfältets inställningar i Windows 10?
1 Gå till Inställningar (Windows-tangenten + I) 2 Gå till Personalisering 3 Gå till Aktivitetsfältet 4 Ändra dina aktivitetsfältsinställningar som du vill
Hur ändrar man storleken på aktivitetsfältet i Windows 10?
Högerklicka på ett tomt område i aktivitetsfältet och välj ”Inställningar för aktivitetsfält.” Bläddra nedåt i aktivitetsfältets inställningsfönster och hitta rullgardinsmenyn ”Aktivitetsfältets plats på skärmen”. Du kan välja vilken som helst av displayens fyra sidor från den här menyn. Ändra storleken på aktivitetsfältet. Du kan också ändra storlek på aktivitetsfältet för att få lite extra utrymme.
Hur städar man upp aktivitetsfältet i Windows 10?
För att börja städa upp, högerklicka på aktivitetsfältet och klicka på Inställningar för att öppna menyn för aktivitetsfältets inställningar. Under Meddelandefältet klickar du på Välj vilka ikoner som visas i aktivitetsfältet.
Hur konfigurerar jag aktivitetsfältet i Windows 10?
Så här konfigurerar du aktivitetsfältet: 1 Skapa XML-filen. … 2 Redigera och spara XML-filen. … 3 Tillämpa XML-filen för layoutändring på enheter som använder grupprincip eller ett provisioneringspaket skapat i Windows Imaging and Configuration Designer (Windows ICD).
Hur ändrar jag aktivitetsfältets färg i Windows 10?
I Windows 10 är standardfärgen på aktivitetsfältet svart. För att ändra färgen, tryck på Windows+I för att öppna inställningsgränssnittet. I huvudfönstret för inställningar klickar du på ”Anpassa”.
Hur flyttar jag aktivitetsfältet i Windows 10?
För att flytta aktivitetsfältet i Windows 10, högerklicka på ett tomt utrymme i aktivitetsfältet och välj Inställningar för aktivitetsfältet. Under Aktivitetsfältets plats på skärmen väljer du Vänster, Höger, Överst eller Nederst. Hur ändrar jag aktivitetsfältets storlek i Windows 10? För att göra aktivitetsfältet mindre i Windows 10, högerklicka först på aktivitetsfältet och se till att Lås aktivitetsfältet inte är markerat.
Hur ändrar jag bakgrundsfärgen i Windows 7?
Windows 7 gör det faktiskt ganska enkelt att ändra färgerna på fönsterkanterna, startmenyn och aktivitetsfältet … och även om det inte är exakt vad vi pratar om, kommer vi snabbt att visa nybörjarna hur man gör det. Högerklicka på bakgrunden och välj Anpassa från menyn… Välj sedan länken Fönsterfärg längst ned i fönstret.
Hur ändrar jag aktivitetsfältets färg i Windows 10?
Så här ändrar du aktivitetsfältets färg i Windows 10: Klicka på Start > Inställningar . Klicka på Anpassning . Klicka på Färger. Klicka på rullgardinsmenyn Välj din färg och välj Anpassad . Om du växlar från ljus till mörk eller tvärtom ändras omedelbart färgen på aktivitetsfältet. Under Välj ditt standardläge för Windows klickar du på Mörk . Klicka på Anpassad färg.