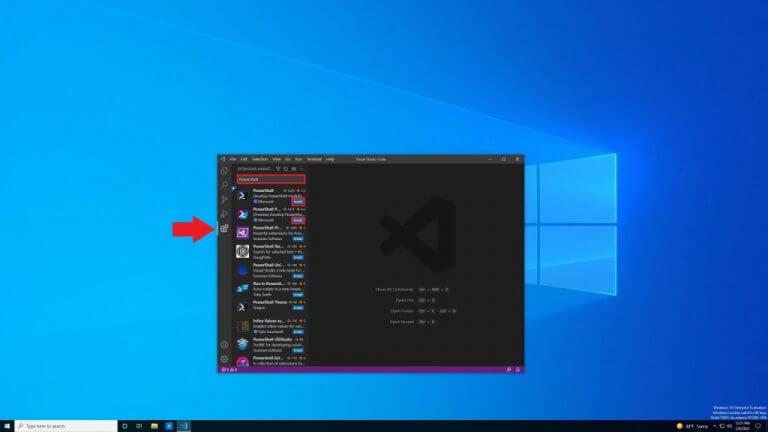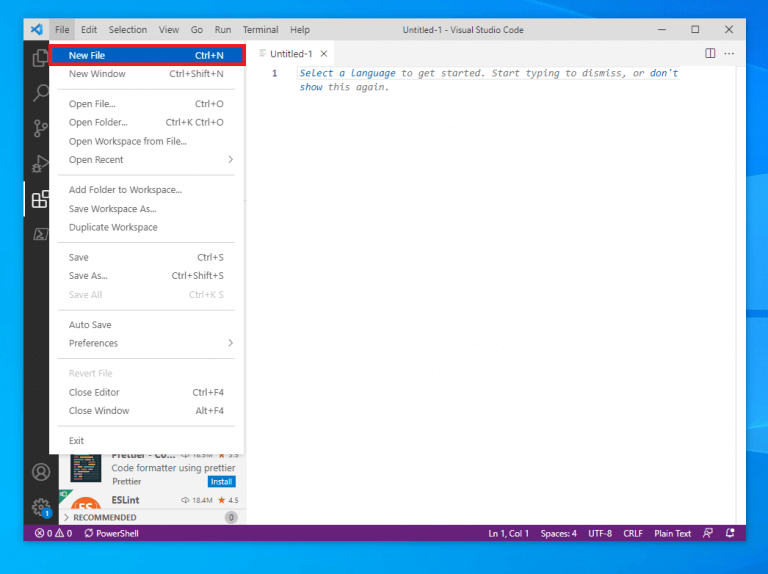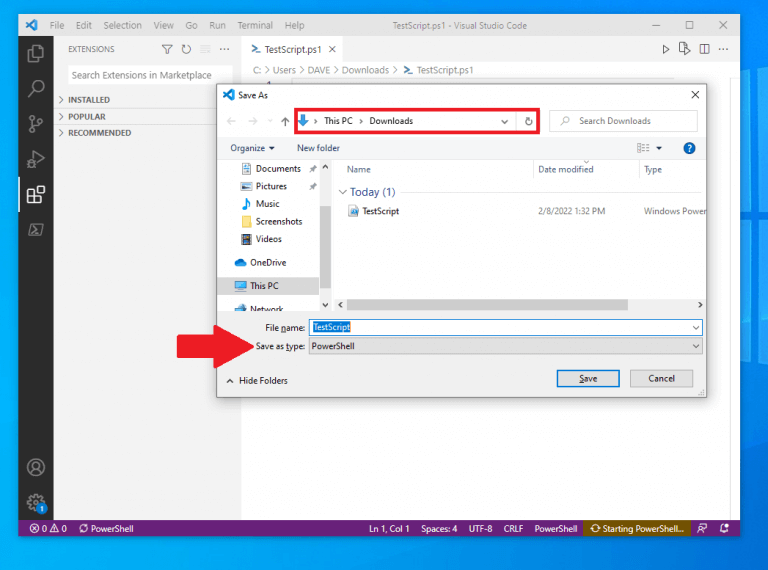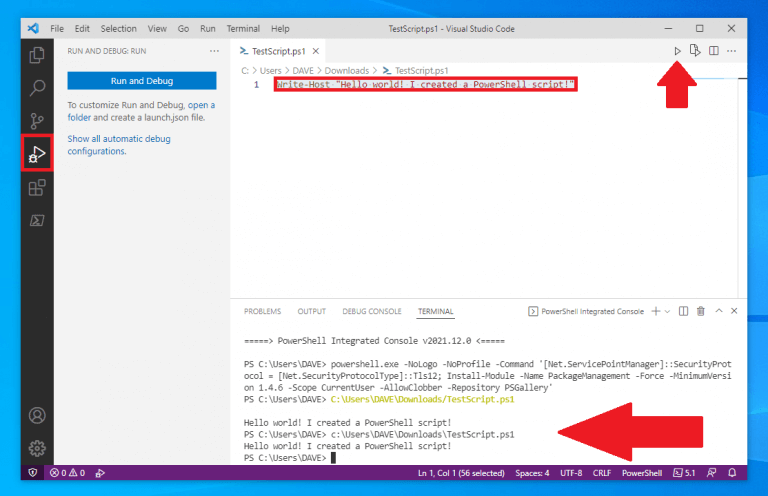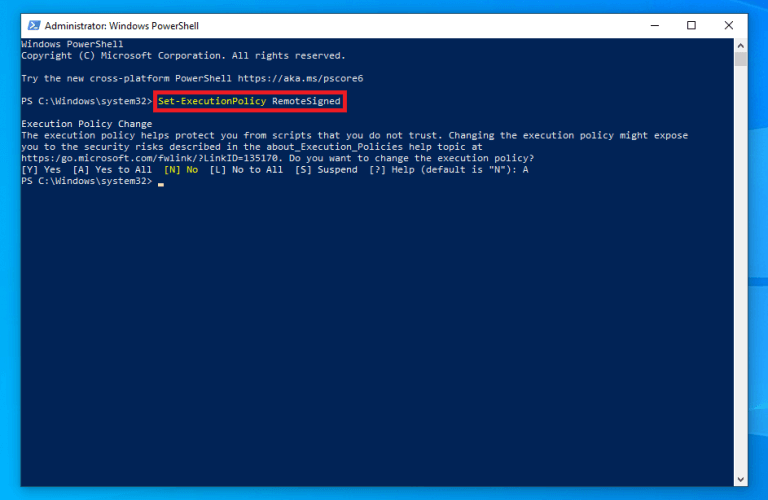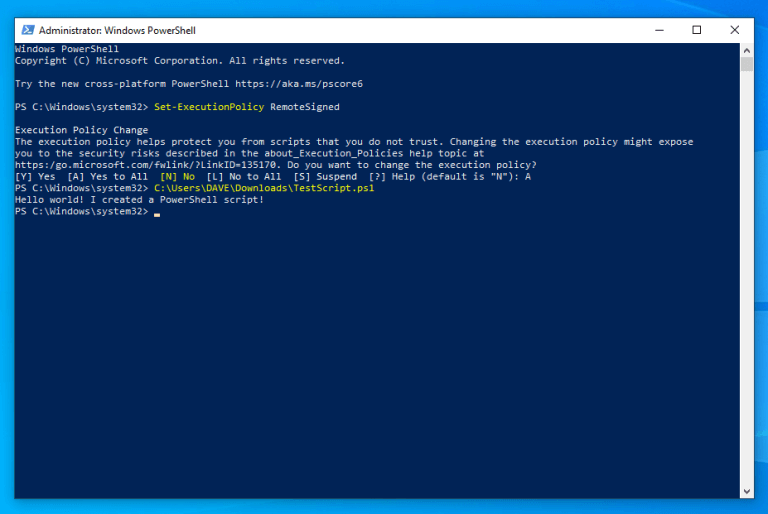Vidste du, at du kan oprette PowerShell-scripts på Windows 10 og Windows 11? Nu hvor du har installeret PowerShell på Windows, vil du måske gerne vide, hvad du kan gøre med det på din pc. I denne vejledning viser vi dig, hvordan du opretter en simpel scriptfil ved hjælp af Visual Studio Code og kører scriptfilen i PowerShell på Windows 10 og Windows 11.
Først skal du lære hvordan oprette et grundlæggende PowerShell-script. Når du har lært det, vil du være i stand til at oprette og køre PowerShell scripts på Windows 10 og Windows 11 for at gøre din arbejdsgang mere effektiv og dermed gøre dig mere produktiv.
Sådan opretter du PowerShell-scripts på Windows 10 og Windows 11
Tidligere kunne du oprette scripts ved hjælp af næsten enhver teksteditor. Men Microsofts foretrukne mulighed fremover er at bruge Visual Studio Code-editoren med PowerShell-udvidelsen.
Visual Studio Code (VS Code) er en kraftfuld, men let kildekodeeditor, der kører på dit skrivebord og er tilgængelig på Windows, macOS og Linux.
VS Code kommer med indbygget understøttelse af JavaScript, TypeScript og Node.js. Som en ekstra fordel får du et rigt økosystem af udvidelser til andre udviklingssprog, herunder C++, C#, Java, Python, PHP, Go, samt og runtimes, såsom .NET og Unity.
I denne guide vil vi koncentrere os om, hvad vi skal gøre klargør din pc at oprette PowerShell-scripts på Windows 10.
Installer VS-kode
1. Download VS Code-installationsprogrammet på Windows
2. Når det er downloadet, skal du køre installationsprogrammet (VSCodeUserSetup-{version}.exe) for at installere VS Code
Alternativt kan du også downloade et Zip-arkiv, udpakke det og køre VS Code-installationsprogrammet derfra.
Når VS Code er installeret, skal PowerShell-udvidelsen installeres for at tillade, at PowerShell-scripts kan oprettes.
Installer PowerShell-udvidelsen på VS Code
Sådan åbner du VS Code og installerer PowerShell-udvidelsen
1. Åbn VS kode
2.Klik Udvidelser fra venstre rude (pileindikator)
3. Søg efter og vælg “PowerShell”
4. Klik Installere knappen for at installere PowerShell (eller PowerShell Preview) udvidelse på VS-kode
Når du har fuldført trinnene, kan du begynde at oprette PowerShell-scripts på Windows 10 med VS-kode.
Hvis du vil installere andre udvidelser i fremtiden, skal du bruge tastaturgenvejen Ctrl + Shift + X skal føres direkte til VS-kodeudvidelserne. Hvis du har tid, kan du gøre dig bekendt med andre tilgængelige tastaturgenveje ved at bruge “Viser alle kommandoer” i VS-kode, Ctrl + Shift + P tastaturgenvej.
Opret PowerShell-scripts med VS-kode
Her er hvad du skal gøre for at oprette et script:
1. Åbn VS kode
2. Klik på Fil menuen og vælg Ny fil mulighed. Alternativt
brug Ctrl + N tastaturgenvej
3. Herfra kan du gå til menuen Filer igen og derefter vælge Gem som for at ændre filtypen. Alternativt kan du bruge tastaturgenvejen Ctrl + Shift + S
4. Skift filnavn og placering som du ønsker på din pc. Skift “Gem som type” til PowerShell som vist
5. Klik Gemme for at gemme filen
Nu hvor en PowerShell-scriptfil er oprettet, skulle den vises i dine filer som en Windows Powershell-fil med en .ps1 filtypenavn. Med den nyoprettede “TestScript” PowerShell-fil kan vi tilføje en kommando til, at filen kan køre i PowerShell. Her er hvad du skal gøre.
1. Åbn den fil, du oprettede i VS Code
2. Skriv et nyt eller indsæt et script, som du vil køre:Write-Host "Hej verden! Jeg har oprettet et PowerShell-script!"
Scriptet ovenfor vil udskrive sætningen: “Hej verden! Jeg har oprettet et PowerShell-script!”
3. (Valgfrit) Du kan bruge Løb øverst til højre eller tryk på F5 for at køre scriptet i et integreret PowerShell-vindue og se outputtet nedenfor som vist
4. Klik på Fil menu og klik Gemme når du er færdig med at gemme filen
Skift Windows-udførelsespolitikken i PowerShell
Når du har fuldført trinnene ved hjælp af VS-kode, vil PowerShell-scriptet være klar til at køre. Men før du kører din scriptfil, skal du ændre udførelsespolitikken på Windows 10. Som standard er scripts ikke godkendt til at køre i PowerShell.
Sådan ændrer du det.
1. Åbn PowerShell og Kør som administrator
2. Kopier og indsæt følgende kommando for at køre PowerShell-scripts:Set-ExecutionPolicy Remote Signed
3. Tryk på Gå ind for at køre kommandoen
4. Indtast EN og tryk Gå ind
Nu hvor Windows 10-udførelsespolitikken er blevet ændret i PowerShell, er det tid til at køre PowerShell-scriptet.
1. Åbn PowerShell og Kør som administrator
2. Indsæt filstien til PowerShell-scriptfilen, der blev oprettetC:\Users\DAVE\Downloads\TestScript.ps1
3. Tryk på Gå ind at køre scriptet
Når du har fuldført trinnene, kører PowerShell-scriptet. Hvis scriptet er skrevet korrekt, bør du se dets output i PowerShell.
Flere Windows 10- og Windows 11-ressourcer
Besøg de tilgængelige WindoQ-ressourcer nedenfor for at få flere nyttige artikler, dækning og svar på hyppige spørgsmål om Windows 10.
Windows 10 på WindoQ – Alt hvad du behøver at vide
Windows 11 på WindoQ – Alt hvad du behøver at vide
OnPodcast: WindoQ Podcast på YouTube
Har du forslag til Windows 10 og Windows 11 tips og tricks? Fortæl os det i kommentarerne!
FAQ
Hvad er PowerShell Scripting-modulet?
Dette modul introducerer dig til scripting med PowerShell. Den introducerer forskellige koncepter for at hjælpe dig med at oprette scriptfiler og gøre dem så robuste som muligt. Forstå, hvordan man skriver og kører scripts. Brug variabler og parametre til at gøre dine scripts fleksible. Anvend flowkontrollogik til at træffe intelligente beslutninger.
Hvordan opretter jeg et PowerShell-script i Windows 10?
På Windows 10 kan du oprette PowerShell-scriptfiler ved hjælp af stort set enhver teksteditor eller den indbyggede ISE-konsol (Integrated Scripting Environment).For at oprette et PowerShell-script ved hjælp af Notesblok på Windows 10 skal du bruge disse trin: Åbn Start. Søg efter Notesblok, og klik på det øverste resultat for at åbne appen.
Hvad kan du gøre med PowerShell i Office 365?
Som Office 365-administratorer har vi mulighed for at bruge PowerShell til en bred vifte af administrationsopgaver. PowerShell-scripts gør det muligt at automatisere komplekse og rutinemæssige opgaver, hvilket sparer tid og reducerer operatørfejl. Du kan finde en masse PowerShell-scripts online, som MVP’er og andre i Office 365-fællesskabet har udviklet og delt.
Hvordan kører jeg PowerShell-scripts i Visual Studio Code?
Brug disse trin for at installere PowerShell-udvidelsen på VS Code: Åbn VS Code. Klik på fanen Udvidelser fra venstre rude. Søg efter PowerShell, og vælg det øverste resultat. Klik på knappen Installer. Når du har fuldført trinnene, kan du begynde at skrive PowerShell-scripts ved hjælp af Visual Studio Code.
Hvordan installerer jeg PowerShell til Microsoft 365?
Installer PowerShell til Microsoft 365-modulerne (kun udført én gang for hver administratorcomputer). Opret forbindelse til dit Microsoft 365-abonnement (en gang for hver PowerShell-session). Indsaml de nødvendige oplysninger for at køre de nødvendige PowerShell til Microsoft 365-kommandoer. Kør PowerShell til Microsoft 365-kommandoer.
Hvordan kører jeg et PowerShell-script fra kommandoprompten?
Den aktuelle fil åbner et kommandopromptvindue, og den vil vise meddelelsen ‘Tryk på en vilkårlig tast for at fortsætte’. Når du trykker på en tast, vil PowerShell-scriptet kun køre. Hvis du foretrækker, at scriptet køres uden at du behøver at gribe ind, skal du redigere ovenstående script og fjerne ‘PAUSE’-linjen.
Hvordan opretter man en scriptfil på Windows 10?
Uanset hvad skal scriptfilen ikke desto mindre oprettes på det system, den skal køre på, og vi anbefaler altid at bruge Notesblok til at udføre opgaven. Notesblok er standardteksteditoren på Windows 10, og det er grundlæggende. Du kan ændre skrifttypen i Notesblok, men derudover er der intet andet, du kan gøre.
Hvad kan jeg gøre med PowerShell-scripts i Microsoft 365?
Næsten alt, hvad du kan gøre manuelt i Microsoft 365-administrationscentrene ved hjælp af browseren, kan også udføres ved at skrive dine PowerShell-scripts. Hvorfor bruge PowerShell-scripts?
Hvad er Office PowerShell-depotet?
Dette lager indeholder referenceindhold af Office PowerShell-cmdlets til hjælp. Ekspertviden omkring Office PowerShell er fordelt blandt kunder, MVP’er, partnere, produktteams, support og andre fællesskabsmedlemmer.
Sådan installeres msonline-modulet i Windows PowerShell?
1 Åbn en forhøjet Windows PowerShell-kommandoprompt (kør Windows PowerShell som administrator). 2 Kør kommandoen Install-Module MSOnline. 3 Hvis du bliver bedt om at installere NuGet-udbyderen, skal du skrive Y og trykke på Enter. 4 Hvis du bliver bedt om at installere modulet fra PSGallery, skal du skrive Y og trykke på Enter.
Hvilket PowerShell-modul kan jeg bruge til at oprette forbindelse til Microsoft 365?
Der er to versioner af PowerShell-modulet, som du kan bruge til at oprette forbindelse til Microsoft 365 og administrere brugerkonti, grupper og licenser: Azure Active Directory PowerShell for Graph, hvis cmdlets inkluderer AzureAD i deres navn; Microsoft Azure Active Directory-modul til Windows PowerShell, hvis cmdlets inkluderer Msol i deres navn