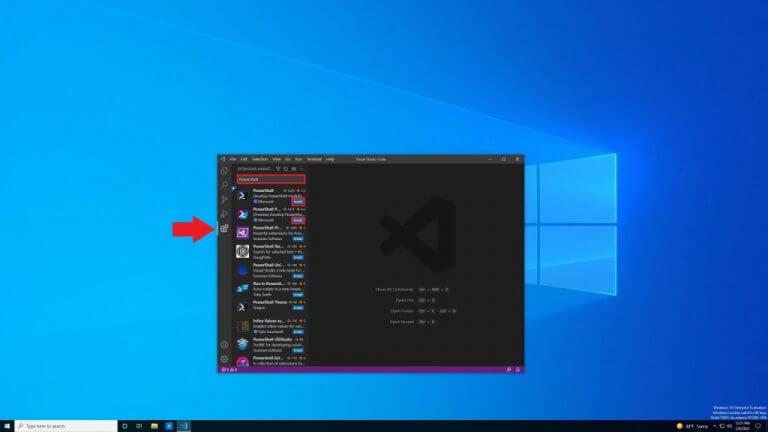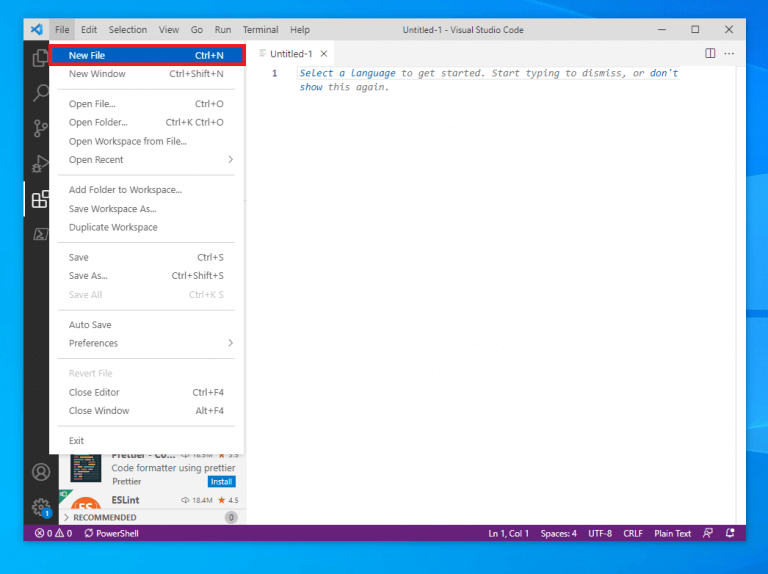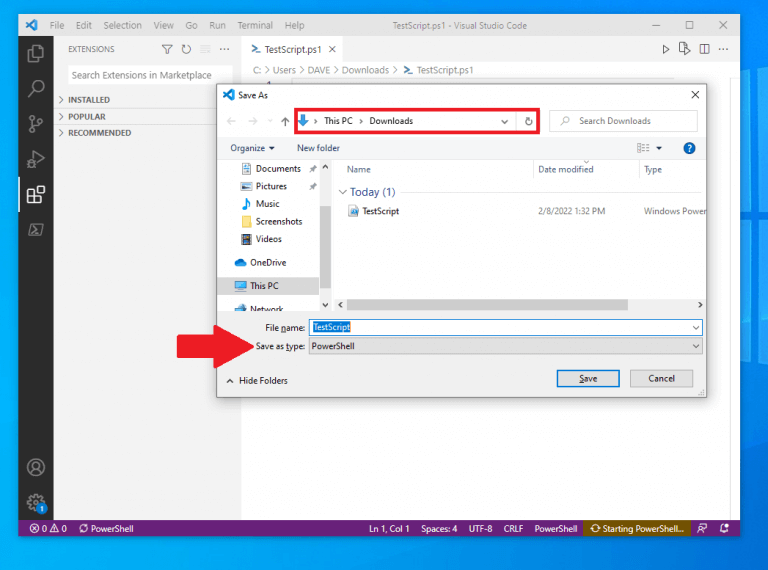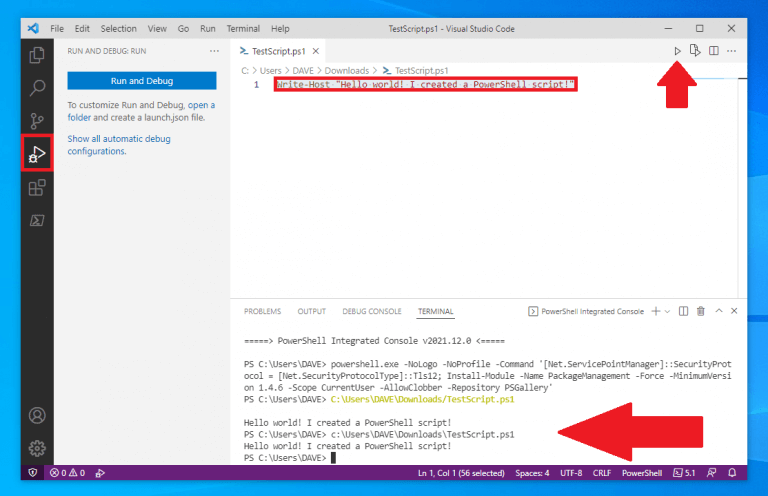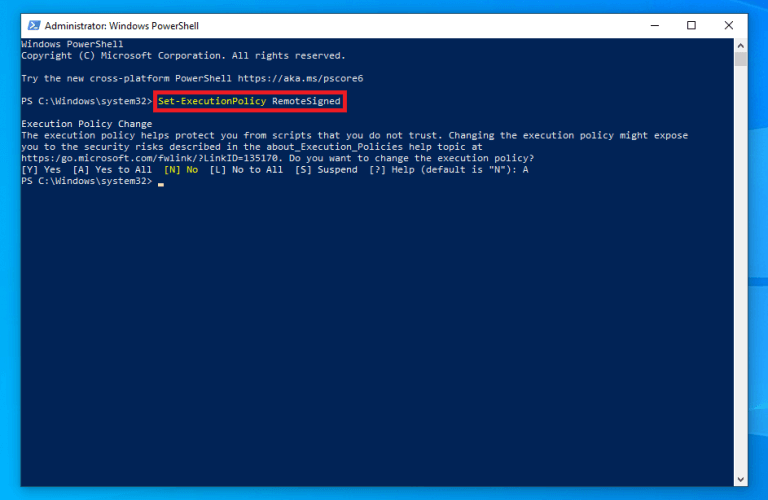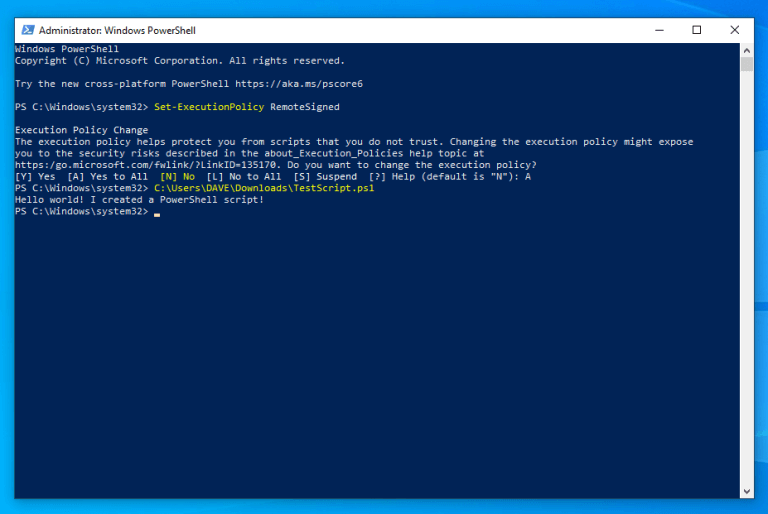Wist u dat u PowerShell-scripts kunt maken op Windows 10 en Windows 11? Nu u PowerShell op Windows hebt geïnstalleerd, wilt u misschien weten wat u ermee kunt doen op uw pc. In deze handleiding laten we u zien hoe u een eenvoudig scriptbestand maakt met Visual Studio Code en het scriptbestand uitvoert in PowerShell op Windows 10 en Windows11
Eerst moet je leren hoe je een basis PowerShell-script maken. Als je dat eenmaal hebt geleerd, kun je PowerShell maken en uitvoeren scripts op Windows 10 en Windows 11 om uw workflow efficiënter te maken, waardoor u productiever wordt.
PowerShell-scripts maken op Windows 10 en Windows 11
Voorheen kon je scripts maken met bijna elke teksteditor. De voorkeursoptie van Microsoft in de toekomst is om de Visual Studio Code-editor te gebruiken met de PowerShell-extensie.
Visual Studio Code (VS Code) is een krachtige, maar lichtgewicht broncode-editor die op uw bureaublad draait en beschikbaar is op Windows, macOS en Linux.
VS Code wordt geleverd met ingebouwde ondersteuning voor JavaScript, TypeScript en Node.js. Als bijkomend voordeel krijg je een rijk ecosysteem van extensies voor andere ontwikkeltalen, waaronder C++, C#, Java, Python, PHP, Go, en runtimes, zoals .NET en Unity.
In deze gids zullen we ons concentreren op wat u moet doen om bereid je pc voor om PowerShell-scripts te maken op Windows 10.
VS-code installeren
1. Download het VS Code-installatieprogramma op Windows
2. Voer na het downloaden het installatieprogramma (VSCodeUserSetup-{version}.exe) uit om VS Code te installeren
Als alternatief kunt u ook een Zip-archief downloaden, het uitpakken en vanaf daar het VS Code-installatieprogramma uitvoeren.
Nadat VS-code is geïnstalleerd, moet de PowerShell-extensie worden geïnstalleerd om PowerShell-scripts te kunnen maken.
Installeer PowerShell-extensie op VS Code
Hier leest u hoe u VS Code opent en de PowerShell-extensie installeert
1. Openen VS-code
2.Klik Extensies vanuit het linkerdeelvenster (pijlindicator)
3. Zoek en selecteer “PowerShell”
4. Klik op Installeren knop om de . te installeren PowerShell (of PowerShell-voorbeeld) extensie op VS Code
Nadat u de stappen hebt voltooid, kunt u beginnen met het maken van PowerShell-scripts op Windows 10 met VS Code.
Als u in de toekomst andere extensies wilt installeren, gebruikt u de sneltoets Ctrl + Shift + X om rechtstreeks naar de VS Code-extensies te gaan. Als u de tijd heeft, kunt u vertrouwd raken met andere sneltoetsen die beschikbaar zijn door “Alle opdrachten weergeven” in VS Code te gebruiken, Ctrl + Shift + P Toetsenbord sneltoets.
PowerShell-scripts maken met VS-code
Dit is wat u moet doen om een script te maken:
1. Openen VS-code
2. Klik op de Bestand menu en selecteer de Nieuw bestand keuze. Alternatief,
gebruik de Ctrl + N Toetsenbord sneltoets
3. Vanaf hier kunt u opnieuw naar het menu Bestand gaan en vervolgens selecteren Opslaan als om het bestandstype te wijzigen. U kunt ook de sneltoets gebruiken Ctrl + Shift + S
4. Wijzig de bestandsnaam en locatie naar wens op uw pc. Wijzig de “Opslaan als type” in PowerShell zoals getoond
5. Klik op Opslaan om het bestand op te slaan
Nu er een PowerShell-scriptbestand is gemaakt, zou het in uw bestanden moeten verschijnen als een Windows Powershell-bestand, met een .ps1 bestandsextensie. Met het nieuw gemaakte PowerShell-bestand “TestScript” kunnen we een opdracht toevoegen om het bestand in PowerShell uit te voeren. Dit is wat u moet doen.
1. Open het bestand dat u hebt gemaakt in VS Code
2. Schrijf een nieuw of plak een script dat u wilt uitvoeren:Write-Host "Hallo wereld! Ik heb een PowerShell-script gemaakt!"
Het bovenstaande script geeft de zin weer: “Hallo wereld! Ik heb een PowerShell-script gemaakt!”
3. (Optioneel) U kunt de Rennen in de rechterbovenhoek of druk op F5 om het script uit te voeren in een geïntegreerd PowerShell-venster en bekijk de onderstaande uitvoer zoals weergegeven
4. Klik op de Bestand menu en klik op Opslaan wanneer u klaar bent om het bestand op te slaan
Het Windows-uitvoeringsbeleid wijzigen in PowerShell
Nadat u de stappen hebt voltooid met VS-code, is het PowerShell-script klaar om te worden uitgevoerd. Maar voordat u uw scriptbestand uitvoert, moet u het uitvoeringsbeleid op Windows 10 wijzigen. Standaard zijn scripts niet geautoriseerd om in PowerShell te worden uitgevoerd.
Hier leest u hoe u dat kunt veranderen.
1. Openen PowerShell en Als administrator uitvoeren
2. Kopieer en plak de volgende opdracht om PowerShell-scripts uit te voeren:Set-ExecutionPolicy RemoteSigned
3. Druk op Binnenkomen om de opdracht uit te voeren
4. Typ EEN en druk op Binnenkomen
Nu het uitvoeringsbeleid van Windows 10 is gewijzigd in PowerShell, is het tijd om het PowerShell-script uit te voeren.
1. Open PowerShell en Als administrator uitvoeren
2. Plak het bestandspad naar het PowerShell-scriptbestand dat is gemaaktC:\Users\DAVE\Downloads\TestScript.ps1
3. Druk op Binnenkomen om het script uit te voeren
Nadat u de stappen hebt voltooid, wordt het PowerShell-script uitgevoerd. Als het script correct is geschreven, zou u de uitvoer ervan in PowerShell moeten zien.
Meer bronnen voor Windows 10 en Windows 11
Ga voor meer nuttige artikelen, dekking en antwoorden op veelgestelde vragen over Windows 10 naar de onderstaande WindoQ-bronnen.
Windows 10 op WindoQ – Alles wat u moet weten
Windows 11 op WindoQ – Alles wat u moet weten
OnPodcast: de WindoQ Podcast op YouTube
Heeft u suggesties voor tips en trucs voor Windows 10 en Windows 11? Laat het ons weten in de comments!
FAQ
Wat is de PowerShell Scripting-module?
Deze module laat je kennismaken met scripten met PowerShell. Het introduceert verschillende concepten om u te helpen scriptbestanden te maken en ze zo robuust mogelijk te maken. Begrijpen hoe u scripts schrijft en uitvoert. Gebruik variabelen en parameters om uw scripts flexibel te maken. Pas flow-control-logica toe om intelligente beslissingen te nemen.
Hoe maak ik een PowerShell-script in Windows 10?
Op Windows 10 kunt u PowerShell-scriptbestanden maken met vrijwel elke teksteditor of de ingebouwde Integrated Scripting Environment (ISE)-console.Gebruik deze stappen om een PowerShell-script te maken met Kladblok in Windows 10: Open Start. Zoek naar Kladblok en klik op het bovenste resultaat om de app te openen.
Wat kunt u doen met PowerShell in Office 365?
Als Office 365-beheerders hebben we de mogelijkheid om PowerShell te gebruiken voor een breed scala aan beheertaken. PowerShell-scripts maken het mogelijk om complexe en routinematige taken te automatiseren, wat tijd bespaart en operatorfouten vermindert. Je kunt veel PowerShell-scripts online vinden die MVP’s en anderen in de Office 365-community hebben ontwikkeld en gedeeld.
Hoe voer ik PowerShell-scripts uit in Visual Studio Code?
Gebruik deze stappen om de PowerShell-extensie op VS-code te installeren: Open VS-code. Klik op het tabblad Extensies in het linkerdeelvenster. Zoek naar PowerShell en selecteer het bovenste resultaat. Klik op de knop Installeren. Nadat u de stappen hebt voltooid, kunt u PowerShell-scripts gaan schrijven met Visual Studio Code.
Hoe installeer ik PowerShell voor Microsoft 365?
Installeer de PowerShell voor Microsoft 365-modules (slechts één keer gedaan voor elke beheerderscomputer). Maak verbinding met uw Microsoft 365-abonnement (eenmalig voor elke PowerShell-sessie). Verzamel de informatie die nodig is om de vereiste PowerShell voor Microsoft 365-opdrachten uit te voeren. Voer PowerShell voor Microsoft 365-opdrachten uit.
Hoe voer ik een PowerShell-script uit vanaf de opdrachtprompt?
Het huidige bestand opent een opdrachtpromptvenster en het bericht ‘Druk op een willekeurige toets om door te gaan’ wordt weergegeven. Wanneer u op een toets drukt, wordt alleen het PowerShell-script uitgevoerd. Als u liever wilt dat het script wordt uitgevoerd zonder dat u hoeft in te grijpen, bewerk dan het bovenstaande script en verwijder de regel ‘PAUSE’.
Hoe maak je een scriptbestand op Windows 10?
Hoe dan ook, het scriptbestand moet niettemin worden gemaakt op het systeem waarop het wordt uitgevoerd en we raden altijd aan om Kladblok te gebruiken om het werk te doen. Kladblok is de standaardteksteditor op Windows 10 en het is eenvoudig. U kunt het lettertype in Kladblok wijzigen, maar verder kunt u niets anders doen.
Wat kan ik doen met PowerShell-scripts in Microsoft 365?
Bijna alles wat u handmatig kunt doen in de Microsoft 365-beheercentra met behulp van de browser, kan ook worden uitgevoerd door uw PowerShell-scripts te schrijven. Waarom PowerShell-scripts gebruiken?
Wat is de Office PowerShell-repository?
Deze opslagplaats bevat referentie-inhoud van Office PowerShell-cmdlets voor hulpdoeleinden. De deskundige kennis rond Office PowerShell wordt verspreid onder klanten, MVP’s, partners, productteams, ondersteuning en andere communityleden.
Hoe installeer ik de msonline-module in Windows PowerShell?
1 Open een verhoogde Windows PowerShell-opdrachtprompt (voer Windows PowerShell uit als beheerder). 2 Voer de opdracht Install-Module MSOnline uit. 3 Als u wordt gevraagd om de NuGet-provider te installeren, typt u Y en drukt u op Enter. 4 Als u wordt gevraagd om de module vanuit PSGallery te installeren, typt u Y en drukt u op Enter.
Welke PowerShell-module kan ik gebruiken om verbinding te maken met Microsoft 365?
Er zijn twee versies van de PowerShell-module die u kunt gebruiken om verbinding te maken met Microsoft 365 en om gebruikersaccounts, groepen en licenties te beheren: Azure Active Directory PowerShell for Graph, waarvan de cmdlets AzureAD in hun naam bevatten; Microsoft Azure Active Directory-module voor Windows PowerShell, waarvan de cmdlets Msol in hun naam bevatten