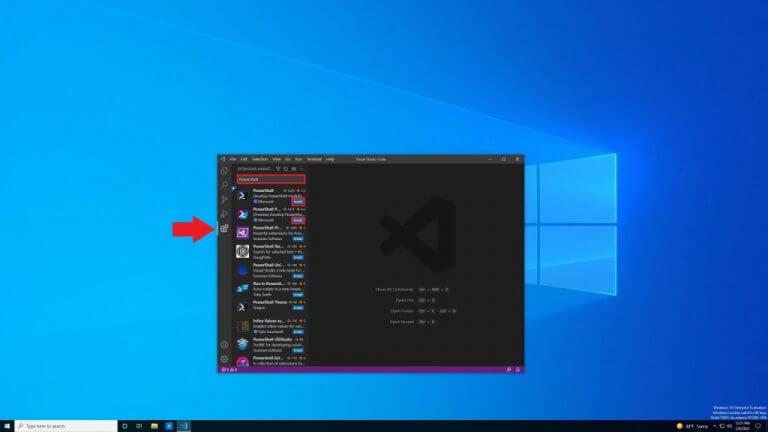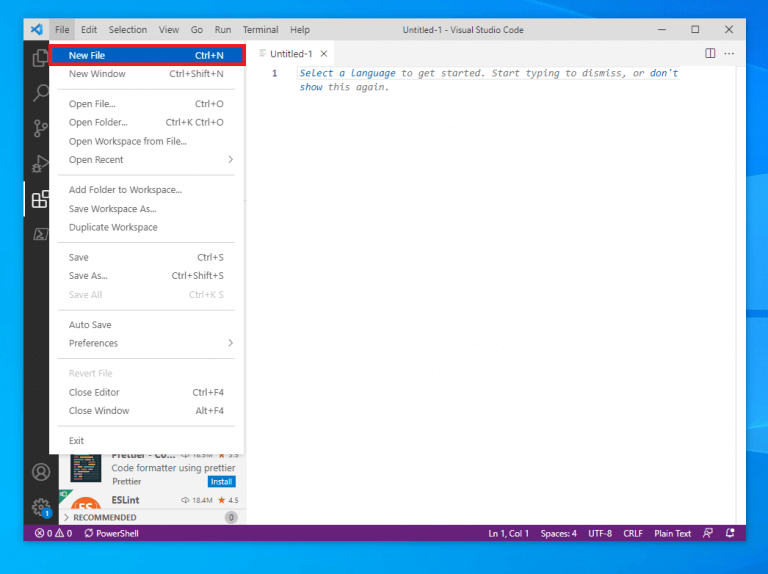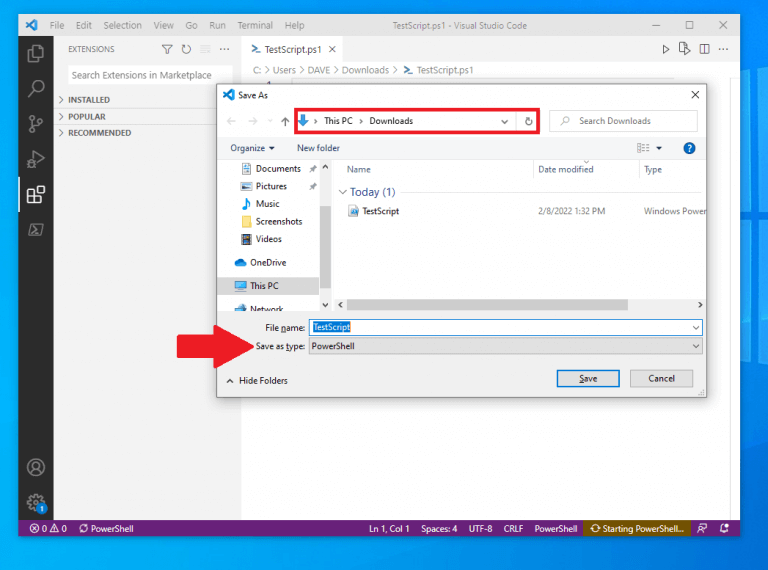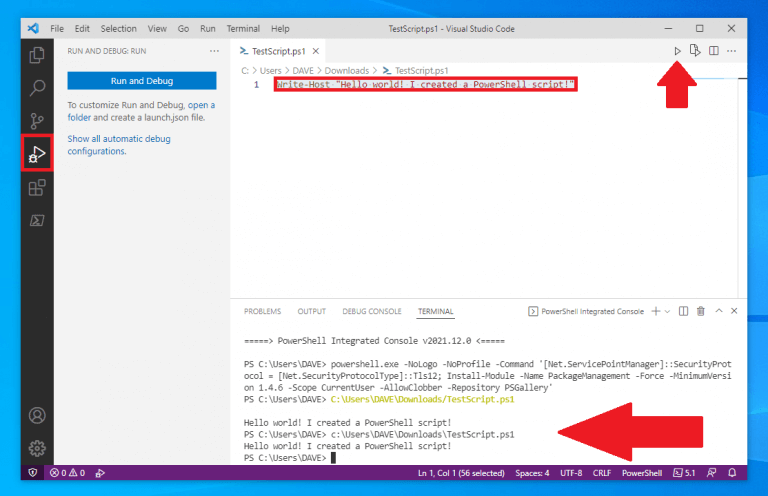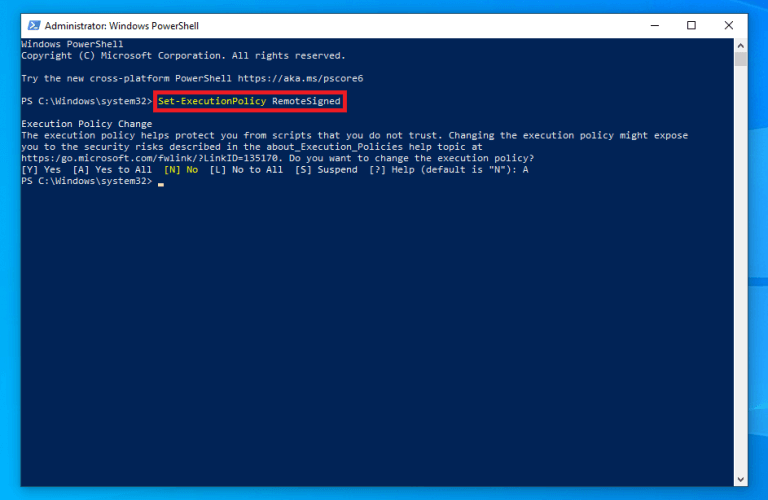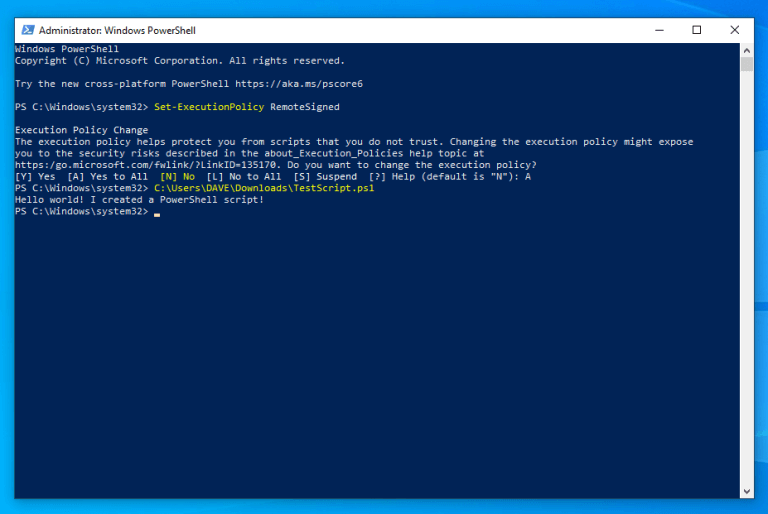Věděli jste, že skripty PowerShellu můžete vytvářet ve Windows 10 a Windows 11? Nyní, když jste nainstalovali PowerShell na Windows, možná budete chtít vědět, co s ním můžete na svém PC dělat. V této příručce vám ukážeme, jak vytvořit jednoduchý soubor skriptu pomocí kódu Visual Studio a spustit soubor skriptu v prostředí PowerShell ve Windows 10 a Windows 11.
Nejprve se musíte naučit, jak na to vytvořte základní skript PowerShellu. Jakmile se to naučíte, budete moci vytvářet a spouštět PowerShell skripty na Windows 10 a Windows 11, aby byl váš pracovní postup efektivnější a tím i produktivnější.
Jak vytvořit skripty PowerShell ve Windows 10 a Windows 11
Dříve jste mohli vytvářet skripty pomocí téměř jakéhokoli textového editoru. Upřednostňovaná možnost společnosti Microsoft se však pohybuje vpřed je použít editor kódu Visual Studio s rozšířením PowerShell.
Visual Studio Code (VS Code) je výkonný, ale lehký editor zdrojového kódu, který běží na vašem počítači a je dostupný pro Windows, macOS a Linux.
VS Code přichází s vestavěnou podporou pro JavaScript, TypeScript a Node.js. Jako další výhodu získáte bohatý ekosystém rozšíření pro další vývojové jazyky, včetně C++, C#, Java, Python, PHP, Go a také runtimes, jako jsou .NET a Unity.
V této příručce se zaměříme na to, co dělat připravte si PC k vytvoření skriptů PowerShell ve Windows 10.
Nainstalujte kód VS
1. Stáhněte si instalační program VS Code na Windows
2. Po stažení spusťte instalační program (VSCodeUserSetup-{version}.exe) a nainstalujte VS Code
Případně si také můžete stáhnout archiv Zip, rozbalit jej a spustit instalační program VS Code.
Po instalaci kódu VS je třeba nainstalovat rozšíření PowerShell, aby bylo možné vytvářet skripty PowerShellu.
Nainstalujte rozšíření PowerShell na VS Code
Zde je návod, jak otevřít VS Code a nainstalovat rozšíření PowerShell
1. Otevřete VS kód
2.Klikněte Rozšíření z levého panelu (indikátor šipky)
3. Vyhledejte a vyberte „PowerShell“
4. Klikněte Nainstalujte tlačítko pro instalaci PowerShell (nebo Náhled PowerShellu) rozšíření na VS Code
Po dokončení kroků můžete začít vytvářet skripty PowerShell ve Windows 10 s VS Code.
Pokud budete chtít v budoucnu nainstalovat další rozšíření, použijte klávesovou zkratku Ctrl + Shift + X přejdete přímo na rozšíření VS Code. Pokud máte čas, můžete se seznámit s dalšími dostupnými klávesovými zkratkami pomocí „Zobrazení všech příkazů“ ve VS Code, Ctrl + Shift + P klávesová zkratka.
Vytvářejte skripty PowerShellu pomocí kódu VS
Chcete-li vytvořit skript, postupujte takto:
1. Otevřete VS kód
2. Klepněte na Soubor menu a vyberte Nový soubor volba. Alternativně,
použít Ctrl + N klávesová zkratka
3. Odtud můžete znovu přejít do nabídky Soubor a vybrat Uložit jako pro změnu typu souboru. Případně použijte klávesovou zkratku Ctrl + Shift + S
4. Změňte název souboru a umístění podle potřeby na vašem počítači. Změňte „Uložit jako typ“ na PowerShell jak je znázorněno
5. Klikněte Uložit pro uložení souboru
Nyní, když je vytvořen soubor skriptu PowerShell, měl by se ve vašich souborech objevit jako soubor Windows Powershell s .ps1 přípona souboru. S nově vytvořeným souborem PowerShell „TestScript“ můžeme přidat příkaz, aby se soubor spustil v PowerShellu. Zde je to, co dělat.
1. Otevřete soubor, který jste vytvořili ve VS Code
2. Napište nový nebo vložte skript, který chcete spustit:Write-Host "Ahoj světe! Vytvořil jsem skript PowerShellu!"
Skript výše vypíše frázi: „Ahoj světe! Vytvořil jsem skript PowerShellu!“
3. (Volitelné) Můžete použít Běh v pravém horním rohu nebo stisknutím klávesy F5 spusťte skript v integrovaném okně PowerShell a podívejte se na výstup níže, jak je znázorněno
4. Klepněte na Soubor menu a klikněte Uložit po dokončení ukládání souboru
Změňte zásady spouštění systému Windows v prostředí PowerShell
Po dokončení kroků pomocí kódu VS bude skript PowerShell připraven ke spuštění. Než však spustíte soubor skriptu, musíte změnit zásady provádění v systému Windows 10. Ve výchozím nastavení nejsou skripty autorizovány ke spouštění v prostředí PowerShell.
Zde je návod, jak to změnit.
1. Otevřete PowerShell a Spustit jako administrátor
2. Zkopírujte a vložte následující příkaz ke spuštění skriptů PowerShellu:Set-ExecutionPolicy RemoteSigned
3. Stiskněte Vstupte ke spuštění příkazu
4. Napište A a Stiskněte Vstupte
Nyní, když byly v PowerShellu změněny zásady spouštění Windows 10, je čas spustit skript PowerShellu.
1. Otevřete PowerShell a Spustit jako administrátor
2. Vložte cestu k souboru do souboru skriptu PowerShell, který byl vytvořenC:\Users\DAVE\Downloads\TestScript.ps1
3. Stiskněte Vstupte ke spuštění skriptu
Po dokončení kroků se spustí skript PowerShell. Pokud byl skript napsán správně, měli byste vidět jeho výstup v PowerShellu.
Více zdrojů pro Windows 10 a Windows 11
Další užitečné články, pokrytí a odpovědi na časté dotazy týkající se Windows 10 naleznete v níže dostupných zdrojích WindoQ.
Windows 10 na WindoQ – Vše, co potřebujete vědět
Windows 11 na WindoQ – Vše, co potřebujete vědět
OnPodcast: WindoQ Podcast na YouTube
Máte nějaké tipy a triky pro Windows 10 a Windows 11? Dejte nám vědět v komentářích!
FAQ
Co je modul skriptování PowerShell?
Tento modul vás seznámí se skriptováním v prostředí PowerShell. Představuje různé koncepty, které vám pomohou vytvořit soubory skriptů a učinit je co nejrobustnějšími. Pochopte, jak psát a spouštět skripty. Použijte proměnné a parametry, aby byly vaše skripty flexibilní. Aplikujte logiku řízení toku pro inteligentní rozhodování.
Jak vytvořím skript PowerShell ve Windows 10?
Ve Windows 10 můžete vytvářet soubory skriptů PowerShell pomocí prakticky libovolného textového editoru nebo vestavěné konzoly Integrated Scripting Environment (ISE).Chcete-li vytvořit skript PowerShell pomocí programu Poznámkový blok ve Windows 10, použijte tento postup: Otevřete Start. Vyhledejte Poznámkový blok a kliknutím na horní výsledek otevřete aplikaci.
Co můžete dělat s PowerShell v Office 365?
Jako správci Office 365 máme možnost používat PowerShell pro širokou škálu administrativních úkolů. Skripty PowerShellu umožňují automatizovat složité a rutinní úlohy, což šetří čas a snižuje chyby operátora. Online můžete najít spoustu skriptů PowerShell, které vyvinuli a sdíleli MVP a další v komunitě Office 365.
Jak spustím skripty PowerShellu v kódu Visual Studio?
Chcete-li nainstalovat rozšíření PowerShell na VS Code, použijte tento postup: Otevřete VS Code. Klikněte na kartu Rozšíření v levém podokně. Vyhledejte PowerShell a vyberte nejlepší výsledek. Klepněte na tlačítko Instalovat. Po dokončení kroků můžete začít psát skripty PowerShellu pomocí Visual Studio Code.
Jak nainstaluji PowerShell pro Microsoft 365?
Nainstalujte moduly PowerShell pro Microsoft 365 (provede se pouze jednou pro každý počítač správce). Připojte se k předplatnému Microsoft 365 (jednou pro každou relaci PowerShellu). Shromážděte informace potřebné ke spuštění požadovaných příkazů PowerShellu pro Microsoft 365. Spusťte příkazy PowerShellu pro Microsoft 365.
Jak spustím skript PowerShell z příkazového řádku?
Aktuální soubor otevře okno příkazového řádku a zobrazí zprávu „Pokračujte stisknutím libovolné klávesy“. Když stisknete klávesu, teprve potom se spustí skript PowerShellu. Pokud dáváte přednost spuštění skriptu bez nutnosti zasahovat, upravte výše uvedený skript a odstraňte řádek „PAUSE“.
Jak vytvořit soubor skriptu ve Windows 10?
Bez ohledu na to musí být soubor skriptu vytvořen v systému, na kterém poběží, a vždy doporučujeme k provedení práce použít Poznámkový blok. Poznámkový blok je standardní textový editor ve Windows 10 a je základní. V Poznámkovém bloku můžete změnit písmo, ale kromě toho nemůžete dělat nic jiného.
Co mohu dělat se skripty PowerShellu v Microsoft 365?
Téměř vše, co můžete udělat ručně v centrech pro správu Microsoft 365 pomocí prohlížeče, lze také provést napsáním skriptů PowerShellu. Proč používat skripty PowerShellu?
Co je Office PowerShell úložiště?
Toto úložiště obsahuje referenční obsah rutin Office PowerShell pro účely nápovědy. Odborné znalosti o prostředí Office PowerShell jsou distribuovány mezi zákazníky, MVP, partnery, produktové týmy, podporu a další členy komunity.
Jak nainstalovat modul msonline ve Windows PowerShell?
1 Otevřete zvýšený příkazový řádek prostředí Windows PowerShell (spusťte prostředí Windows PowerShell jako správce). 2 Spusťte příkaz Install-Module MSOnline. 3 Pokud se zobrazí výzva k instalaci poskytovatele NuGet, zadejte Y a stiskněte Enter. 4 Pokud budete vyzváni k instalaci modulu z PSGallery, napište Y a stiskněte Enter.
Který modul PowerShell mohu použít k připojení k Microsoft 365?
Existují dvě verze modulu PowerShell, které můžete použít k připojení k Microsoft 365 a správě uživatelských účtů, skupin a licencí: Azure Active Directory PowerShell pro Graph, jehož rutiny obsahují AzureAD ve svém názvu; Modul Microsoft Azure Active Directory pro Windows PowerShell, jehož rutiny obsahují ve svém názvu Msol