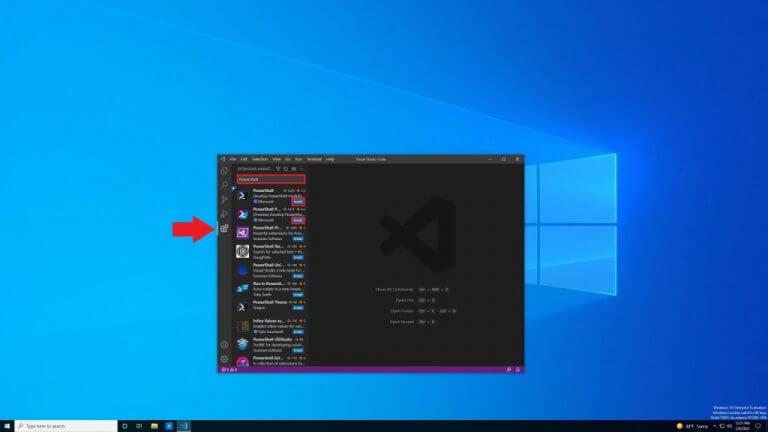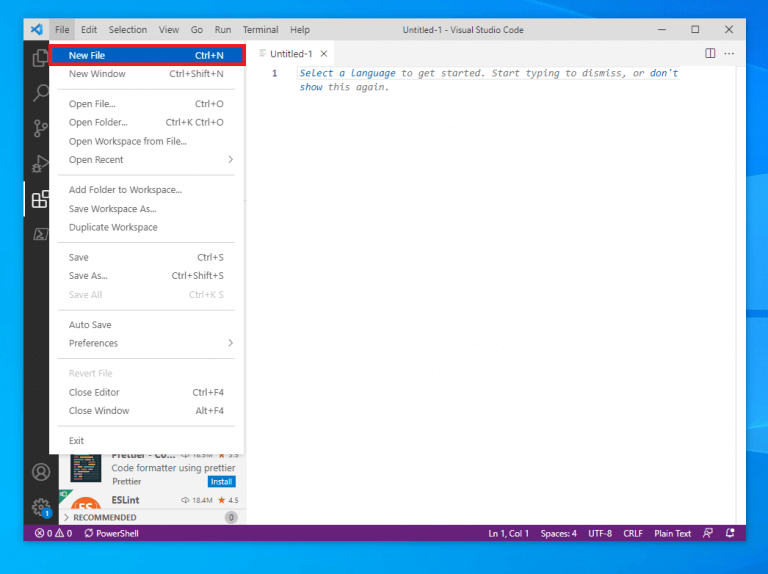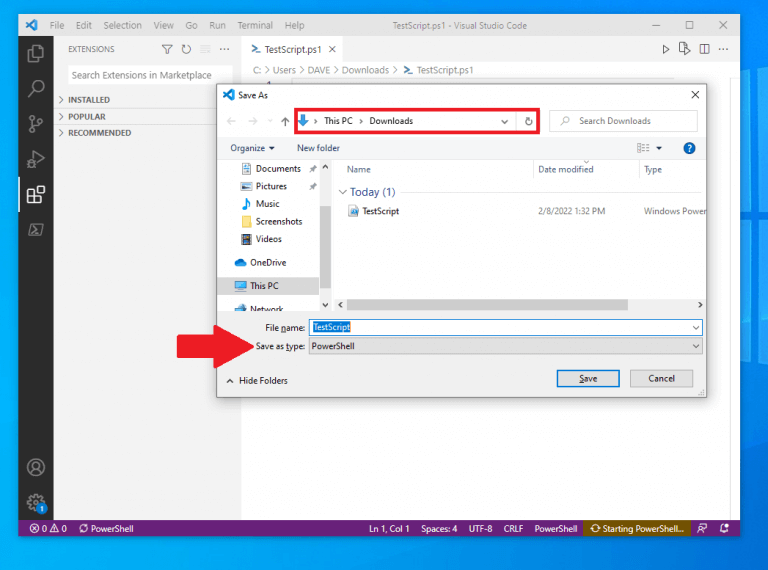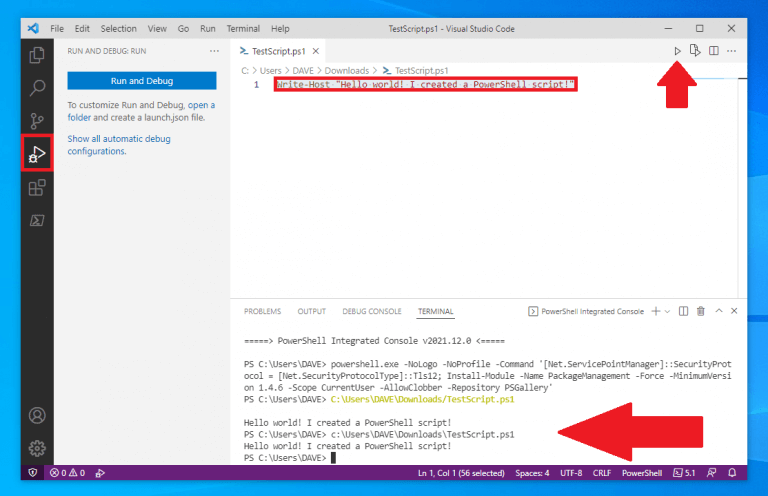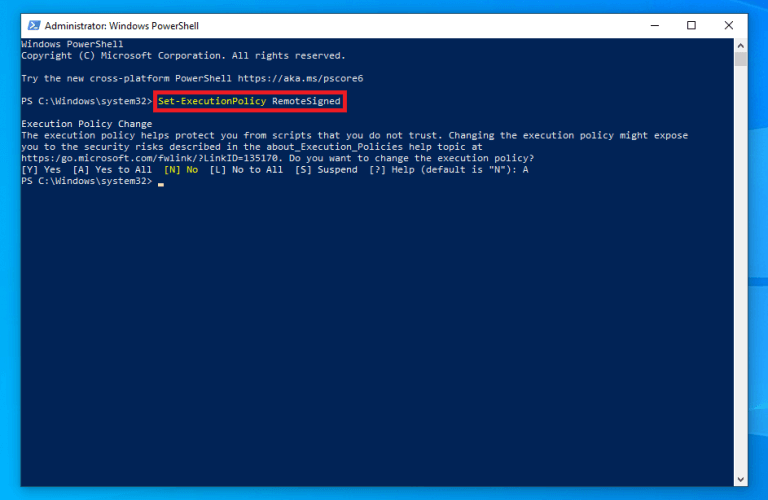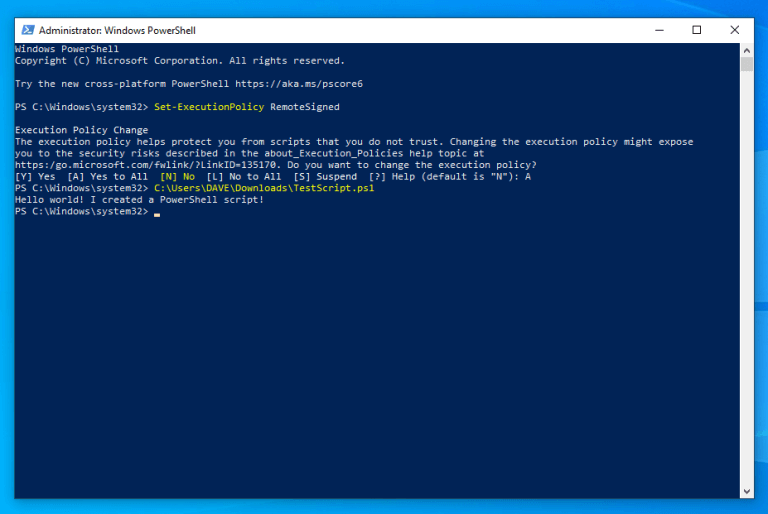Tudta, hogy PowerShell-szkripteket hozhat létre Windows 10 és Windows 11 rendszeren? Most, hogy telepítette a PowerShellt a Windows rendszerre, érdemes tudni, hogy mit tehet vele a számítógépén. Ebben az útmutatóban bemutatjuk, hogyan hozhat létre egyszerű szkriptfájlt a Visual Studio Code használatával, és hogyan futtassa a parancsfájlt a PowerShellben Windows 10 rendszeren. és Windows 11.
Először is meg kell tanulnod, hogyan kell hozzon létre egy alap PowerShell-szkriptet. Ha ezt megtanulja, létrehozhatja és futtathatja a PowerShellt forgatókönyvek Windows 10 és Windows 11 rendszeren, hogy hatékonyabbá tegye a munkafolyamatot, és ezáltal termelékenyebbé váljon.
PowerShell-szkriptek létrehozása Windows 10 és Windows 11 rendszeren
Korábban szinte bármilyen szövegszerkesztővel lehetett szkripteket létrehozni. Azonban a Microsoft által előnyben részesített lehetőség halad előre a Visual Studio Code szerkesztőjének a PowerShell bővítmény használata.
A Visual Studio Code (VS Code) egy hatékony, de könnyű forráskód-szerkesztő, amely az asztalon fut, és elérhető Windows, macOS és Linux rendszeren.
A VS Code beépített JavaScript, TypeScript és Node.js támogatással érkezik. További előnyként a bővítmények gazdag ökoszisztémáját kapja más fejlesztői nyelvekhez, beleértve a C++-t, C#-t, Java-t, Python-t, PHP-t, Go-t, valamint a futtatókörnyezeteket, például a .NET-et és a Unity-t.
Ebben az útmutatóban arra összpontosítunk, hogy mit tegyünk készítse elő a számítógépét PowerShell-szkriptek létrehozásához Windows 10 rendszeren.
Telepítse a VS kódot
1. Töltse le a VS Code telepítőt Windows rendszeren
2. A letöltés után futtassa a telepítőt (VSCodeUserSetup-{version}.exe) a VS Code telepítéséhez
Alternatív megoldásként letölthet egy ZIP-archívumot, kibonthatja, és onnan futtathatja a VS Code telepítőjét.
A VS Code telepítése után telepíteni kell a PowerShell-bővítményt a PowerShell-szkriptek létrehozásához.
Telepítse a PowerShell-bővítményt a VS Code-ra
Így nyithatja meg a VS Code-ot és telepítheti a PowerShell-bővítményt
1. Nyissa meg VS kód
2.Kattintson Kiterjesztések a bal oldali ablaktábláról (nyíljelző)
3. Keresse meg és válassza ki a „PowerShell” kifejezést.
4. Kattintson a gombra Telepítés gombot a telepítéshez PowerShell (vagy PowerShell előnézet) kiterjesztés a VS Code-on
A lépések végrehajtása után megkezdheti a PowerShell-szkriptek létrehozását Windows 10 rendszeren a VS Code segítségével.
Ha a jövőben más bővítményeket szeretne telepíteni, használja a billentyűparancsot Ctrl + Shift + X közvetlenül a VS Code kiterjesztésekhez kell vinni. Ha van ideje, megismerkedhet más elérhető billentyűkódokkal a VS Code „Minden parancs megjelenítése” használatával, Ctrl + Shift + P billentyűparancs.
Hozzon létre PowerShell-szkripteket a VS Code segítségével
A szkript létrehozásához a következőket kell tenni:
1. Nyissa meg VS kód
2. Kattintson a Fájl menüt, és válassza ki a Új fájl választási lehetőség. Alternatív megoldásként
használja a Ctrl + N billentyűparancs
3. Innen ismét a Fájl menübe léphet, majd kiválaszthatja Mentés másként a fájltípus módosításához. Alternatív megoldásként használja a billentyűparancsot Ctrl + Shift + S
4. Módosítsa a kívánt fájlnevet és helyet a számítógépén. Módosítsa a „Mentés típusaként” lehetőséget erre PowerShell az ábrán látható módon
5. Kattintson a gombra Megment a fájl mentéséhez
Most, hogy elkészült a PowerShell-szkriptfájl, Windows Powershell-fájlként kell megjelennie a fájlokban, és egy .ps1 fájlkiterjesztés. Az újonnan létrehozott „TestScript” PowerShell-fájllal egy parancsot adhatunk a fájl futtatásához a PowerShellben. Íme, mit kell tenni.
1. Nyissa meg a VS Code-ban létrehozott fájlt
2. Írjon egy újat, vagy illesszen be egy futtatni kívánt szkriptet:Write-Host "Hello world! Készítettem egy PowerShell szkriptet!"
A fenti szkript a következő kifejezést adja ki: „Hello world! Létrehoztam egy PowerShell szkriptet!”
3. (Opcionális) Használhatja a Fuss a jobb felső sarokban, vagy nyomja meg az F5 billentyűt a szkript futtatásához egy integrált PowerShell-ablakban, és tekintse meg az alábbi kimenetet a képen látható módon
4. Kattintson a Fájl menüt, és kattintson Megment amikor befejezte a fájl mentését
Módosítsa a Windows végrehajtási házirendjét a PowerShellben
Miután befejezte a lépéseket a VS Code használatával, a PowerShell-szkript készen áll a futtatásra. A szkriptfájl futtatása előtt azonban módosítania kell a Windows 10 végrehajtási szabályzatát. Alapértelmezés szerint a szkriptek nem futhatnak a PowerShellben.
Itt van, hogyan változtathat ezen.
1. Nyissa meg PowerShell és Futtatás rendszergazdaként
2. Másolja és illessze be a következő parancsot a PowerShell-szkriptek futtatásához:Set-ExecutionPolicy RemoteSigned
3. Nyomja meg Belép a parancs futtatásához
4. Írja be A és Nyomja meg Belép
Most, hogy a Windows 10 végrehajtási házirendje megváltozott a PowerShellben, ideje futtatni a PowerShell-szkriptet.
1. Nyissa meg a PowerShellt és Futtatás rendszergazdaként
2. Illessze be a fájl elérési útját a létrehozott PowerShell-parancsfájlbaC:\Users\DAVE\Downloads\TestScript.ps1
3. Nyomja meg Belép a szkript futtatásához
A lépések végrehajtása után a PowerShell-szkript futni fog. Ha a szkriptet helyesen írták, látnia kell a kimenetét a PowerShellben.
További Windows 10 és Windows 11 források
További hasznos cikkekért, információkért és a Windows 10 rendszerrel kapcsolatos gyakori kérdésekre adott válaszokért keresse fel az alábbi WindoQ-forrásokat.
Windows 10 WindoQ-n – Minden, amit tudnod kell
Windows 11 WindoQ-n – Minden, amit tudnod kell
OnPodcast: az WindoQ Podcast a YouTube-on
Van valami tippje és trükkje a Windows 10 és Windows 11 rendszerhez? Tudassa velünk a megjegyzésekben!
GYIK
Mi az a PowerShell Scripting modul?
Ez a modul bemutatja a PowerShell-lel való szkriptelést. Különféle fogalmakat mutat be, amelyek segítségével szkriptfájlokat hozhat létre, és azokat a lehető legrobusztusabbá teheti. Ismerje meg, hogyan kell szkripteket írni és futtatni. Használjon változókat és paramétereket, hogy rugalmassá tegye a szkripteket. Alkalmazzon áramlásszabályozási logikát az intelligens döntések meghozatalához.
Hogyan hozhatok létre PowerShell-szkriptet Windows 10 rendszerben?
Windows 10 rendszeren gyakorlatilag bármilyen szövegszerkesztővel vagy a beépített Integrated Scripting Environment (ISE) konzollal létrehozhat PowerShell-parancsfájlokat.PowerShell-szkript létrehozásához a Jegyzettömb használatával Windows 10 rendszeren kövesse az alábbi lépéseket: Nyissa meg a Start gombot. Keresse meg a Jegyzettömböt, és kattintson a felső találatra az alkalmazás megnyitásához.
Mit tehet az Office 365 PowerShellével?
Office 365 adminisztrátorként lehetőségünk van a PowerShell használatára a legkülönfélébb adminisztrációs feladatokhoz. A PowerShell-szkriptek lehetővé teszik az összetett és rutinfeladatok automatizálását, ami időt takarít meg és csökkenti a kezelői hibákat. Számos PowerShell-szkriptet találhat az interneten, amelyeket az MVP-k és az Office 365 közösség többi tagja fejlesztettek ki és osztottak meg.
Hogyan futtathatok PowerShell-szkripteket a Visual Studio Code-ban?
A PowerShell-bővítmény VS Code rendszerre történő telepítéséhez kövesse az alábbi lépéseket: Nyissa meg a VS Code alkalmazást. Kattintson a Bővítmények fülre a bal oldali ablaktáblában. Keresse meg a PowerShellt, és válassza ki a legjobb eredményt. Kattintson a Telepítés gombra. A lépések végrehajtása után megkezdheti a PowerShell-szkriptek írását a Visual Studio Code használatával.
Hogyan telepíthetem a PowerShell for Microsoft 365-öt?
Telepítse a PowerShell for Microsoft 365 modulokat (minden rendszergazdai számítógépen csak egyszer). Csatlakozzon Microsoft 365-előfizetéséhez (egyszer minden PowerShell-munkamenethez). Gyűjtse össze a szükséges információkat a szükséges PowerShell for Microsoft 365 parancsok futtatásához. Futtassa a PowerShell for Microsoft 365 parancsait.
Hogyan futtathatok PowerShell-szkriptet a parancssorból?
Az aktuális fájl megnyílik egy Parancssor ablak, és megjelenik a „Nyomja meg bármelyik billentyűt a folytatáshoz” üzenet. Ha megnyom egy billentyűt, csak akkor fut le a PowerShell-szkript. Ha azt szeretné, hogy a szkript beavatkozás nélkül fusson, szerkessze a fenti szkriptet, és távolítsa el a „SZÜNET” sort.
Hogyan lehet szkriptfájlt létrehozni a Windows 10 rendszeren?
Ettől függetlenül a szkriptfájlt azon a rendszeren kell létrehozni, amelyen futni fog, és mindig javasoljuk a Jegyzettömb használatát a feladat elvégzéséhez. A Jegyzettömb a Windows 10 alapszövegszerkesztője, és alapvető. Módosíthatja a betűtípust a Jegyzettömbben, de ezen kívül semmi mást nem tehet.
Mit tehetek a PowerShell-szkriptekkel a Microsoft 365-ben?
Szinte bármi, amit kézzel megtehet a Microsoft 365 felügyeleti központjaiban a böngésző használatával, a PowerShell-szkriptek írásával is végrehajtható. Miért érdemes PowerShell-szkripteket használni?
Mi az irodai PowerShell-tár?
Ez a lerakat az Office PowerShell-parancsmagok referenciatartalmát tartalmazza segítségnyújtás céljából. Az Office PowerShell-lel kapcsolatos szakértői tudás megoszlik az ügyfelek, az MVP-k, a partnerek, a termékcsapatok, a támogatás és a közösség más tagjai között.
Hogyan telepítsem az msonline modult a Windows PowerShellben?
1 Nyisson meg egy emelt szintű Windows PowerShell-parancssort (rendszergazdaként futtassa a Windows PowerShellt). 2 Futtassa az Install-Module MSOnline parancsot. 3 Ha a rendszer a NuGet szolgáltató telepítését kéri, írja be az Y-t, és nyomja meg az Enter billentyűt. 4 Ha a rendszer kéri, hogy telepítse a modult a PSGallery-ből, írja be az Y-t, és nyomja meg az Enter billentyűt.
Melyik PowerShell-modullal csatlakozhatok a Microsoft 365-höz?
A PowerShell-modul két verziója használható a Microsoft 365-höz való csatlakozáshoz, valamint a felhasználói fiókok, csoportok és licencek adminisztrálásához: Azure Active Directory PowerShell for Graph, amelynek parancsmagjai nevében az AzureAD szerepel; Microsoft Azure Active Directory modul a Windows PowerShellhez, amelynek parancsmagjai nevében az Msol szerepel