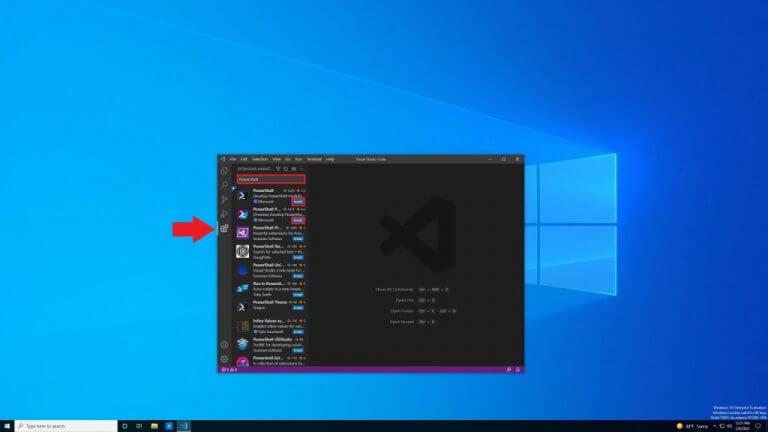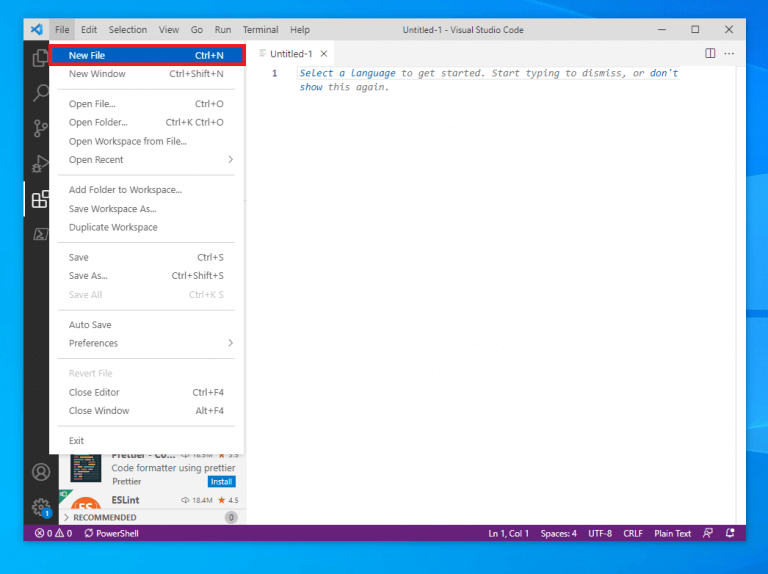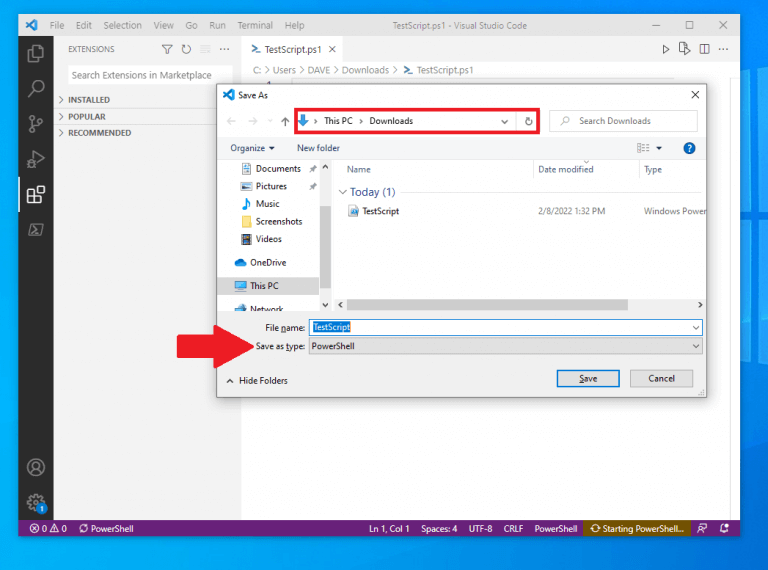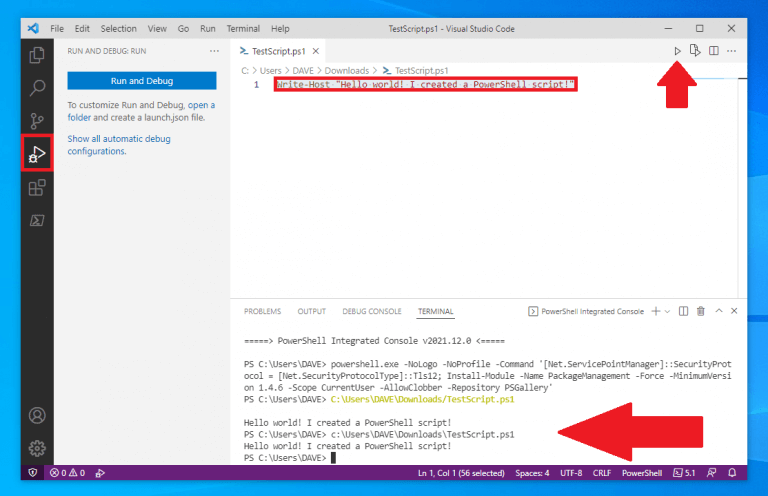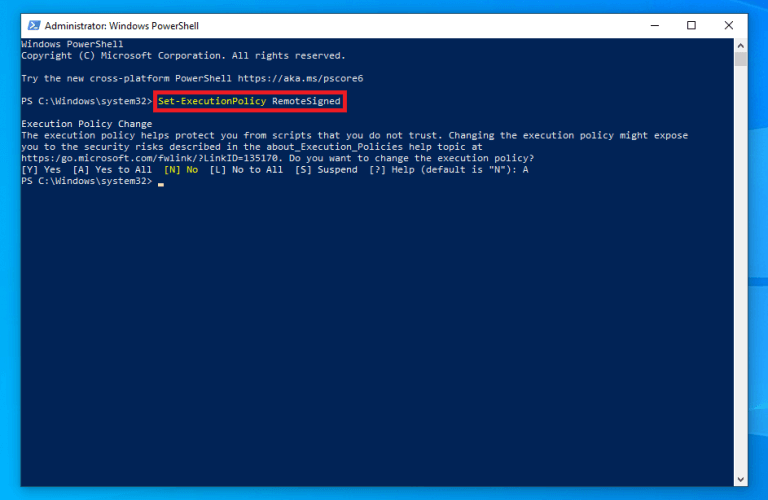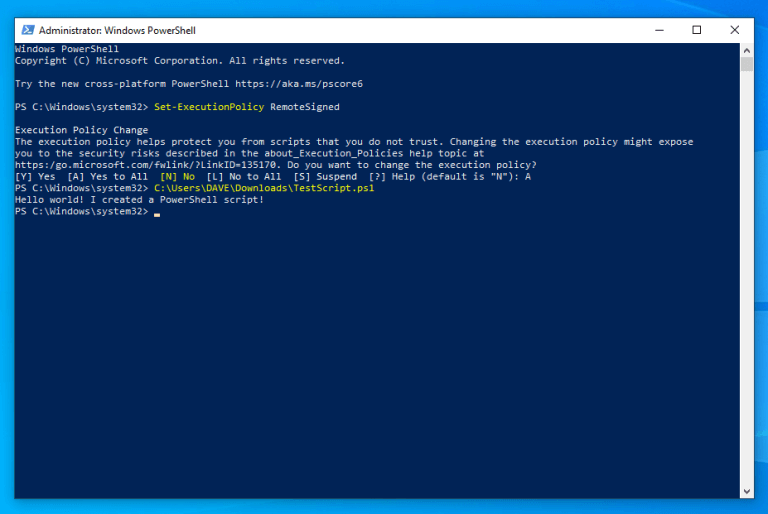Visste du at du kan lage PowerShell-skript på Windows 10 og Windows 11? Nå som du installerte PowerShell på Windows, vil du kanskje vite hva du kan gjøre med det på PC-en. I denne veiledningen vil vi vise deg hvordan du lager en enkel skriptfil ved hjelp av Visual Studio Code og kjører skriptfilen i PowerShell på Windows 10 og Windows 11.
Først må du lære hvordan lage et grunnleggende PowerShell-skript. Når du har lært det, vil du kunne opprette og kjøre PowerShell skript på Windows 10 og Windows 11 for å gjøre arbeidsflyten din mer effektiv og dermed gjøre deg mer produktiv.
Hvordan lage PowerShell-skript på Windows 10 og Windows 11
Tidligere kunne du lage skript ved å bruke nesten hvilken som helst tekstredigerer. Men Microsofts foretrukne alternativ fremover er å bruke Visual Studio Code-editoren med PowerShell-utvidelsen.
Visual Studio Code (VS Code) er en kraftig, men lett kildekoderedigerer som kjører på skrivebordet ditt og er tilgjengelig på Windows, macOS og Linux.
VS Code kommer med innebygd støtte for JavaScript, TypeScript og Node.js. Som en ekstra fordel får du et rikt økosystem av utvidelser for andre utviklingsspråk, inkludert C++, C#, Java, Python, PHP, Go, samt og kjøretider, som .NET og Unity.
I denne veiledningen vil vi konsentrere oss om hva vi skal gjøre for å klargjør PC-en for å lage PowerShell-skript på Windows 10.
Installer VS-kode
1. Last ned VS Code-installasjonsprogrammet på Windows
2. Når du har lastet ned, kjør installasjonsprogrammet (VSCodeUserSetup-{version}.exe) for å installere VS Code
Alternativt kan du også laste ned et zip-arkiv, pakke det ut og kjøre VS Code-installasjonsprogrammet derfra.
Når VS-koden er installert, må PowerShell-utvidelsen installeres for å tillate opprettelse av PowerShell-skript.
Installer PowerShell-utvidelsen på VS Code
Slik åpner du VS Code og installerer PowerShell-utvidelsen
1. Åpne VS-kode
2.Klikk Utvidelser fra venstre rute (pilindikator)
3. Søk etter og velg «PowerShell»
4. Klikk Installere knappen for å installere Kraftskall (eller PowerShell forhåndsvisning) utvidelse på VS-kode
Etter at du har fullført trinnene, kan du begynne å lage PowerShell-skript på Windows 10 med VS-kode.
Hvis du vil installere andre utvidelser i fremtiden, bruk hurtigtasten Ctrl + Shift + X som skal tas direkte til VS-kodeutvidelsene. Hvis du har tid, kan du gjøre deg kjent med andre tastatursnarveier som er tilgjengelige ved å bruke «Viser alle kommandoer» i VS-kode, Ctrl + Shift + P hurtigtast.
Lag PowerShell-skript med VS-kode
Her er hva du skal gjøre for å lage et skript:
1. Åpne VS-kode
2. Klikk på Fil menyen og velg Ny fil alternativ. Alternativt
bruke Ctrl + N hurtigtast
3. Herfra kan du gå til Fil-menyen igjen, og deretter velge Lagre som for å endre filtype. Alternativt kan du bruke hurtigtasten Ctrl + Shift + S
4. Endre filnavn og plassering som du ønsker på din PC. Endre «Lagre som type» til Kraftskall som vist
5. Klikk Lagre for å lagre filen
Nå som en PowerShell-skriptfil er opprettet, skal den vises i filene dine som en Windows Powershell-fil, med en .ps1 filutvidelse. Med den nyopprettede «TestScript» PowerShell-filen kan vi legge til en kommando for at filen skal kjøre i PowerShell. Her er hva du skal gjøre.
1. Åpne filen du opprettet i VS Code
2. Skriv et nytt eller lim inn et skript du vil kjøre:Write-Host "Hei verden! Jeg har laget et PowerShell-skript!"
Skriptet ovenfor vil gi uttrykket: «Hei verden! Jeg opprettet et PowerShell-skript!»
3. (Valgfritt) Du kan bruke Løpe øverst til høyre eller trykk F5 for å kjøre skriptet i et integrert PowerShell-vindu og se utdataene nedenfor som vist
4. Klikk på Fil menyen og klikk Lagre når du er ferdig med å lagre filen
Endre Windows-kjøringspolicyen i PowerShell
Når du har fullført trinnene med VS-kode, vil PowerShell-skriptet være klart til å kjøre. Men før du kjører skriptfilen din, må du endre utførelsespolicyen på Windows 10. Som standard er ikke skript autorisert til å kjøre i PowerShell.
Slik endrer du det.
1. Åpne Kraftskall og Kjør som administrator
2. Kopier og lim inn følgende kommando for å kjøre PowerShell-skript:Set-ExecutionPolicy Remote Signed
3. Trykk Tast inn for å kjøre kommandoen
4. Skriv EN og trykk Tast inn
Nå som utførelsespolicyen for Windows 10 er endret i PowerShell, er det på tide å kjøre PowerShell-skriptet.
1. Åpne PowerShell og Kjør som administrator
2. Lim inn filbanen til PowerShell-skriptfilen som ble opprettetC:\Users\DAVE\Downloads\TestScript.ps1
3. Trykk Tast inn for å kjøre skriptet
Når du har fullført trinnene, kjøres PowerShell-skriptet. Hvis skriptet ble skrevet riktig, bør du se utdataene i PowerShell.
Flere Windows 10- og Windows 11-ressurser
For flere nyttige artikler, dekning og svar på vanlige spørsmål om Windows 10, besøk WindoQ-ressursene nedenfor.
Windows 10 på WindoQ – Alt du trenger å vite
Windows 11 på WindoQ – Alt du trenger å vite
OnPodcast: WindoQ-podcasten på YouTube
Har du noen forslag til Windows 10 og Windows 11 tips og triks? Gi oss beskjed i kommentarene!
FAQ
Hva er PowerShell-skriptmodulen?
Denne modulen introduserer deg til skripting med PowerShell. Den introduserer ulike konsepter for å hjelpe deg med å lage skriptfiler og gjøre dem så robuste som mulig. Forstå hvordan du skriver og kjører skript. Bruk variabler og parametere for å gjøre skriptene fleksible. Bruk flytkontrolllogikk for å ta intelligente avgjørelser.
Hvordan lager jeg et PowerShell-skript i Windows 10?
På Windows 10 kan du lage PowerShell-skriptfiler ved å bruke praktisk talt hvilken som helst tekstredigerer eller den innebygde ISE-konsollen (Integrated Scripting Environment).For å lage et PowerShell-skript ved å bruke Notepad på Windows 10, bruk disse trinnene: Åpne Start. Søk etter Notisblokk, og klikk på toppresultatet for å åpne appen.
Hva kan du gjøre med PowerShell i Office 365?
Som Office 365-administratorer har vi muligheten til å bruke PowerShell til en lang rekke administrasjonsoppgaver. PowerShell-skript gjør det mulig å automatisere komplekse og rutinemessige oppgaver, noe som sparer tid og reduserer operatørfeil. Du kan finne mange PowerShell-skript på nettet som MVP-er og andre i Office 365-fellesskapet har utviklet og delt.
Hvordan kjører jeg PowerShell-skript i Visual Studio Code?
For å installere PowerShell-utvidelsen på VS-kode, bruk disse trinnene: Åpne VS-kode. Klikk på Utvidelser-fanen fra venstre rute. Søk etter PowerShell og velg toppresultatet. Klikk på Installer-knappen. Etter at du har fullført trinnene, kan du begynne å skrive PowerShell-skript ved hjelp av Visual Studio Code.
Hvordan installerer jeg PowerShell for Microsoft 365?
Installer PowerShell for Microsoft 365-modulene (gjøres kun én gang for hver administratordatamaskin). Koble til ditt Microsoft 365-abonnement (én gang for hver PowerShell-økt). Samle informasjonen som trengs for å kjøre de nødvendige PowerShell for Microsoft 365-kommandoene. Kjør PowerShell for Microsoft 365-kommandoer.
Hvordan kjører jeg et PowerShell-skript fra ledeteksten?
Den gjeldende filen vil åpne et ledetekst-vindu, og den vil vise en ‘Trykk på hvilken som helst tast for å fortsette’-melding. Når du trykker på en tast, vil PowerShell-skriptet kjøres først. Hvis du foretrekker at skriptet kjøres uten at du trenger å gripe inn, rediger skriptet ovenfor og fjern ‘PAUSE’-linjen.
Hvordan lage en skriptfil på Windows 10?
Skriptfilen må uansett opprettes på systemet den skal kjøre på, og vi anbefaler alltid å bruke Notepad for å gjøre jobben. Notisblokk er lagertekstredigereren på Windows 10, og det er grunnleggende. Du kan endre skrifttypen i Notisblokk, men utover det er det ingenting annet du kan gjøre.
Hva kan jeg gjøre med PowerShell-skript i Microsoft 365?
Nesten alt du kan gjøre manuelt i Microsoft 365-administrasjonssentrene ved å bruke nettleseren, kan også utføres ved å skrive PowerShell-skriptene dine. Hvorfor bruke PowerShell-skript?
Hva er Office PowerShell-depotet?
Dette depotet inneholder referanseinnhold til Office PowerShell-cmdlets for hjelpeformål. Ekspertkunnskapen rundt Office PowerShell er distribuert blant kunder, MVP-er, partnere, produktteam, support og andre fellesskapsmedlemmer.
Hvordan installere msonline-modulen i Windows PowerShell?
1 Åpne en forhøyet Windows PowerShell-ledetekst (kjør Windows PowerShell som administrator). 2 Kjør kommandoen Install-Module MSOnline. 3 Hvis du blir bedt om å installere NuGet-leverandøren, skriv Y og trykk Enter. 4 Hvis du blir bedt om å installere modulen fra PSGallery, skriv Y og trykk Enter.
Hvilken PowerShell-modul kan jeg bruke for å koble til Microsoft 365?
Det er to versjoner av PowerShell-modulen som du kan bruke til å koble til Microsoft 365 og administrere brukerkontoer, grupper og lisenser: Azure Active Directory PowerShell for Graph, hvis cmdlets inkluderer AzureAD i navnet; Microsoft Azure Active Directory Module for Windows PowerShell, hvis cmdlets inkluderer Msol i navnet