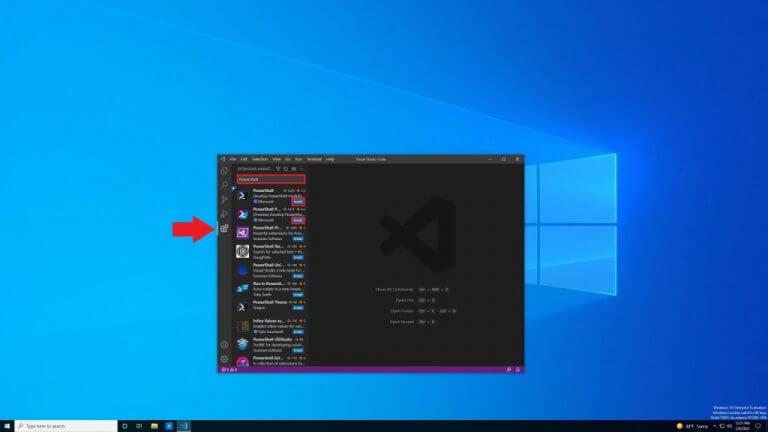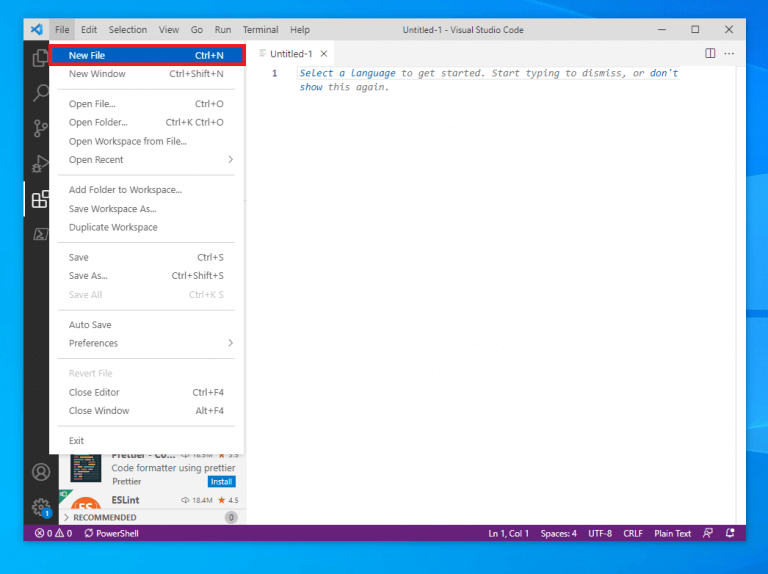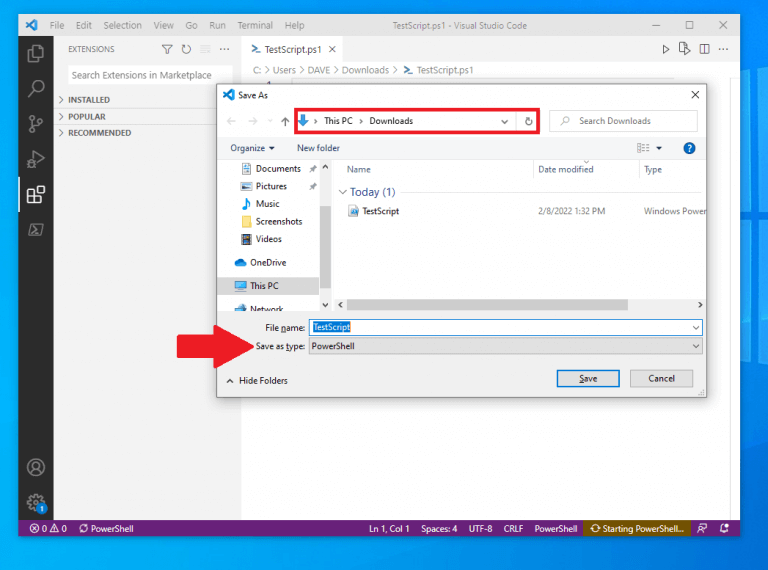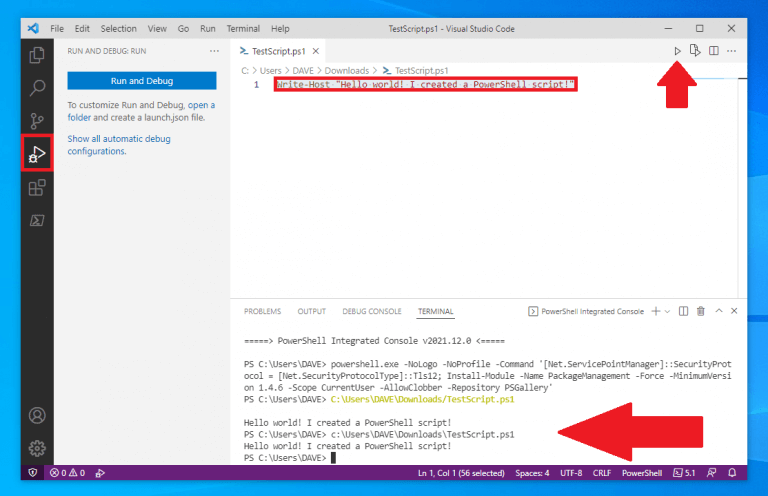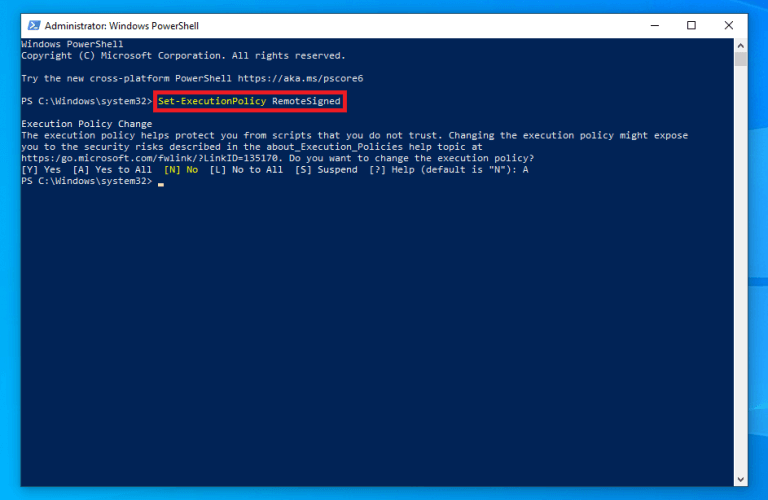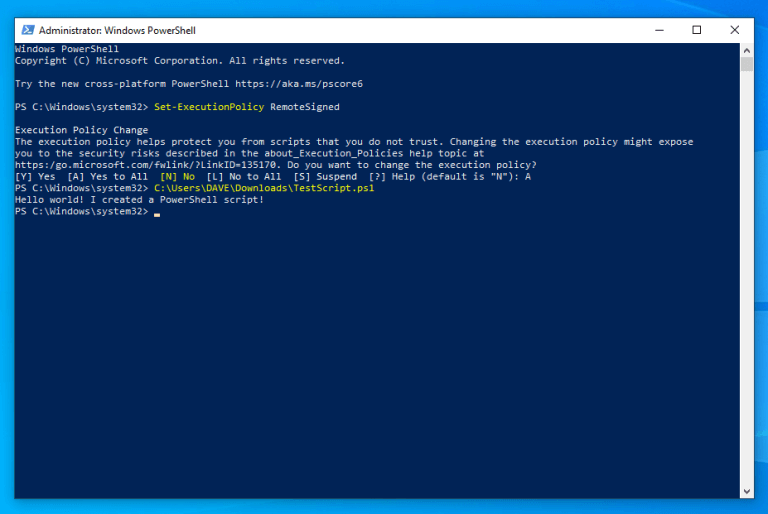Você sabia que pode criar scripts do PowerShell no Windows 10 e no Windows 11? Agora que você instalou o PowerShell no Windows, talvez queira saber o que pode fazer com ele em seu PC. Neste guia, mostraremos como criar um arquivo de script simples usando o Visual Studio Code e executar o arquivo de script no PowerShell no Windows 10 e Windows 11.
Primeiro, você precisa aprender a criar um script básico do PowerShell. Depois de aprender isso, você poderá criar e executar o PowerShell roteiros no Windows 10 e no Windows 11 para tornar seu fluxo de trabalho mais eficiente, tornando-o mais produtivo.
Como criar scripts do PowerShell no Windows 10 e Windows 11
Anteriormente, você podia criar scripts usando quase qualquer editor de texto. No entanto, a opção preferida da Microsoft no futuro é usar o editor do Visual Studio Code com a extensão do PowerShell.
O Visual Studio Code (VS Code) é um editor de código-fonte poderoso, mas leve, que é executado em sua área de trabalho e está disponível no Windows, macOS e Linux.
O VS Code vem com suporte integrado para JavaScript, TypeScript e Node.js. Como benefício adicional, você obtém um rico ecossistema de extensões para outras linguagens de desenvolvimento, incluindo C++, C#, Java, Python, PHP, Go, bem como runtimes, como .NET e Unity.
Neste guia, vamos nos concentrar no que fazer para prepare seu computador para criar scripts do PowerShell no Windows 10.
Instalar o código VS
1. Baixe o instalador do VS Code no Windows
2. Uma vez baixado, execute o instalador (VSCodeUserSetup-{version}.exe) para instalar o VS Code
Como alternativa, você também pode baixar um arquivo Zip, extraí-lo e executar o instalador do VS Code a partir daí.
Depois que o VS Code é instalado, a extensão do PowerShell precisa ser instalada para permitir a criação de scripts do PowerShell.
Instale a extensão do PowerShell no VS Code
Veja como abrir o VS Code e instalar a extensão do PowerShell
1. Abrir Código VS
2.Clique Extensões no painel esquerdo (indicador de seta)
3. Procure e selecione “PowerShell”
4. Clique Instalar botão para instalar o PowerShell (ou Visualização do PowerShell) extensão no VS Code
Depois de concluir as etapas, você pode começar a criar scripts do PowerShell no Windows 10 com o VS Code.
Se você quiser instalar outras extensões no futuro, use o atalho de teclado Ctrl + Shift + X para ser levado diretamente para as extensões do VS Code. Se você tiver tempo, poderá se familiarizar com outros atalhos de teclado disponíveis usando “Mostrando todos os comandos” no VS Code, Ctrl + Shift + P atalho de teclado.
Criar scripts do PowerShell com VS Code
Veja o que fazer para criar um script:
1. Abrir Código VS
2. Clique no Arquivo menu e selecione o Novo arquivo opção. Alternativamente,
use o Ctrl+N atalho de teclado
3. A partir daqui, você pode ir ao menu Arquivo novamente e selecionar Salvar como para alterar o tipo de arquivo. Como alternativa, use o atalho de teclado Ctrl + Shift + S
4. Altere o nome do arquivo e o local como desejar em seu PC. Altere o “Salvar como tipo” para PowerShell como mostrado
5. Clique Salvar para salvar o arquivo
Agora que um arquivo de script do PowerShell foi criado, ele deve aparecer em seus arquivos como um arquivo do Windows Powershell, com um .ps1 extensão de arquivo. Com o arquivo PowerShell “TestScript” recém-criado, podemos adicionar um comando para que o arquivo seja executado no PowerShell. Aqui está o que fazer.
1. Abra o arquivo que você criou no VS Code
2. Escreva um novo ou cole um script que você deseja executar:Write-Host "Olá, mundo! Criei um script do PowerShell!"
O script acima produzirá a frase: “Hello world! I create a PowerShell script!”
3. (Opcional) Você pode usar o Corre no canto superior direito ou pressione F5 para executar o script em uma janela integrada do PowerShell e veja a saída abaixo conforme mostrado
4. Clique no Arquivo menu e clique Salvar quando terminar de salvar o arquivo
Alterar a política de execução do Windows no PowerShell
Depois de concluir as etapas usando o VS Code, o script do PowerShell estará pronto para ser executado. Mas antes de executar o arquivo de script, você precisa alterar a política de execução no Windows 10. Por padrão, os scripts não estão autorizados a serem executados no PowerShell.
Veja como mudar isso.
1. Abrir PowerShell e Executar como administrador
2. Copie e cole o seguinte comando para executar scripts do PowerShell:Set-ExecutionPolicy RemoteSigned
3. Pressione Digitar para executar o comando
4. Tipo UMA e pressione Digitar
Agora que a política de execução do Windows 10 foi alterada no PowerShell, é hora de executar o script do PowerShell.
1. Abra o PowerShell e Executar como administrador
2. Cole o caminho do arquivo no arquivo de script do PowerShell que foi criadoC:\Users\DAVE\Downloads\TestScript.ps1
3. Pressione Digitar para executar o script
Depois de concluir as etapas, o script do PowerShell será executado. Se o script foi escrito corretamente, você deverá ver sua saída no PowerShell.
Mais recursos do Windows 10 e Windows 11
Para artigos mais úteis, cobertura e respostas a perguntas frequentes sobre o Windows 10, visite os recursos WindoQ disponíveis abaixo.
Windows 10 no WindoQ – Tudo o que você precisa saber
Windows 11 no WindoQ – Tudo o que você precisa saber
OnPodcast: o podcast WindoQ no YouTube
Tem alguma sugestão para dicas e truques do Windows 10 e Windows 11? Deixe-nos saber nos comentários!
Perguntas frequentes
O que é o módulo de script do PowerShell?
Este módulo apresenta a criação de scripts com o PowerShell. Ele apresenta vários conceitos para ajudá-lo a criar arquivos de script e torná-los o mais robustos possível. Entenda como escrever e executar scripts. Use variáveis e parâmetros para tornar seus scripts flexíveis. Aplique a lógica de controle de fluxo para tomar decisões inteligentes.
Como crio um script do PowerShell no Windows 10?
No Windows 10, você pode criar arquivos de script do PowerShell usando praticamente qualquer editor de texto ou o console interno do Integrated Scripting Environment (ISE).Para criar um script do PowerShell usando o Bloco de Notas no Windows 10, use estas etapas: Abra Iniciar. Procure o Bloco de Notas e clique no resultado superior para abrir o aplicativo.
O que você pode fazer com o PowerShell no Office 365?
Como administradores do Office 365, temos a oportunidade de usar o PowerShell para uma ampla variedade de tarefas de administração. Os scripts do PowerShell permitem automatizar tarefas complexas e rotineiras, o que economiza tempo e reduz o erro do operador. Você pode encontrar muitos scripts do PowerShell online que MVPs e outros na comunidade do Office 365 desenvolveram e compartilharam.
Como executo scripts do PowerShell no Visual Studio Code?
Para instalar a extensão do PowerShell no VS Code, use estas etapas: Abra o VS Code. Clique na guia Extensões no painel esquerdo. Procure PowerShell e selecione o resultado principal. Clique no botão Instalar. Depois de concluir as etapas, você pode começar a escrever scripts do PowerShell usando o Visual Studio Code.
Como instalo o PowerShell para Microsoft 365?
Instale os módulos do PowerShell para Microsoft 365 (feito apenas uma vez para cada computador administrador). Conecte-se à sua assinatura do Microsoft 365 (uma vez para cada sessão do PowerShell). Reúna as informações necessárias para executar os comandos necessários do PowerShell para Microsoft 365. Execute os comandos do PowerShell para Microsoft 365.
Como executo um script do PowerShell no prompt de comando?
O arquivo atual abrirá uma janela de prompt de comando e mostrará uma mensagem ‘Pressione qualquer tecla para continuar’. Quando você pressiona uma tecla, só então o script do PowerShell é executado. Se você preferir que o script seja executado sem que você precise intervir, edite o script acima e remova a linha ‘PAUSE’.
Como criar um arquivo de script no Windows 10?
Independentemente disso, o arquivo de script deve ser criado no sistema em que será executado e sempre recomendamos usar o Bloco de Notas para fazer o trabalho. O bloco de notas é o editor de texto padrão no Windows 10 e é básico. Você pode alterar a fonte no Bloco de Notas, mas além disso, não há mais nada que você possa fazer.
O que posso fazer com os scripts do PowerShell no Microsoft 365?
Quase tudo o que você pode fazer manualmente nos centros de administração do Microsoft 365 usando o navegador também pode ser executado escrevendo seus scripts do PowerShell. Por que usar scripts do PowerShell?
O que é o repositório do Office PowerShell?
Este repositório contém o conteúdo de referência dos cmdlets do Office PowerShell para fins de ajuda. O conhecimento especializado sobre o Office PowerShell é distribuído entre clientes, MVPs, parceiros, equipes de produtos, suporte e outros membros da comunidade.
Como instalar o módulo msonline no Windows PowerShell?
1 Abra um prompt de comando elevado do Windows PowerShell (execute o Windows PowerShell como administrador). 2 Execute o comando Install-Module MSOnline. 3 Se você for solicitado a instalar o provedor NuGet, digite Y e pressione Enter. 4 Se você for solicitado a instalar o módulo do PSGallery, digite Y e pressione Enter.
Qual módulo do PowerShell posso usar para me conectar ao Microsoft 365?
Há duas versões do módulo PowerShell que você pode usar para se conectar ao Microsoft 365 e administrar contas de usuário, grupos e licenças: Azure Active Directory PowerShell para Graph, cujos cmdlets incluem AzureAD em seu nome; Módulo do Microsoft Azure Active Directory para Windows PowerShell, cujos cmdlets incluem Msol em seu nome