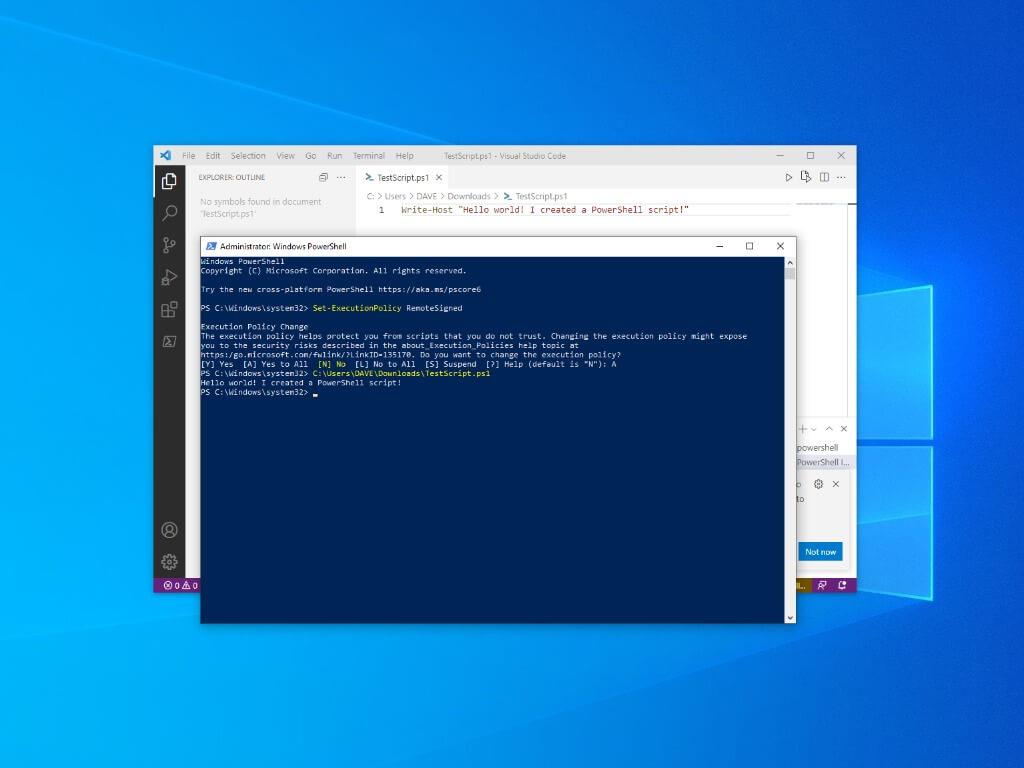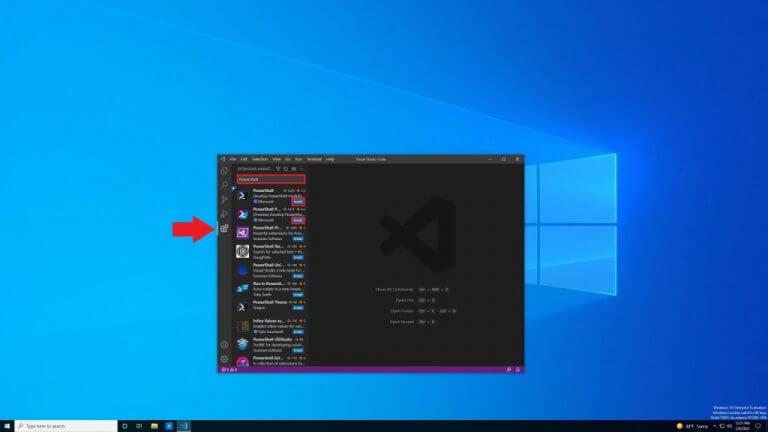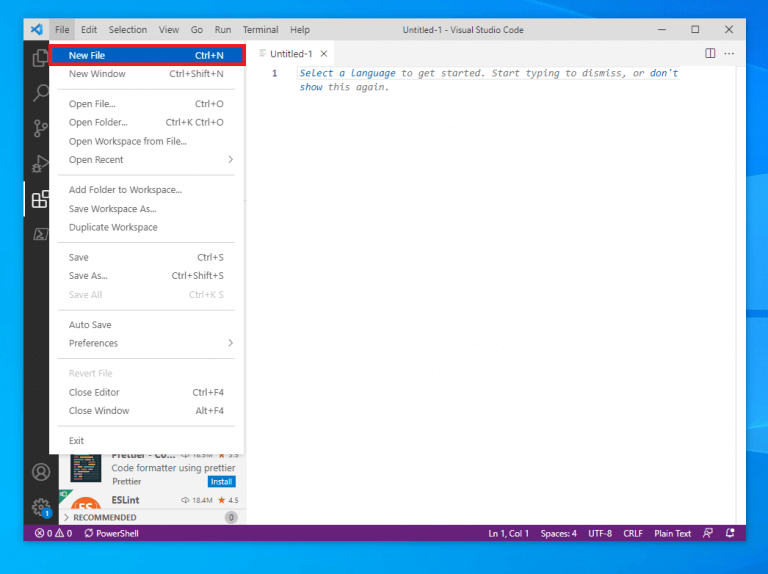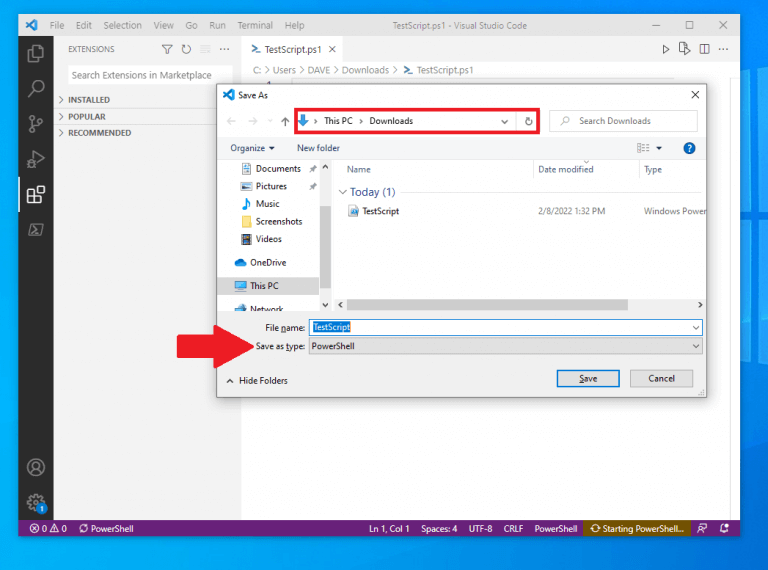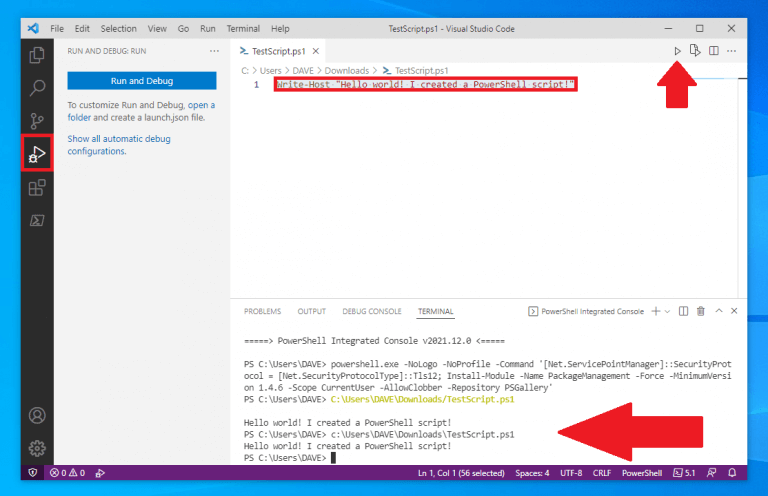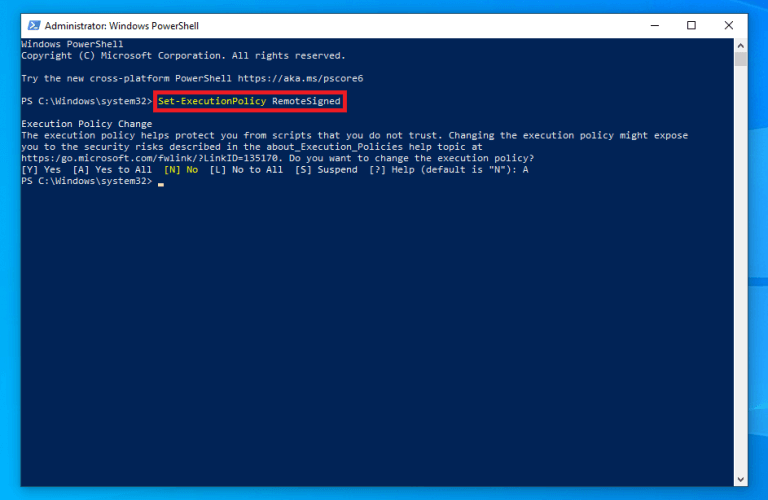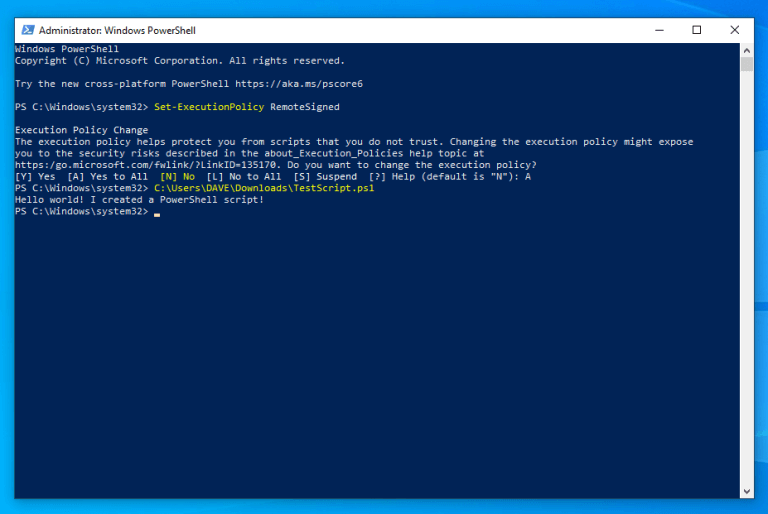Vedeli ste, že v systéme Windows 10 a Windows 11 môžete vytvárať skripty PowerShell? Teraz, keď ste nainštalovali PowerShell v systéme Windows, možno budete chcieť vedieť, čo s ním môžete robiť vo svojom počítači. V tejto príručke vám ukážeme, ako vytvoriť jednoduchý súbor skriptu pomocou kódu Visual Studio a spustiť súbor skriptu v prostredí PowerShell v systéme Windows 10 a Windows 11.
Najprv sa musíte naučiť, ako na to vytvorte základný skript PowerShell. Keď sa to naučíte, budete môcť vytvoriť a spustiť PowerShell skripty v systéme Windows 10 a Windows 11, aby bol váš pracovný postup efektívnejší, a tým aj produktívnejší.
Ako vytvoriť skripty PowerShell v systéme Windows 10 a Windows 11
Predtým ste mohli vytvárať skripty pomocou takmer akéhokoľvek textového editora. Preferovaná možnosť spoločnosti Microsoft sa však posúva vpred je použiť editor kódu Visual Studio s rozšírením PowerShell.
Visual Studio Code (VS Code) je výkonný, ale ľahký editor zdrojového kódu, ktorý beží na vašej pracovnej ploche a je dostupný pre Windows, MacOS a Linux.
VS Code prichádza so vstavanou podporou pre JavaScript, TypeScript a Node.js. Ako ďalšiu výhodu získate bohatý ekosystém rozšírení pre ďalšie vývojové jazyky vrátane C++, C#, Java, Python, PHP, Go, ako aj runtime, ako sú .NET a Unity.
V tejto príručke sa zameriame na to, čo robiť pripravte si PC na vytváranie skriptov PowerShell v systéme Windows 10.
Nainštalujte kód VS
1. Stiahnite si inštalačný program VS Code v systéme Windows
2. Po stiahnutí spustite inštalačný program (VSCodeUserSetup-{version}.exe) na inštaláciu kódu VS
Prípadne si môžete stiahnuť aj archív ZIP, rozbaliť ho a spustiť inštalačný program VS Code.
Po nainštalovaní kódu VS je potrebné nainštalovať rozšírenie PowerShell, aby bolo možné vytvárať skripty PowerShell.
Nainštalujte rozšírenie PowerShell na kód VS
Tu je postup, ako otvoriť kód VS a nainštalovať rozšírenie PowerShell
1. Otvorte VS kód
2.Kliknite Rozšírenia z ľavého panela (indikátor šípky)
3. Vyhľadajte a vyberte „PowerShell“
4. Kliknite Inštalácia tlačidlo na inštaláciu PowerShell (alebo Ukážka prostredia PowerShell) rozšírenie o VS kód
Po dokončení krokov môžete začať vytvárať skripty PowerShell v systéme Windows 10 s kódom VS.
Ak chcete v budúcnosti nainštalovať ďalšie rozšírenia, použite klávesovú skratku Ctrl + Shift + X prejdete priamo na rozšírenia VS Code. Ak máte čas, môžete sa zoznámiť s ďalšími dostupnými klávesovými skratkami pomocou „Zobrazenie všetkých príkazov“ vo VS Code, Ctrl + Shift + P klávesová skratka.
Vytvárajte skripty PowerShell pomocou kódu VS
Ak chcete vytvoriť skript, postupujte takto:
1. Otvorte VS kód
2. Kliknite na Súbor menu a vyberte Nový súbor možnosť. prípadne
Použi Ctrl + N klávesová skratka
3. Odtiaľ môžete znova prejsť do ponuky Súbor a potom vybrať Uložiť ako na zmenu typu súboru. Prípadne použite klávesovú skratku Ctrl + Shift + S
4. Zmeňte názov súboru a umiestnenie v počítači podľa potreby. Zmeňte možnosť „Uložiť ako typ“ na PowerShell ako je znázornené
5. Kliknite Uložiť na uloženie súboru
Teraz, keď je vytvorený súbor skriptu PowerShell, mal by sa objaviť vo vašich súboroch ako súbor Windows Powershell s .ps1 rozšírenie súboru. S novovytvoreným súborom PowerShell „TestScript“ môžeme pridať príkaz na spustenie súboru v prostredí PowerShell. Tu je to, čo robiť.
1. Otvorte súbor, ktorý ste vytvorili vo VS Code
2. Napíšte nový alebo prilepte skript, ktorý chcete spustiť:Write-Host "Ahoj svet! Vytvoril som skript PowerShell!"
Skript vyššie zobrazí frázu: „Ahoj svet! Vytvoril som skript PowerShell!“
3. (Voliteľné) Môžete použiť Bežať v pravom hornom rohu alebo stlačením klávesu F5 spustite skript v integrovanom okne PowerShell a pozrite si výstup nižšie, ako je znázornené
4. Kliknite na Súbor menu a kliknite Uložiť po dokončení uloženia súboru
Zmeňte politiku spúšťania systému Windows v prostredí PowerShell
Po dokončení krokov pomocou kódu VS bude skript PowerShell pripravený na spustenie. Pred spustením súboru skriptu však musíte zmeniť politiku vykonávania v systéme Windows 10. V predvolenom nastavení nie sú skripty autorizované na spustenie v prostredí PowerShell.
Tu je návod, ako to zmeniť.
1. Otvorte PowerShell a Spustiť ako správca
2. Skopírujte a prilepte nasledujúci príkaz na spustenie skriptov PowerShell:Set-ExecutionPolicy RemoteSigned
3. Stlačte Zadajte spustiť príkaz
4. Napíšte A a Stlačte Zadajte
Teraz, keď sa v PowerShell zmenila politika spúšťania Windowsu 10, je čas spustiť skript PowerShell.
1. Otvorte PowerShell a Spustiť ako správca
2. Prilepte cestu k súboru skriptu PowerShell, ktorý bol vytvorenýC:\Users\DAVE\Downloads\TestScript.ps1
3. Stlačte Zadajte na spustenie skriptu
Po dokončení krokov sa spustí skript PowerShell. Ak bol skript napísaný správne, jeho výstup by ste mali vidieť v prostredí PowerShell.
Viac zdrojov pre Windows 10 a Windows 11
Ďalšie užitočné články, pokrytie a odpovede na časté otázky o Windowse 10 nájdete v zdrojoch WindoQ dostupných nižšie.
Windows 10 na WindoQ – Všetko, čo potrebujete vedieť
Windows 11 na WindoQ – Všetko, čo potrebujete vedieť
OnPodcast: WindoQ Podcast na YouTube
Máte nejaké tipy a triky pre Windows 10 a Windows 11? Dajte nám vedieť v komentároch!
FAQ
Čo je modul skriptovania PowerShell?
Tento modul vás zoznámi so skriptovaním v prostredí PowerShell. Predstavuje rôzne koncepty, ktoré vám pomôžu vytvoriť súbory skriptov a urobiť ich čo najrobustnejšími. Pochopte, ako písať a spúšťať skripty. Použite premenné a parametre, aby boli vaše skripty flexibilné. Aplikujte logiku riadenia toku na inteligentné rozhodnutia.
Ako vytvorím skript PowerShell v systéme Windows 10?
V systéme Windows 10 môžete vytvárať súbory skriptov PowerShell pomocou prakticky ľubovoľného textového editora alebo vstavanej konzoly Integrated Scripting Environment (ISE).Ak chcete vytvoriť skript PowerShell pomocou programu Poznámkový blok v systéme Windows 10, použite tieto kroky: Otvorte Štart. Vyhľadajte Poznámkový blok a kliknutím na horný výsledok otvorte aplikáciu.
Čo môžete robiť s PowerShell v Office 365?
Ako správcovia Office 365 máme možnosť použiť PowerShell na širokú škálu úloh správy. Skripty PowerShell umožňujú automatizovať zložité a rutinné úlohy, čo šetrí čas a znižuje chyby operátora. Online môžete nájsť veľa skriptov PowerShell, ktoré vyvinuli a zdieľali MVP a iní v komunite Office 365.
Ako spustím skripty PowerShell v kóde Visual Studio?
Ak chcete nainštalovať rozšírenie PowerShell na kód VS, použite tieto kroky: Otvorte kód VS. Kliknite na kartu Rozšírenia na ľavej table. Vyhľadajte PowerShell a vyberte najlepší výsledok. Kliknite na tlačidlo Inštalovať. Po dokončení krokov môžete začať písať skripty PowerShell pomocou kódu Visual Studio.
Ako nainštalujem PowerShell pre Microsoft 365?
Nainštalujte moduly PowerShell pre Microsoft 365 (vykonáte iba raz pre každý počítač správcu). Pripojte sa k svojmu predplatnému Microsoft 365 (jedenkrát pre každú reláciu PowerShell). Zhromaždite informácie potrebné na spustenie požadovaných príkazov PowerShell pre Microsoft 365. Spustite príkazy PowerShell pre Microsoft 365.
Ako spustím skript PowerShell z príkazového riadka?
Aktuálny súbor otvorí okno príkazového riadka a zobrazí správu „Pokračujte stlačením ľubovoľného klávesu“. Keď stlačíte kláves, až potom sa spustí skript PowerShell. Ak dávate prednosť spusteniu skriptu bez toho, aby ste museli zasahovať, upravte vyššie uvedený skript a odstráňte riadok „PAUSE“.
Ako vytvoriť súbor skriptu v systéme Windows 10?
Bez ohľadu na to musí byť súbor skriptu vytvorený v systéme, na ktorom bude bežať, a na vykonanie úlohy vždy odporúčame použiť Poznámkový blok. Poznámkový blok je akciový textový editor v systéme Windows 10 a je základný. Písmo môžete zmeniť v programe Poznámkový blok, ale okrem toho nemôžete robiť nič iné.
Čo môžem robiť so skriptami PowerShell v Microsoft 365?
Takmer všetko, čo môžete urobiť manuálne v centrách spravovania Microsoft 365 pomocou prehliadača, je možné vykonať aj napísaním skriptov PowerShell. Prečo používať skripty PowerShell?
Čo je to office PowerShell úložisko?
Toto úložisko obsahuje referenčný obsah rutín cmdlet Office PowerShell na účely pomoci. Odborné znalosti o prostredí Office PowerShell sú distribuované medzi zákazníkov, MVP, partnerov, produktové tímy, podporu a ďalších členov komunity.
Ako nainštalovať modul msonline v prostredí Windows PowerShell?
1 Otvorte zvýšený príkazový riadok Windows PowerShell (spustite Windows PowerShell ako správca). 2 Spustite príkaz Install-Module MSOnline. 3 Ak sa zobrazí výzva na inštaláciu poskytovateľa NuGet, zadajte Y a stlačte kláves Enter. 4 Ak sa zobrazí výzva na inštaláciu modulu z PSGallery, napíšte Y a stlačte Enter.
Ktorý modul PowerShell môžem použiť na pripojenie k Microsoft 365?
Existujú dve verzie modulu PowerShell, ktoré môžete použiť na pripojenie k Microsoft 365 a správu používateľských účtov, skupín a licencií: Azure Active Directory PowerShell pre Graph, ktorého cmdlety obsahujú AzureAD vo svojom názve; Modul Microsoft Azure Active Directory Module pre Windows PowerShell, ktorého cmdlety obsahujú vo svojom názve Msol