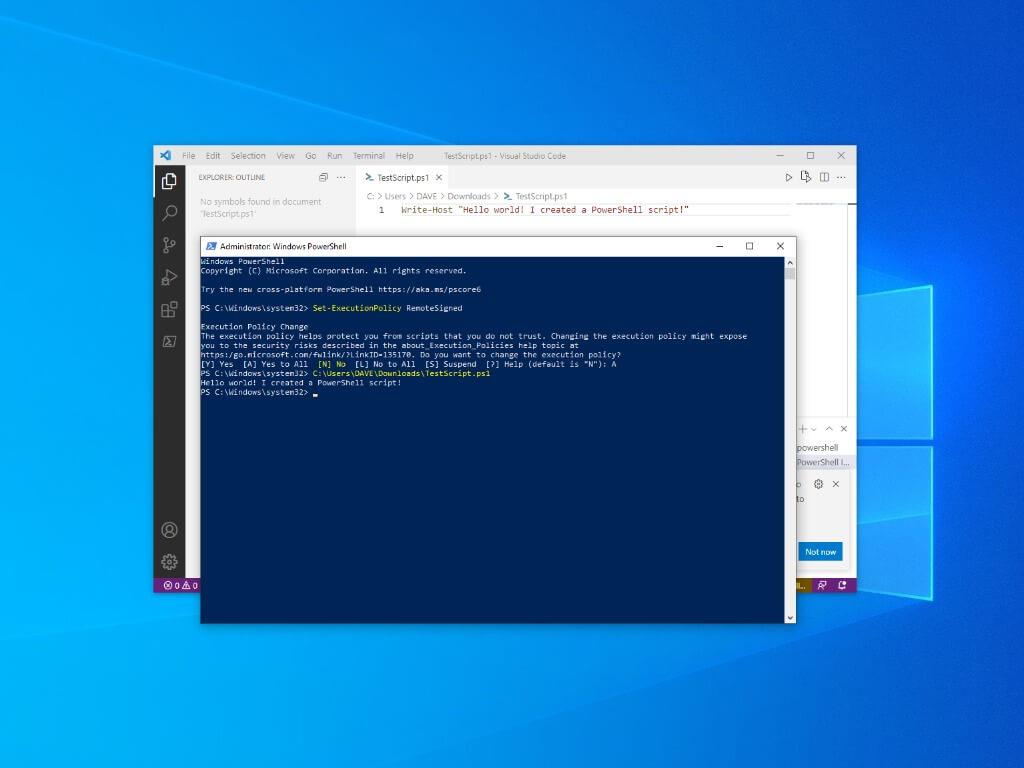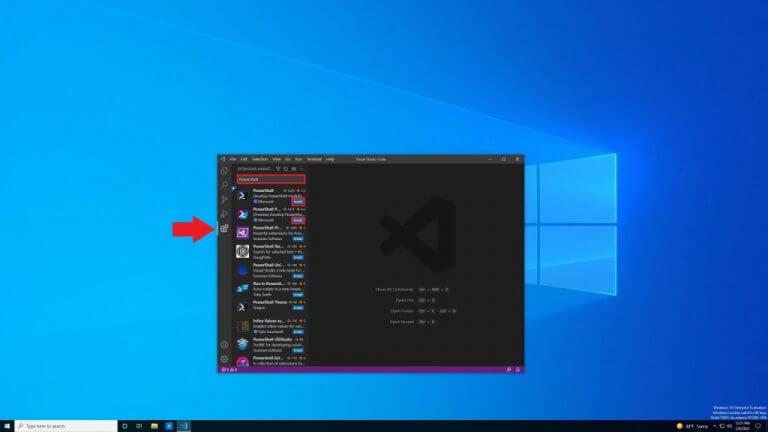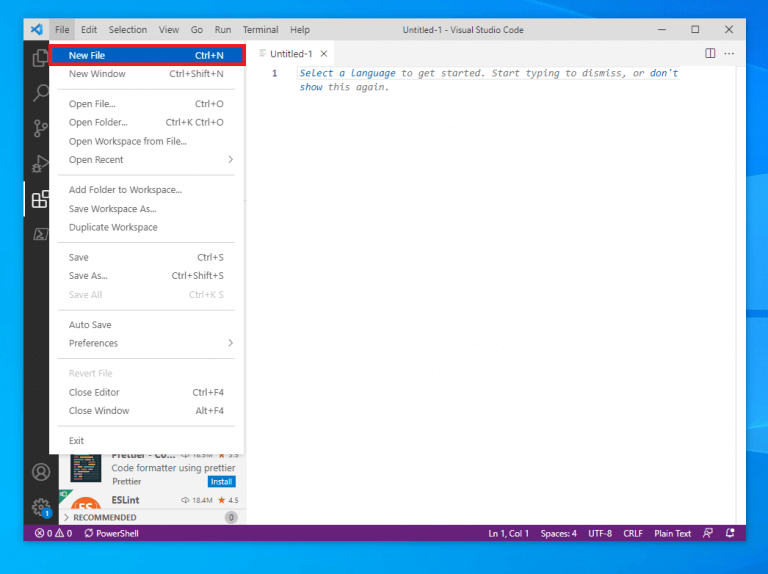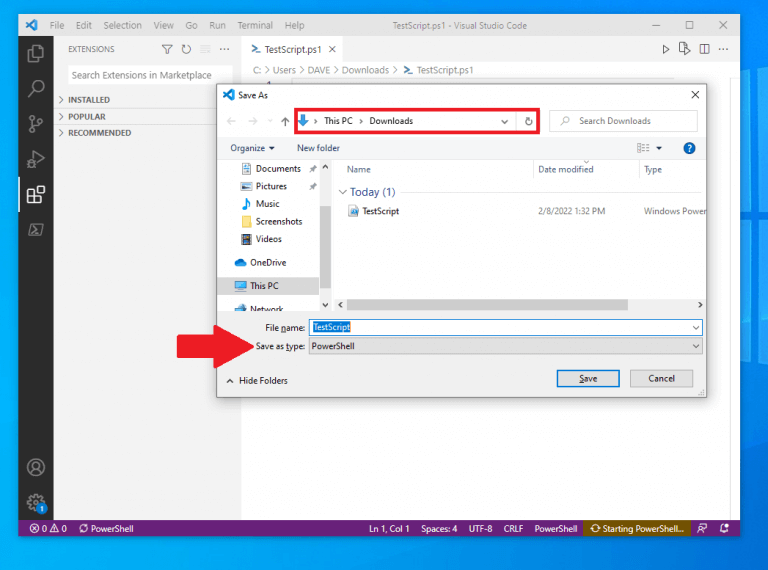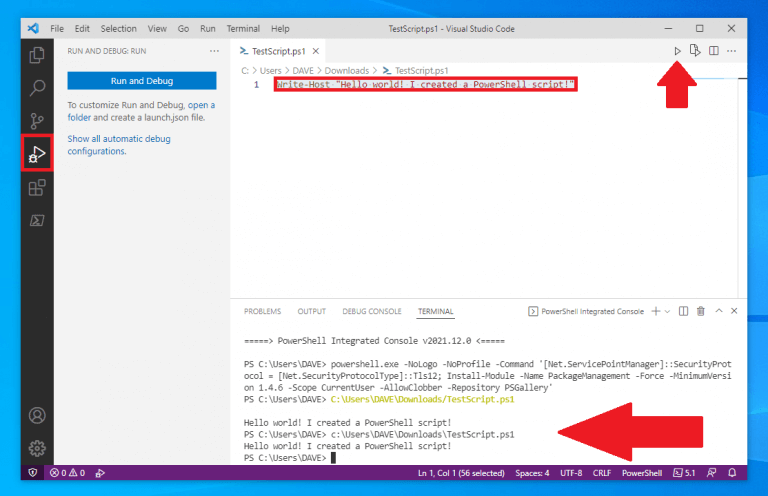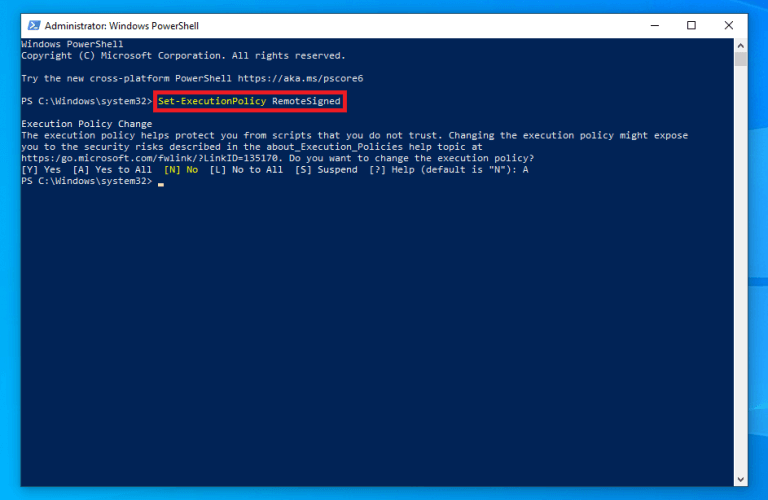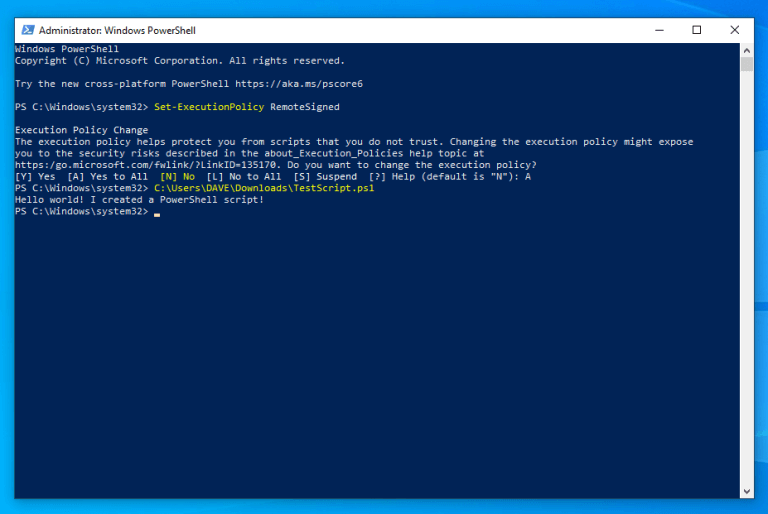Visste du att du kan skapa PowerShell-skript på Windows 10 och Windows 11? Nu när du installerade PowerShell på Windows kanske du vill veta vad du kan göra med det på din PC. I den här guiden kommer vi att visa dig hur du skapar en enkel skriptfil med Visual Studio Code och kör skriptfilen i PowerShell på Windows 10 och Windows 11.
Först måste du lära dig hur man gör skapa ett grundläggande PowerShell-skript. När du lärt dig det kommer du att kunna skapa och köra PowerShell manus på Windows 10 och Windows 11 för att göra ditt arbetsflöde mer effektivt och därmed göra dig mer produktiv.
Hur man skapar PowerShell-skript på Windows 10 och Windows 11
Tidigare kunde du skapa skript med nästan vilken textredigerare som helst. Men Microsofts föredragna alternativ går framåt är att använda Visual Studio Code-redigeraren med PowerShell-tillägget.
Visual Studio Code (VS Code) är en kraftfull, men lätt källkodsredigerare som körs på ditt skrivbord och är tillgänglig på Windows, macOS och Linux.
VS Code kommer med inbyggt stöd för JavaScript, TypeScript och Node.js. Som en extra fördel får du ett rikt ekosystem av tillägg för andra utvecklingsspråk, inklusive C++, C#, Java, Python, PHP, Go, samt och körtider, som .NET och Unity.
I den här guiden kommer vi att koncentrera oss på vad vi ska göra för att förbered din PC för att skapa PowerShell-skript på Windows 10.
Installera VS-kod
1. Ladda ner VS Code-installationsprogrammet på Windows
2. När du har laddat ned, kör installationsprogrammet (VSCodeUserSetup-{version}.exe) för att installera VS Code
Alternativt kan du också ladda ner ett Zip-arkiv, extrahera det och köra VS Code-installationsprogrammet därifrån.
När VS Code har installerats måste PowerShell-tillägget installeras för att PowerShell-skript ska kunna skapas.
Installera PowerShell-tillägget på VS Code
Så här öppnar du VS Code och installerar tillägget PowerShell
1. Öppna VS-kod
2.Klick Tillägg från den vänstra rutan (pilindikator)
3. Sök efter och välj ”PowerShell”
4. Klicka Installera knappen för att installera PowerShell (eller PowerShell Preview) förlängning på VS-kod
När du har slutfört stegen kan du börja skapa PowerShell-skript på Windows 10 med VS-kod.
Om du vill installera andra tillägg i framtiden, använd kortkommandot Ctrl + Shift + X ska tas direkt till VS-kodtilläggen. Om du har tid kan du bekanta dig med andra tillgängliga tangentbordsgenvägar genom att använda ”Visar alla kommandon” i VS-kod, Ctrl + Shift + P tangentbordsgenväg.
Skapa PowerShell-skript med VS-kod
Så här gör du för att skapa ett skript:
1. Öppna VS-kod
2. Klicka på Fil menyn och välj Ny fil alternativ. Alternativt
Använd Ctrl + N tangentbordsgenväg
3. Härifrån kan du gå till Arkiv-menyn igen och sedan välja Spara som för att ändra filtyp. Alternativt kan du använda kortkommandot Ctrl + Shift + S
4. Ändra filnamn och plats som du vill på din PC. Ändra ”Spara som typ” till PowerShell som visat
5. Klicka Spara för att spara filen
Nu när en PowerShell-skriptfil har skapats bör den visas i dina filer som en Windows Powershell-fil, med en .ps1 filtillägg. Med den nyskapade ”TestScript” PowerShell-filen kan vi lägga till ett kommando för att filen ska köras i PowerShell. Här är vad du ska göra.
1. Öppna filen du skapade i VS Code
2. Skriv ett nytt eller klistra in ett skript som du vill köra:Skriv-värd "Hej värld! Jag skapade ett PowerShell-skript!"
Skriptet ovan kommer att mata ut frasen: ”Hej världen! Jag skapade ett PowerShell-skript!”
3. (Valfritt) Du kan använda Springa i det övre högra hörnet eller tryck på F5 för att köra skriptet i ett integrerat PowerShell-fönster och se utdata nedan som visas
4. Klicka på Fil menyn och klicka Spara när du är klar med att spara filen
Ändra körningspolicyn för Windows i PowerShell
När du har slutfört stegen med VS-kod är PowerShell-skriptet redo att köras. Men innan du kör din skriptfil måste du ändra exekveringspolicyn på Windows 10. Som standard är skript inte auktoriserade att köras i PowerShell.
Så här ändrar du det.
1. Öppna PowerShell och Kör som administratör
2. Kopiera och klistra in följande kommando för att köra PowerShell-skript:Set-ExecutionPolicy Remote Signed
3. Tryck på Stiga på för att köra kommandot
4. Typ A och tryck Stiga på
Nu när körningspolicyn för Windows 10 har ändrats i PowerShell är det dags att köra PowerShell-skriptet.
1. Öppna PowerShell och Kör som administratör
2. Klistra in sökvägen till PowerShell-skriptfilen som skapadesC:\Users\DAVE\Downloads\TestScript.ps1
3. Tryck på Stiga på för att köra skriptet
När du har slutfört stegen körs PowerShell-skriptet. Om skriptet skrevs korrekt bör du se dess utdata i PowerShell.
Fler resurser för Windows 10 och Windows 11
För mer användbara artiklar, täckning och svar på vanliga frågor om Windows 10, besök WindoQ-resurserna nedan.
Windows 10 på WindoQ – Allt du behöver veta
Windows 11 på WindoQ – Allt du behöver veta
OnPodcast: WindoQ-podden på YouTube
Har du några förslag på Windows 10 och Windows 11 tips och tricks? Låt oss veta i kommentarerna!
FAQ
Vad är PowerShell-skriptmodulen?
Den här modulen introducerar dig till skriptning med PowerShell. Den introducerar olika koncept som hjälper dig att skapa skriptfiler och göra dem så robusta som möjligt. Förstå hur man skriver och kör skript. Använd variabler och parametrar för att göra dina skript flexibla. Tillämpa flödeskontrolllogik för att fatta intelligenta beslut.
Hur skapar jag ett PowerShell-skript i Windows 10?
I Windows 10 kan du skapa PowerShell-skriptfiler med praktiskt taget vilken textredigerare som helst eller den inbyggda ISE-konsolen (Integrated Scripting Environment).För att skapa ett PowerShell-skript med Notepad i Windows 10, använd dessa steg: Öppna Start. Sök efter Anteckningar och klicka på det översta resultatet för att öppna appen.
Vad kan du göra med PowerShell i Office 365?
Som Office 365-administratörer har vi möjlighet att använda PowerShell för en mängd olika administrationsuppgifter. PowerShell-skript gör det möjligt att automatisera komplexa och rutinmässiga uppgifter, vilket sparar tid och minskar operatörsfel. Du kan hitta många PowerShell-skript online som MVP:er och andra i Office 365-communityt har utvecklat och delat.
Hur kör jag PowerShell-skript i Visual Studio Code?
För att installera PowerShell-tillägget på VS Code, använd dessa steg: Öppna VS Code. Klicka på fliken Tillägg från den vänstra rutan. Sök efter PowerShell och välj det bästa resultatet. Klicka på knappen Installera. När du har slutfört stegen kan du börja skriva PowerShell-skript med Visual Studio Code.
Hur installerar jag PowerShell för Microsoft 365?
Installera PowerShell för Microsoft 365-modulerna (endast en gång för varje administratörsdator). Anslut till din Microsoft 365-prenumeration (en gång för varje PowerShell-session). Samla informationen som behövs för att köra de nödvändiga PowerShell för Microsoft 365-kommandona. Kör PowerShell för Microsoft 365-kommandon.
Hur kör jag ett PowerShell-skript från kommandotolken?
Den aktuella filen öppnar ett kommandotolksfönster och det kommer att visa meddelandet ”Tryck på valfri tangent för att fortsätta”. När du trycker på en tangent körs PowerShell-skriptet först då. Om du föredrar att skriptet körs utan att du behöver ingripa, redigera skriptet ovan och ta bort raden ’PAUS’.
Hur skapar man en skriptfil på Windows 10?
Oavsett vilket måste skriptfilen ändå skapas på systemet den kommer att köras på och vi rekommenderar alltid att du använder Notepad för att göra jobbet. Notepad är standardtextredigeraren på Windows 10 och det är grundläggande. Du kan ändra teckensnittet i Anteckningar men utöver det finns det inget annat du kan göra.
Vad kan jag göra med PowerShell-skript i Microsoft 365?
Nästan allt du kan göra manuellt i Microsoft 365-administrationscentren med hjälp av webbläsaren kan också utföras genom att skriva dina PowerShell-skript. Varför använda PowerShell-skript?
Vad är Office PowerShell-förvaret?
Det här förrådet innehåller referensinnehåll för Office PowerShell-cmdlets i hjälpsyfte. Expertkunskapen kring Office PowerShell distribueras bland kunder, MVP:er, partners, produktteam, support och andra communitymedlemmar.
Hur installerar jag msonline-modulen i Windows PowerShell?
1 Öppna en förhöjd Windows PowerShell-kommandotolk (kör Windows PowerShell som administratör). 2 Kör kommandot Install-Module MSOnline. 3 Om du uppmanas att installera NuGet-leverantören skriver du Y och trycker på Retur. 4 Om du uppmanas att installera modulen från PSGallery, skriv Y och tryck på Enter.
Vilken PowerShell-modul kan jag använda för att ansluta till Microsoft 365?
Det finns två versioner av PowerShell-modulen som du kan använda för att ansluta till Microsoft 365 och administrera användarkonton, grupper och licenser: Azure Active Directory PowerShell for Graph, vars cmdlets inkluderar AzureAD i deras namn; Microsoft Azure Active Directory Module för Windows PowerShell, vars cmdlets inkluderar Msol i deras namn