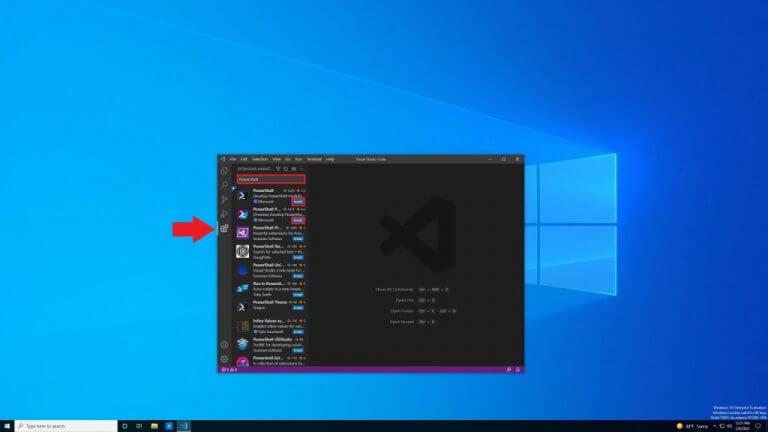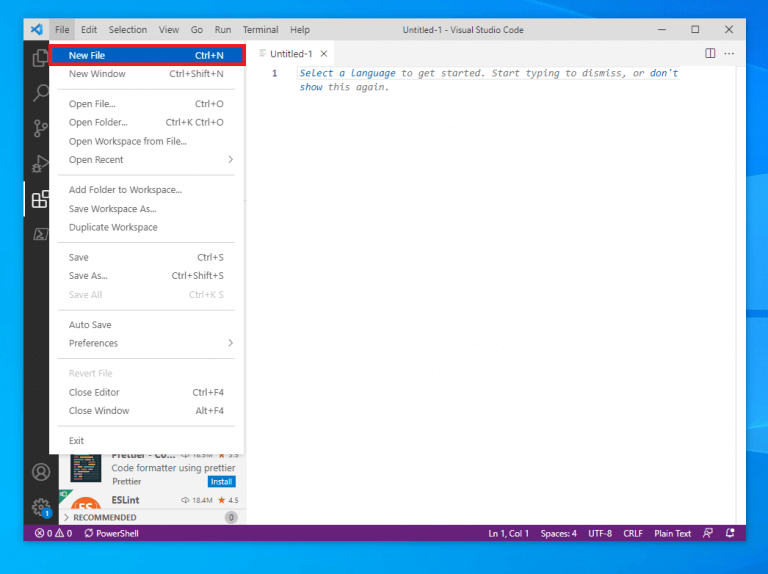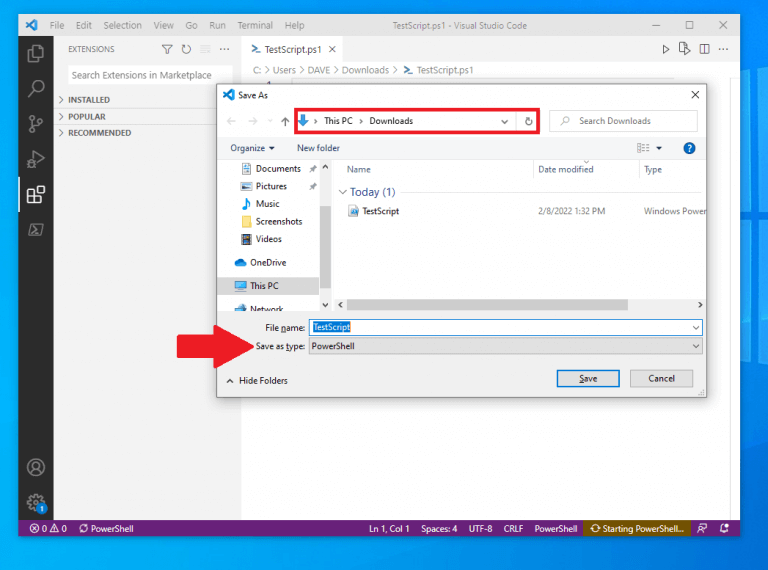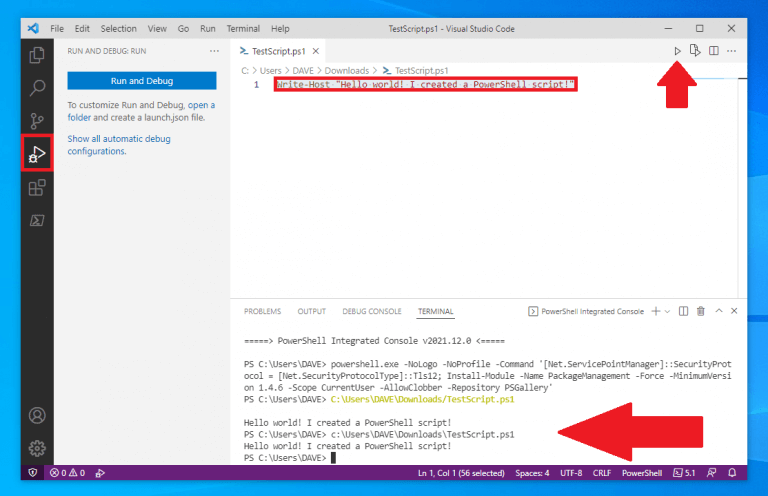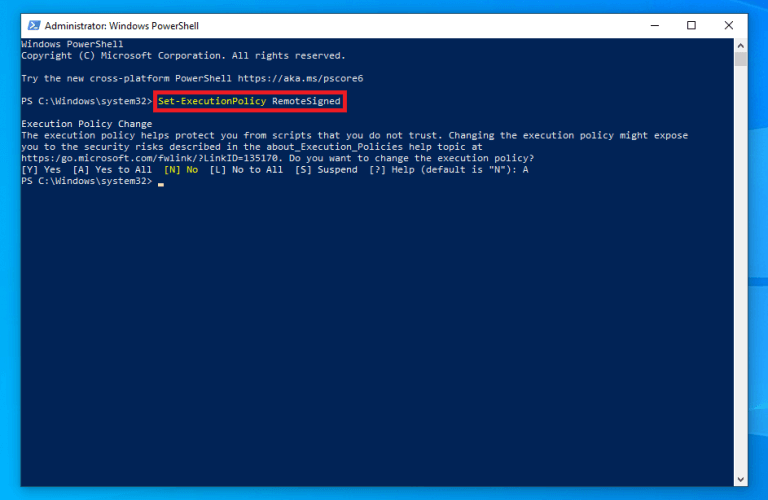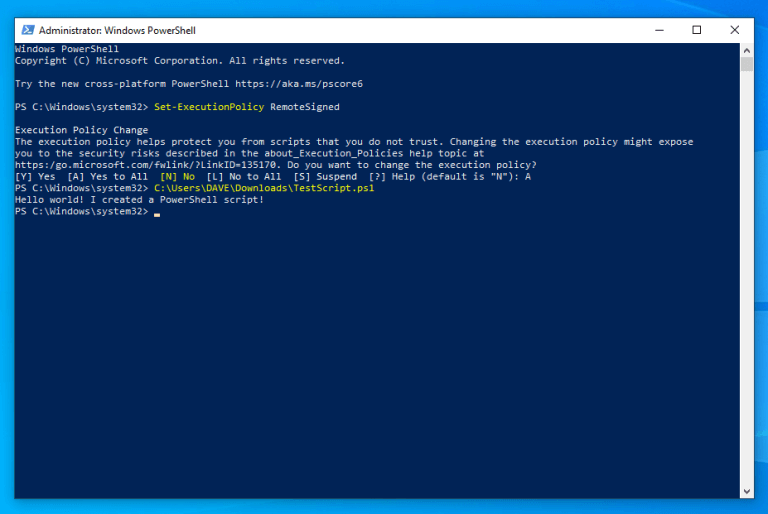Czy wiesz, że możesz tworzyć skrypty PowerShell w systemach Windows 10 i Windows 11? Teraz, gdy zainstalowałeś PowerShell w systemie Windows, możesz chcieć wiedzieć, co możesz z nim zrobić na swoim komputerze. W tym przewodniku pokażemy, jak utworzyć prosty plik skryptu za pomocą Visual Studio Code i uruchomić plik skryptu w PowerShell w systemie Windows 10 oraz Okna 11.
Najpierw musisz się nauczyć stworzyć podstawowy skrypt PowerShell. Gdy się tego dowiesz, będziesz mógł tworzyć i uruchamiać PowerShell skrypty w systemach Windows 10 i Windows 11, aby usprawnić przepływ pracy, a tym samym zwiększyć produktywność.
Jak tworzyć skrypty PowerShell w systemie Windows 10 i Windows 11?
Wcześniej można było tworzyć skrypty za pomocą prawie dowolnego edytora tekstu. Jednak preferowana opcja Microsoftu posuwa się naprzód jest użycie edytora Visual Studio Code z rozszerzeniem PowerShell.
Visual Studio Code (VS Code) to zaawansowany, ale lekki edytor kodu źródłowego, który działa na pulpicie i jest dostępny w systemach Windows, macOS i Linux.
VS Code ma wbudowaną obsługę JavaScript, TypeScript i Node.js. Dodatkową korzyścią jest bogaty ekosystem rozszerzeń dla innych języków programowania, w tym C++, C#, Java, Python, PHP, Go, a także środowisk wykonawczych, takich jak .NET i Unity.
W tym przewodniku skoncentrujemy się na tym, co zrobić, aby przygotuj swój komputer do tworzenia skryptów PowerShell w systemie Windows 10.
Zainstaluj kod VS
1. Pobierz instalator VS Code w systemie Windows
2. Po pobraniu uruchom instalator (VSCodeUserSetup-{wersja}.exe), aby zainstalować VS Code
Alternatywnie możesz również pobrać archiwum Zip, rozpakować je i uruchomić z niego instalator VS Code.
Po zainstalowaniu programu VS Code należy zainstalować rozszerzenie PowerShell, aby umożliwić tworzenie skryptów PowerShell.
Zainstaluj rozszerzenie PowerShell na VS Code
Oto jak otworzyć VS Code i zainstalować rozszerzenie PowerShell
1. Otwórz Kod VS
2.Kliknij Rozszerzenia z lewego okienka (wskaźnik strzałki)
3. Wyszukaj i wybierz „PowerShell”
4. Kliknij zainstalować przycisk, aby zainstalować PowerShell (lub Podgląd PowerShell) rozszerzenie na VS Code
Po wykonaniu tych kroków możesz rozpocząć tworzenie skryptów PowerShell w systemie Windows 10 za pomocą programu VS Code.
Jeśli w przyszłości chcesz zainstalować inne rozszerzenia, użyj skrótu klawiaturowego Ctrl + Shift + X należy przejść bezpośrednio do rozszerzeń VS Code. Jeśli masz czas, możesz zapoznać się z innymi dostępnymi skrótami klawiszowymi, używając „Pokaż wszystkie polecenia” w VS Code, Ctrl + Shift + P skrót klawiszowy.
Twórz skrypty PowerShell za pomocą VS Code
Oto, co zrobić, aby utworzyć skrypt:
1. Otwórz Kod VS
2. Kliknij Plik menu i wybierz Nowy plik opcja. Alternatywnie,
Użyj Ctrl + N skrót klawiszowy
3. Stąd możesz ponownie przejść do menu Plik, a następnie wybrać Zapisz jako aby zmienić typ pliku. Możesz też użyć skrótu klawiaturowego Ctrl + Shift + S
4. Zmień nazwę pliku i lokalizację, jak chcesz na swoim komputerze. Zmień „Zapisz jako typ” na PowerShell jak pokazano
5. Kliknij Ratować aby zapisać plik
Teraz, po utworzeniu pliku skryptu PowerShell, powinien pojawić się w twoich plikach jako plik Windows Powershell, z .ps1 rozszerzenie pliku. Do nowo utworzonego pliku PowerShell „TestScript” możemy dodać polecenie uruchomienia pliku w PowerShell. Oto co robić.
1. Otwórz plik utworzony w VS Code
2. Napisz nowy lub wklej skrypt, który chcesz uruchomić:Write-Host "Witaj świecie! Stworzyłem skrypt PowerShell!"
Powyższy skrypt wyświetli frazę: „Witaj świecie! Utworzyłem skrypt PowerShell!”
3. (Opcjonalnie) Możesz użyć Biegać w prawym górnym rogu lub naciśnij F5, aby uruchomić skrypt w zintegrowanym oknie PowerShell i zobacz dane wyjściowe poniżej, jak pokazano
4. Kliknij Plik menu i kliknij Ratować kiedy skończysz zapisywać plik
Zmień zasady wykonywania Windows w PowerShell
Po wykonaniu kroków przy użyciu programu VS Code skrypt PowerShell będzie gotowy do uruchomienia. Ale zanim uruchomisz plik skryptu, musisz zmienić zasady wykonywania w systemie Windows 10. Domyślnie skrypty nie są autoryzowane do uruchamiania w PowerShell.
Oto jak to zmienić.
1. Otwórz PowerShell oraz Uruchom jako administrator
2. Skopiuj i wklej następujące polecenie, aby uruchomić skrypty PowerShell:Set-ExecutionPolicy RemoteSigned
3. Naciśnij Wchodzić uruchomić polecenie
4. Typ A i naciśnij Wchodzić
Teraz, gdy zasady wykonywania systemu Windows 10 zostały zmienione w PowerShell, czas uruchomić skrypt PowerShell.
1. Otwórz PowerShell i Uruchom jako administrator
2. Wklej ścieżkę pliku do utworzonego pliku skryptu PowerShellC:\Użytkownicy\DAVE\Downloads\TestScript.ps1
3. Naciśnij Wchodzić uruchomić skrypt
Po wykonaniu tych kroków zostanie uruchomiony skrypt PowerShell. Jeśli skrypt został napisany poprawnie, powinieneś zobaczyć jego dane wyjściowe w PowerShell.
Więcej zasobów Windows 10 i Windows 11
Aby uzyskać bardziej pomocne artykuły, zakres i odpowiedzi na często zadawane pytania dotyczące systemu Windows 10, odwiedź dostępne poniżej zasoby WindoQ.
Windows 10 na WindoQ — wszystko, co musisz wiedzieć
Windows 11 na WindoQ — wszystko, co musisz wiedzieć
OnPodcast: podcast WindoQ na YouTube
Masz jakieś sugestie dotyczące porad i wskazówek dotyczących systemu Windows 10 i Windows 11? Daj nam znać w komentarzach!
FAQ
Co to jest moduł skryptów PowerShell?
Ten moduł zawiera wprowadzenie do skryptów za pomocą PowerShell. Wprowadza różne koncepcje ułatwiające tworzenie plików skryptów i uczynienie ich tak niezawodnymi, jak to tylko możliwe. Dowiedz się, jak pisać i uruchamiać skrypty. Użyj zmiennych i parametrów, aby Twoje skrypty były elastyczne. Zastosuj logikę kontroli przepływu, aby podejmować inteligentne decyzje.
Jak utworzyć skrypt PowerShell w systemie Windows 10?
W systemie Windows 10 można tworzyć pliki skryptów programu PowerShell przy użyciu praktycznie dowolnego edytora tekstu lub wbudowanej konsoli Integrated Scripting Environment (ISE).Aby utworzyć skrypt PowerShell za pomocą Notatnika w systemie Windows 10, wykonaj następujące kroki: Otwórz Start. Wyszukaj Notatnik i kliknij najwyższy wynik, aby otworzyć aplikację.
Co możesz zrobić z PowerShell w Office 365?
Jako administratorzy Office 365 mamy możliwość wykorzystania PowerShell do szerokiej gamy zadań administracyjnych. Skrypty PowerShell umożliwiają automatyzację złożonych i rutynowych zadań, co oszczędza czas i ogranicza błędy operatora. W Internecie można znaleźć wiele skryptów PowerShell, które opracowali i udostępnili MVP i inni członkowie społeczności Office 365.
Jak uruchomić skrypty PowerShell w Visual Studio Code?
Aby zainstalować rozszerzenie PowerShell w programie VS Code, wykonaj następujące kroki: Otwórz program VS Code. Kliknij kartę Rozszerzenia w lewym okienku. Wyszukaj PowerShell i wybierz najlepszy wynik. Kliknij przycisk Zainstaluj. Po wykonaniu tych kroków możesz zacząć pisać skrypty PowerShell przy użyciu Visual Studio Code.
Jak zainstalować PowerShell dla Microsoft 365?
Zainstaluj moduły PowerShell dla Microsoft 365 (wykonane tylko raz dla każdego komputera administratora). Połącz się z subskrypcją Microsoft 365 (jeden raz na każdą sesję PowerShell). Zbierz informacje potrzebne do uruchomienia wymaganego programu PowerShell dla poleceń Microsoft 365. Uruchom PowerShell dla poleceń Microsoft 365.
Jak uruchomić skrypt PowerShell z wiersza polecenia?
Bieżący plik otworzy okno wiersza polecenia i wyświetli komunikat „Naciśnij dowolny klawisz, aby kontynuować”. Dopiero po naciśnięciu klawisza uruchomi się skrypt PowerShell. Jeśli wolisz, aby skrypt działał bez konieczności interwencji, edytuj powyższy skrypt i usuń wiersz „PAUSE”.
Jak utworzyć plik skryptu w systemie Windows 10?
Niezależnie od tego, plik skryptu musi zostać utworzony w systemie, w którym będzie działał, i zawsze zalecamy używanie Notatnika do wykonania zadania. Notatnik to podstawowy edytor tekstu w systemie Windows 10 i jest prosty. Możesz zmienić czcionkę w Notatniku, ale poza tym nic więcej nie możesz zrobić.
Co mogę zrobić ze skryptami PowerShell na platformie Microsoft 365?
Prawie wszystko, co możesz zrobić ręcznie w centrach administracyjnych Microsoft 365 za pomocą przeglądarki, możesz również wykonać, pisząc skrypty PowerShell. Dlaczego warto korzystać ze skryptów PowerShell?
Czym jest biurowe repozytorium PowerShell?
To repozytorium zawiera referencyjną zawartość poleceń cmdlet programu Office PowerShell w celu uzyskania pomocy. Wiedza ekspercka dotycząca programu Office PowerShell jest rozpowszechniana wśród klientów, MVP, partnerów, zespołów ds. produktów, pomocy technicznej i innych członków społeczności.
Jak zainstalować moduł msonline w Windows PowerShell?
1 Otwórz wiersz polecenia Windows PowerShell z podwyższonym poziomem uprawnień (uruchom Windows PowerShell jako administrator). 2 Uruchom polecenie Install-Module MSOnline. 3 Jeśli zostanie wyświetlony monit o zainstalowanie dostawcy NuGet, wpisz Y i naciśnij klawisz Enter. 4 Jeśli zostaniesz poproszony o zainstalowanie modułu z PSGallery, wpisz Y i naciśnij Enter.
Którego modułu PowerShell mogę użyć do połączenia z Microsoft 365?
Istnieją dwie wersje modułu PowerShell, których można używać do łączenia się z platformą Microsoft 365 i administrowania kontami użytkowników, grupami i licencjami: Azure Active Directory PowerShell for Graph, którego polecenia cmdlet zawierają w nazwie AzureAD; Moduł Microsoft Azure Active Directory dla środowiska Windows PowerShell, którego polecenia cmdlet zawierają w nazwie Msol