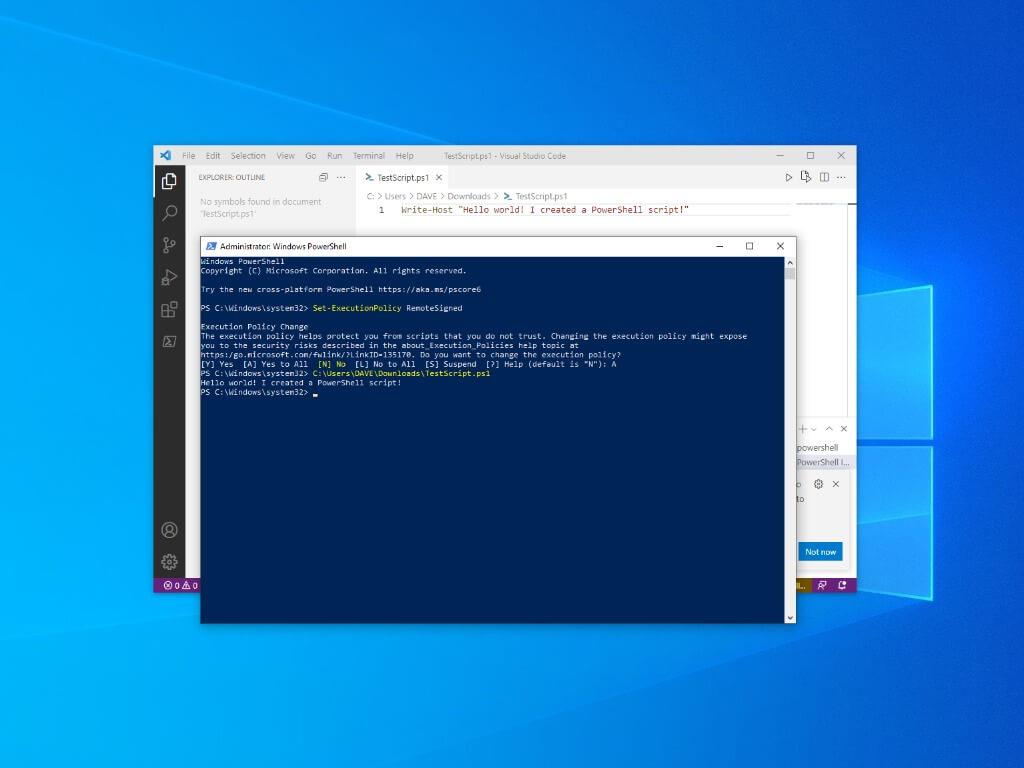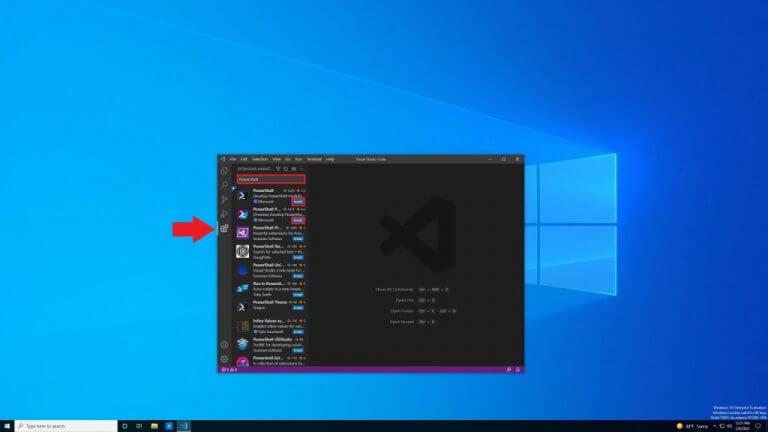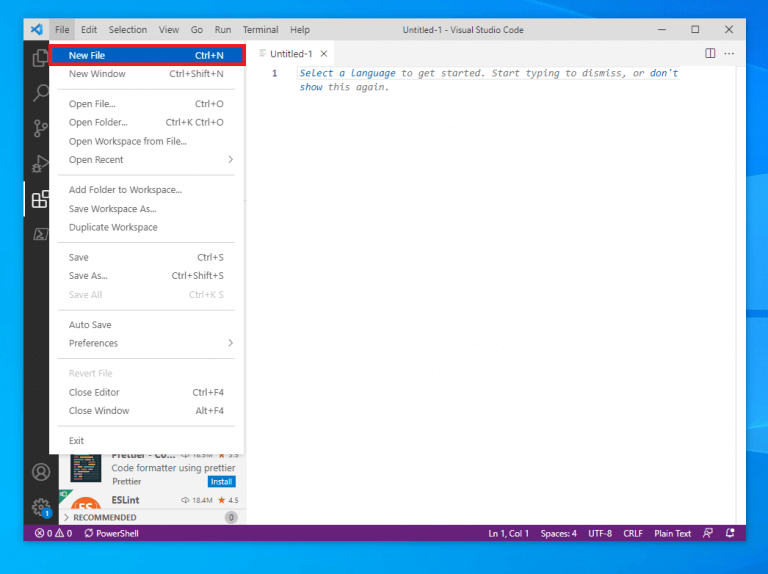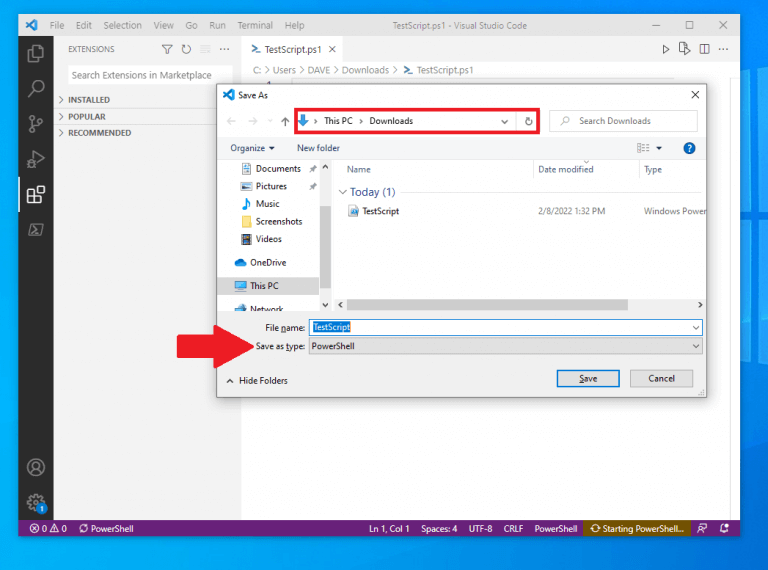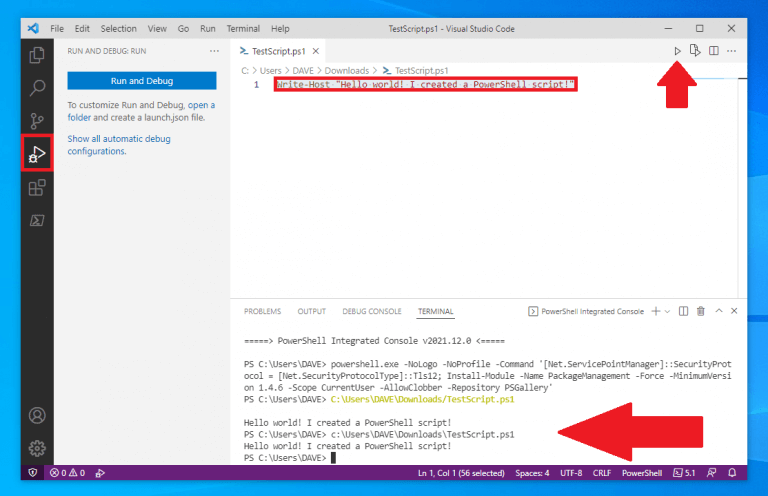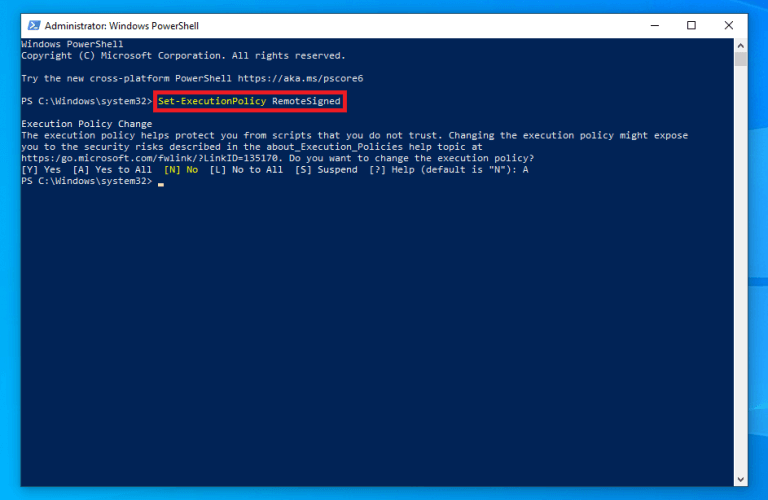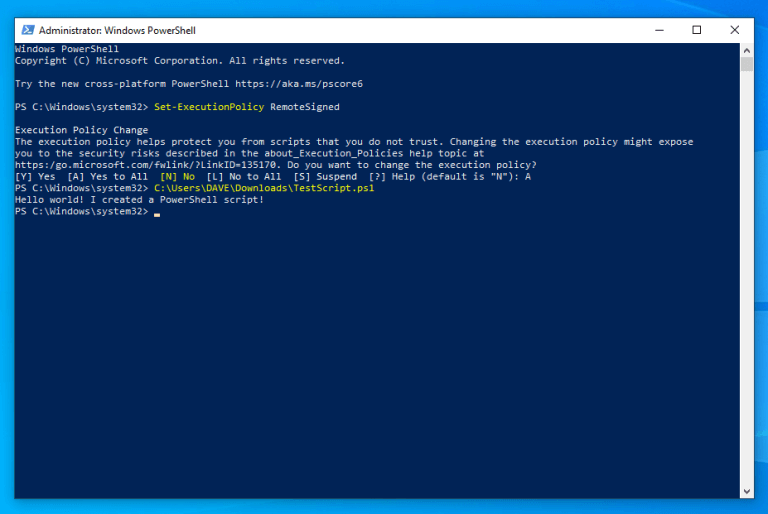Tiesitkö, että voit luoda PowerShell-skriptejä Windows 10:ssä ja Windows 11:ssä? Nyt kun olet asentanut PowerShellin Windowsiin, saatat haluta tietää, mitä voit tehdä sillä tietokoneellasi. Tässä oppaassa näytämme, kuinka voit luoda yksinkertaisen komentosarjatiedoston Visual Studio Coden avulla ja suorittaa komentosarjatiedoston PowerShellissä Windows 10:ssä. ja Windows 11.
Ensinnäkin sinun on opittava kuinka luo PowerShell-perusskripti. Kun opit sen, voit luoda ja käyttää PowerShellia käsikirjoituksia Windows 10- ja Windows 11 -käyttöjärjestelmissä tehostaaksesi työnkulkua, mikä tekee sinusta tuottavamman.
PowerShell-komentosarjojen luominen Windows 10:ssä ja Windows 11:ssä
Aikaisemmin voit luoda skriptejä lähes millä tahansa tekstieditorilla. Kuitenkin Microsoftin ensisijainen vaihtoehto eteenpäin on käyttää Visual Studio Code -editoria PowerShell-laajennuksen kanssa.
Visual Studio Code (VS Code) on tehokas, mutta kevyt lähdekoodieditori, joka toimii työpöydälläsi ja on saatavilla Windowsissa, macOS:ssä ja Linuxissa.
VS Codessa on sisäänrakennettu tuki JavaScriptille, TypeScriptille ja Node.js:lle. Lisäetuna saat runsaan ekosysteemin laajennuksia muille kehityskielille, mukaan lukien C++, C#, Java, Python, PHP, Go, sekä ja ajonajat, kuten .NET ja Unity.
Tässä oppaassa keskitymme siihen, mitä tehdä valmistele tietokoneesi PowerShell-komentosarjojen luomiseen Windows 10:ssä.
Asenna VS-koodi
1. Lataa VS Code -asennusohjelma Windowsiin
2. Kun olet ladannut, suorita asennusohjelma (VSCodeUserSetup-{version}.exe) asentaaksesi VS-koodin
Vaihtoehtoisesti voit myös ladata Zip-arkiston, purkaa sen ja suorittaa VS Coden asennusohjelman sieltä.
Kun VS Code on asennettu, PowerShell-laajennus on asennettava, jotta PowerShell-komentosarjat voidaan luoda.
Asenna PowerShell-laajennus VS-koodiin
Näin voit avata VS-koodin ja asentaa PowerShell-laajennuksen
1. Avaa VS koodi
2.Klikkaus Laajennukset vasemmasta ruudusta (nuoliosoitin)
3. Etsi ja valitse ”PowerShell”
4. Napsauta Asentaa -painiketta asentaaksesi PowerShell (tai PowerShell-esikatselu) laajennus VS Codessa
Kun olet suorittanut vaiheet, voit aloittaa PowerShell-komentosarjojen luomisen Windows 10:ssä VS-koodilla.
Jos haluat asentaa muita laajennuksia tulevaisuudessa, käytä pikanäppäintä Ctrl + Vaihto + X viedään suoraan VS Code -laajennuksiin. Jos sinulla on aikaa, voit tutustua muihin käytettävissä oleviin pikanäppäimiin käyttämällä ”Näytä kaikki komennot” VS Codessa, Ctrl + Vaihto + P pikanäppäin.
Luo PowerShell-komentosarjat VS-koodilla
Näin voit luoda skriptin:
1. Avaa VS koodi
2. Napsauta Tiedosto valikko ja valitse Uusi tiedosto vaihtoehto. Vaihtoehtoisesti
Käytä Ctrl + N pikanäppäin
3. Täältä voit siirtyä uudelleen Tiedosto-valikkoon ja valita sitten Tallenna nimellä muuttaaksesi tiedostotyyppiä. Vaihtoehtoisesti voit käyttää pikanäppäintä Ctrl + Vaihto + S
4. Muuta tiedoston nimi ja sijainti haluamallasi tavalla tietokoneellasi. Muuta ”Tallenna nimellä” muotoon PowerShell kuten on esitetty
5. Napsauta Tallentaa tallentaaksesi tiedoston
Nyt kun PowerShell-komentosarjatiedosto on luotu, sen pitäisi näkyä tiedostoissasi Windows Powershell -tiedostona, jossa on .ps1 tiedostopääte. Äskettäin luodulla ”TestScript” PowerShell-tiedostolla voimme lisätä komennon, jonka avulla tiedosto suoritetaan PowerShellissä. Tässä on mitä tehdä.
1. Avaa VS Codessa luomasi tiedosto
2. Kirjoita uusi tai liitä komentosarja, jonka haluat suorittaa:Write-Host "Hei maailma! Loin PowerShell-skriptin!"
Yllä oleva skripti tulostaa lauseen: ”Hei maailma! Loin PowerShell-skriptin!”
3. (Valinnainen) Voit käyttää Juosta oikeassa yläkulmassa tai paina F5 suorittaaksesi komentosarjan integroidussa PowerShell-ikkunassa ja nähdäksesi tulosteen alla kuvan mukaisesti
4. Napsauta Tiedosto valikko ja napsauta Tallentaa kun olet tallentanut tiedoston
Muuta Windowsin suorituskäytäntöä PowerShellissä
Kun olet suorittanut vaiheet VS Coden avulla, PowerShell-komentosarja on valmis suoritettavaksi. Mutta ennen kuin suoritat komentosarjatiedoston, sinun on muutettava Windows 10:n suorituskäytäntöä. Oletusarvoisesti komentosarjoja ei ole valtuutettu ajamaan PowerShellissä.
Näin voit muuttaa sen.
1. Avaa PowerShell ja Suorita järjestelmänvalvojana
2. Kopioi ja liitä seuraava komento suorittaaksesi PowerShell-komentosarjat:Set-ExecutionPolicy RemoteSigned
3. Paina Tulla sisään suorittaaksesi komennon
4. Kirjoita A ja Paina Tulla sisään
Nyt kun Windows 10:n suorituskäytäntöä on muutettu PowerShellissä, on aika suorittaa PowerShell-komentosarja.
1. Avaa PowerShell ja Suorita järjestelmänvalvojana
2. Liitä tiedostopolku luotuun PowerShell-komentosarjatiedostoonC:\Users\DAVE\Downloads\TestScript.ps1
3. Paina Tulla sisään suorittaaksesi skriptin
Kun olet suorittanut vaiheet, PowerShell-komentosarja suoritetaan. Jos komentosarja on kirjoitettu oikein, sinun pitäisi nähdä sen tulos PowerShellissä.
Lisää Windows 10- ja Windows 11 -resursseja
Lisää hyödyllisiä artikkeleita, kattavuutta ja vastauksia usein kysyttyihin Windows 10 -käyttöjärjestelmää koskeviin kysymyksiin löydät alla olevista WindoQ-resursseista.
Windows 10 WindoQ:ssä – Kaikki mitä sinun tarvitsee tietää
Windows 11 WindoQ:ssä – kaikki mitä sinun tarvitsee tietää
OnPodcast: WindoQ-podcast YouTubessa
Onko sinulla ehdotuksia Windows 10:een ja Windows 11:een liittyvistä vihjeistä ja temppuista? Kerro meille kommenteissa!
FAQ
Mikä on PowerShell-komentosarjamoduuli?
Tämä moduuli esittelee PowerShellin komentosarjan. Se esittelee erilaisia käsitteitä, joiden avulla voit luoda komentosarjatiedostoja ja tehdä niistä mahdollisimman vankat. Ymmärrä skriptien kirjoittaminen ja suorittaminen. Käytä muuttujia ja parametreja tehdäksesi komentosarjoistasi joustavia. Käytä virtauksen ohjauslogiikkaa tehdäksesi älykkäitä päätöksiä.
Kuinka voin luoda PowerShell-komentosarjan Windows 10:ssä?
Windows 10:ssä voit luoda PowerShell-komentosarjatiedostoja käytännössä millä tahansa tekstieditorilla tai sisäänrakennetulla Integrated Scripting Environment (ISE) -konsolilla.Voit luoda PowerShell-komentosarjan Notepadilla Windows 10:ssä seuraavasti: Avaa Käynnistä. Etsi Muistio ja avaa sovellus napsauttamalla ylintä tulosta.
Mitä voit tehdä PowerShellillä Office 365:ssä?
Office 365 -järjestelmänvalvojina meillä on mahdollisuus käyttää PowerShellia monenlaisiin hallintatehtäviin. PowerShell-komentosarjat mahdollistavat monimutkaisten ja rutiinitehtävien automatisoinnin, mikä säästää aikaa ja vähentää käyttäjän virheitä. Löydät verkosta paljon PowerShell-skriptejä, joita MVP:t ja muut Office 365 -yhteisön jäsenet ovat kehittäneet ja jakaneet.
Kuinka ajaan PowerShell-komentosarjat Visual Studio Codessa?
Voit asentaa PowerShell-laajennuksen VS-koodiin seuraavasti: Avaa VS Code. Napsauta Laajennukset-välilehteä vasemmasta ruudusta. Etsi PowerShell ja valitse paras tulos. Napsauta Asenna-painiketta. Kun olet suorittanut vaiheet, voit aloittaa PowerShell-komentosarjojen kirjoittamisen Visual Studio Coden avulla.
Kuinka voin asentaa PowerShellin Microsoft 365:lle?
Asenna PowerShell for Microsoft 365 -moduulit (vain kerran kullekin järjestelmänvalvojan tietokoneelle). Yhdistä Microsoft 365 -tilaukseesi (kerran jokaista PowerShell-istuntoa kohti). Kerää tarvittavat tiedot tarvittavien PowerShell for Microsoft 365 -komentojen suorittamiseen. Suorita PowerShell for Microsoft 365 -komennot.
Kuinka suoritan PowerShell-komentosarjan komentokehotteesta?
Nykyinen tiedosto avaa komentokehoteikkunan ja siinä näkyy ”Jatka painamalla mitä tahansa näppäintä” -viesti. Kun painat näppäintä, PowerShell-komentosarja suoritetaan vasta silloin. Jos haluat, että komentosarja suoritetaan ilman sinun tarvitse puuttua asiaan, muokkaa yllä olevaa komentosarjaa ja poista ’PAUSE’-rivi.
Kuinka luoda komentosarjatiedosto Windows 10:ssä?
Siitä huolimatta komentosarjatiedosto on kuitenkin luotava järjestelmässä, jossa se ajetaan, ja suosittelemme aina Notepadin käyttöä työn suorittamiseen. Notepad on perustekstieditori Windows 10:ssä. Voit vaihtaa kirjasinta Notepadissa, mutta sen lisäksi et voi tehdä muuta.
Mitä voin tehdä PowerShell-komentosarjoilla Microsoft 365:ssä?
Lähes kaikki, mitä voit tehdä manuaalisesti Microsoft 365 -hallintakeskuksissa selaimella, voidaan tehdä myös kirjoittamalla PowerShell-komentosarjat. Miksi käyttää PowerShell-skriptejä?
Mikä on Office PowerShell -tietovarasto?
Tämä arkisto sisältää Office PowerShell -cmdlet-komentojen viitesisältöä avuksi. Office PowerShellin asiantuntemus jaetaan asiakkaiden, MVP:iden, kumppaneiden, tuotetiimien, tuen ja muiden yhteisön jäsenten kesken.
Kuinka asentaa msonline-moduuli Windows PowerShelliin?
1 Avaa korotettu Windows PowerShell -komentokehote (suorita Windows PowerShell järjestelmänvalvojana). 2 Suorita Install-Module MSOnline -komento. 3 Jos sinua kehotetaan asentamaan NuGet-toimittaja, kirjoita Y ja paina Enter. 4 Jos sinua kehotetaan asentamaan moduuli PSGallerysta, kirjoita Y ja paina Enter.
Mitä PowerShell-moduulia voin käyttää yhteyden muodostamiseen Microsoft 365:een?
PowerShell-moduulista on kaksi versiota, joilla voit muodostaa yhteyden Microsoft 365:een ja hallinnoida käyttäjätilejä, ryhmiä ja lisenssejä: Azure Active Directory PowerShell for Graph, jonka cmdlet-komentojen nimessä on AzureAD; Microsoft Azure Active Directory -moduuli Windows PowerShellille, jonka cmdlet-käskyt sisältävät Msol:n nimessä