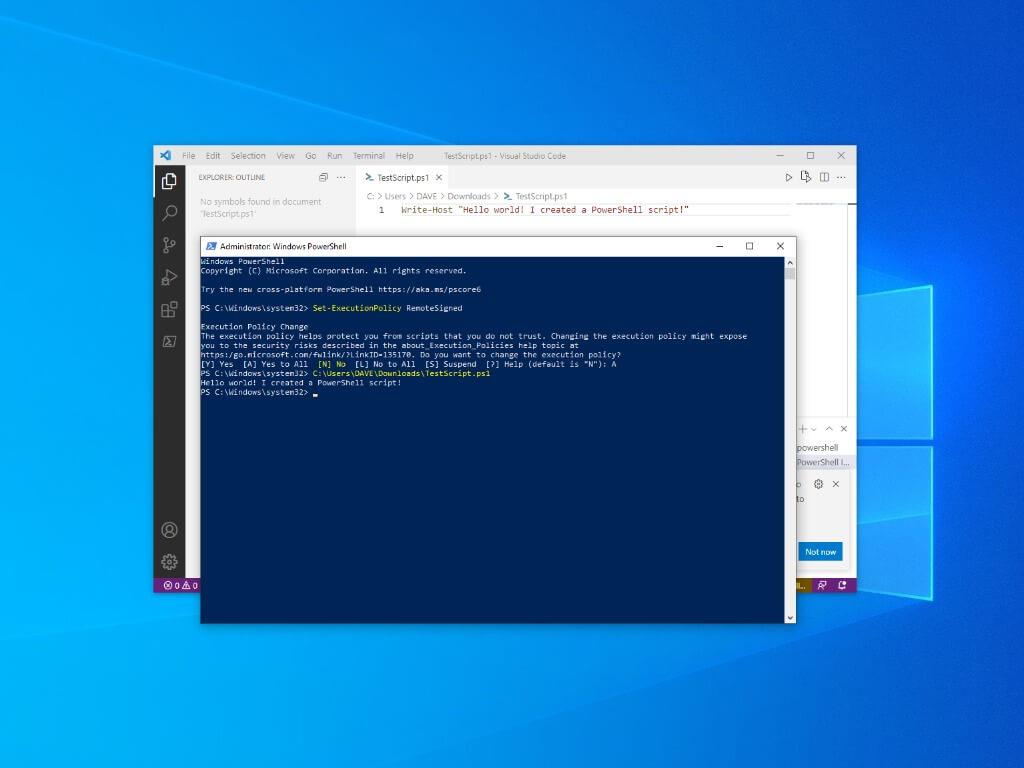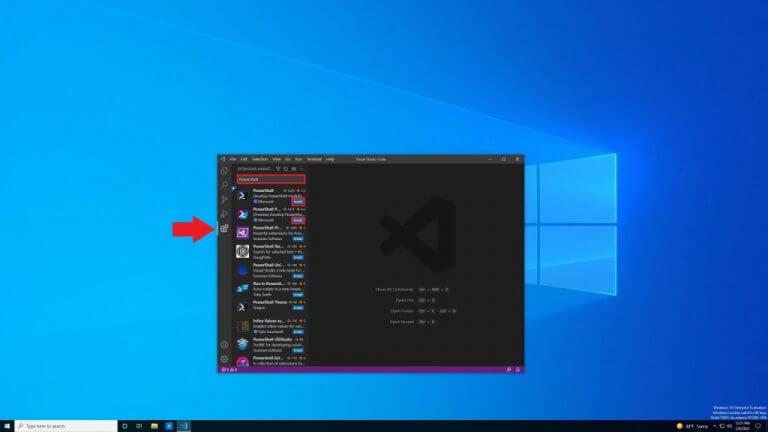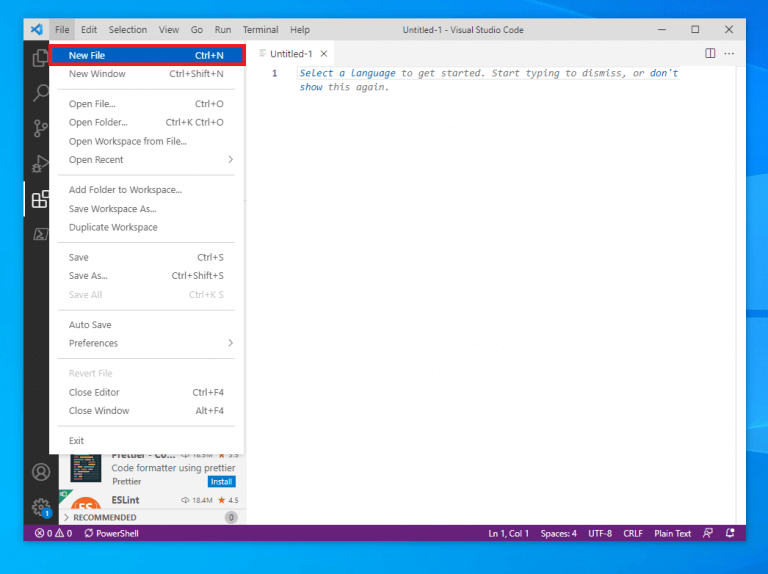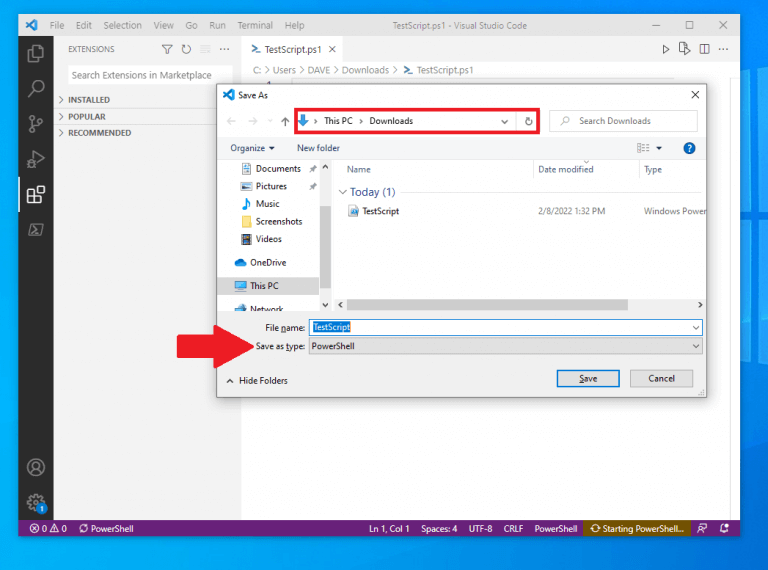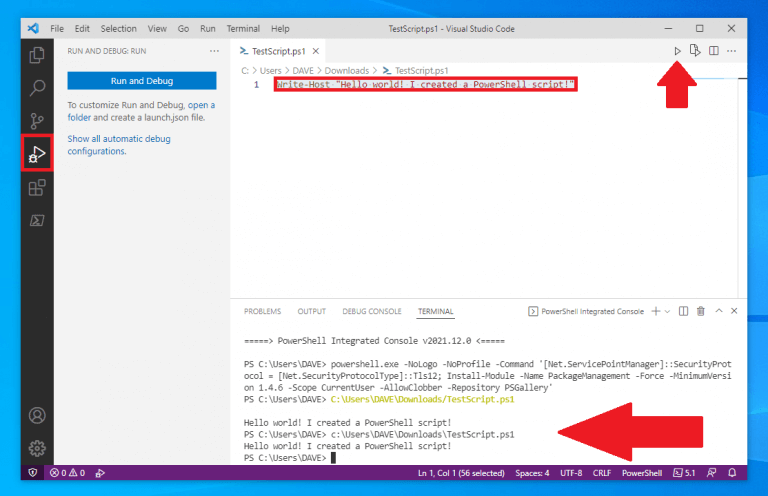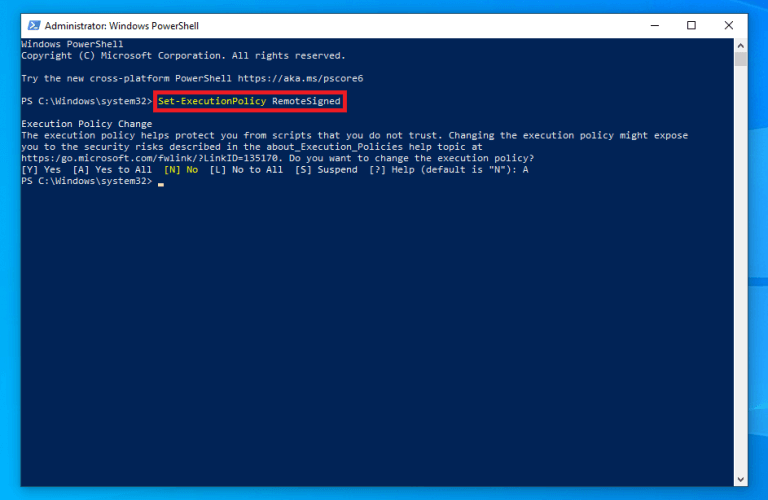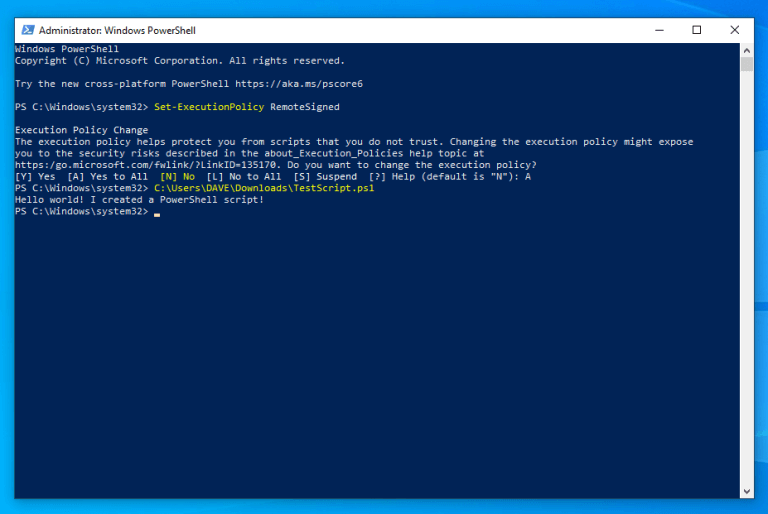Saviez-vous que vous pouvez créer des scripts PowerShell sur Windows 10 et Windows 11 ? Maintenant que vous avez installé PowerShell sur Windows, vous voudrez peut-être savoir ce que vous pouvez en faire sur votre PC. Dans ce guide, nous allons vous montrer comment créer un fichier de script simple à l’aide de Visual Studio Code et exécuter le fichier de script dans PowerShell sous Windows 10. et Windows 11.
Tout d’abord, vous devez apprendre à créer un script PowerShell de base. Une fois que vous aurez appris cela, vous pourrez créer et exécuter PowerShell scénarios sur Windows 10 et Windows 11 pour rendre votre flux de travail plus efficace, vous rendant ainsi plus productif.
Comment créer des scripts PowerShell sur Windows 10 et Windows 11
Auparavant, vous pouviez créer des scripts à l’aide de presque n’importe quel éditeur de texte. Cependant, l’option préférée de Microsoft pour aller de l’avant consiste à utiliser l’éditeur Visual Studio Code avec l’extension PowerShell.
Visual Studio Code (VS Code) est un éditeur de code source puissant mais léger qui s’exécute sur votre bureau et est disponible sur Windows, macOS et Linux.
VS Code est livré avec une prise en charge intégrée de JavaScript, TypeScript et Node.js. Comme avantage supplémentaire, vous bénéficiez d’un riche écosystème d’extensions pour d’autres langages de développement, notamment C++, C#, Java, Python, PHP, Go, ainsi que des runtimes, tels que .NET et Unity.
Dans ce guide, nous nous concentrerons sur ce qu’il faut faire pour préparez votre PC pour créer des scripts PowerShell sur Windows 10.
Installer le code VS
1. Téléchargez le programme d’installation de VS Code sur Windows
2. Une fois téléchargé, exécutez le programme d’installation (VSCodeUserSetup-{version}.exe) pour installer VS Code
Alternativement, vous pouvez également télécharger une archive Zip, l’extraire et exécuter le programme d’installation de VS Code à partir de là.
Une fois VS Code installé, l’extension PowerShell doit être installée pour permettre la création de scripts PowerShell.
Installer l’extension PowerShell sur VS Code
Voici comment ouvrir VS Code et installer l’extension PowerShell
1. Ouvrir Code VS
2.Cliquez sur Rallonges depuis le volet de gauche (flèche)
3. Recherchez et sélectionnez « PowerShell »
4. Cliquez sur Installer bouton pour installer le PowerShell (ou Aperçu de PowerShell) extension sur VS Code
Après avoir terminé les étapes, vous pouvez commencer à créer des scripts PowerShell sur Windows 10 avec VS Code.
Si vous souhaitez installer d’autres extensions à l’avenir, utilisez le raccourci clavier Ctrl + Maj + X pour être dirigé directement vers les extensions VS Code. Si vous avez le temps, vous pouvez vous familiariser avec les autres raccourcis clavier disponibles en utilisant « Afficher toutes les commandes » dans VS Code, Ctrl + Maj + P raccourci clavier.
Créer des scripts PowerShell avec VS Code
Voici ce qu’il faut faire pour créer un script :
1. Ouvrir Code VS
2. Cliquez sur le Dossier menu et sélectionnez le Nouveau fichier option. Alternativement,
Utilisez le Ctrl + N raccourci clavier
3. À partir de là, vous pouvez à nouveau accéder au menu Fichier, puis sélectionner Enregistrer sous pour changer le type de fichier. Sinon, utilisez le raccourci clavier Ctrl + Maj + S
4. Modifiez le nom et l’emplacement du fichier comme vous le souhaitez sur votre PC. Remplacez « Enregistrer sous le type » par PowerShell comme montré
5. Cliquez sur sauvegarder pour enregistrer le fichier
Maintenant qu’un fichier de script PowerShell est créé, il doit apparaître dans vos fichiers en tant que fichier Windows Powershell, avec un .ps1 extension de fichier. Avec le fichier PowerShell « TestScript » nouvellement créé, nous pouvons ajouter une commande pour que le fichier s’exécute dans PowerShell. Voici ce qu’il faut faire.
1. Ouvrez le fichier que vous avez créé dans VS Code
2. Écrivez un nouveau ou collez un script que vous souhaitez exécuter :Write-Host "Bonjour tout le monde ! J'ai créé un script PowerShell !"
Le script ci-dessus affichera la phrase : « Hello world! J’ai créé un script PowerShell ! »
3. (Facultatif) Vous pouvez utiliser le Courir en haut à droite ou appuyez sur F5 pour exécuter le script dans une fenêtre PowerShell intégrée et voir la sortie ci-dessous comme indiqué
4. Cliquez sur le Dossier menu et cliquez sauvegarder lorsque vous avez terminé pour enregistrer le fichier
Modifier la politique d’exécution de Windows dans PowerShell
Une fois que vous avez terminé les étapes à l’aide de VS Code, le script PowerShell sera prêt à être exécuté. Mais avant d’exécuter votre fichier de script, vous devez modifier la politique d’exécution sur Windows 10. Par défaut, les scripts ne sont pas autorisés à s’exécuter dans PowerShell.
Voici comment changer cela.
1. Ouvrir PowerShell et Exécuter en tant qu’administrateur
2. Copiez et collez la commande suivante pour exécuter les scripts PowerShell :Set-ExecutionPolicy RemoteSigned
3. Appuyez sur Entrer pour lancer la commande
4. Tapez UN et appuyez sur Entrer
Maintenant que la politique d’exécution de Windows 10 a été modifiée dans PowerShell, il est temps d’exécuter le script PowerShell.
1. Ouvrez PowerShell et Exécuter en tant qu’administrateur
2. Collez le chemin du fichier dans le fichier de script PowerShell qui a été crééC:\Users\DAVE\Downloads\TestScript.ps1
3. Appuyez sur Entrer pour exécuter le script
Une fois les étapes terminées, le script PowerShell s’exécutera. Si le script a été écrit correctement, vous devriez voir sa sortie dans PowerShell.
Plus de ressources Windows 10 et Windows 11
Pour des articles plus utiles, une couverture et des réponses aux questions fréquentes sur Windows 10, visitez les ressources WindoQ disponibles ci-dessous.
Windows 10 sur WindoQ – Tout ce que vous devez savoir
Windows 11 sur WindoQ – Tout ce que vous devez savoir
OnPodcast : le podcast WindoQ sur YouTube
Vous avez des suggestions de trucs et astuces pour Windows 10 et Windows 11 ? Faites le nous savoir dans les commentaires!
FAQ
Qu’est-ce que le module PowerShell Scripting ?
Ce module vous présente les scripts avec PowerShell. Il présente divers concepts pour vous aider à créer des fichiers de script et à les rendre aussi robustes que possible. Comprendre comment écrire et exécuter des scripts. Utilisez des variables et des paramètres pour rendre vos scripts flexibles. Appliquez une logique de contrôle de flux pour prendre des décisions intelligentes.
Comment créer un script PowerShell dans Windows 10 ?
Sous Windows 10, vous pouvez créer des fichiers de script PowerShell à l’aide de pratiquement n’importe quel éditeur de texte ou de la console intégrée Integrated Scripting Environment (ISE).Pour créer un script PowerShell à l’aide du Bloc-notes sur Windows 10, suivez ces étapes : Ouvrez Démarrer. Recherchez le Bloc-notes et cliquez sur le premier résultat pour ouvrir l’application.
Que pouvez-vous faire avec PowerShell dans Office 365 ?
En tant qu’administrateurs d’Office 365, nous avons la possibilité d’utiliser PowerShell pour une grande variété de tâches d’administration. Les scripts PowerShell permettent d’automatiser des tâches complexes et routinières, ce qui permet de gagner du temps et de réduire les erreurs de l’opérateur. Vous pouvez trouver de nombreux scripts PowerShell en ligne que les MVP et d’autres membres de la communauté Office 365 ont développés et partagés.
Comment exécuter des scripts PowerShell dans Visual Studio Code ?
Pour installer l’extension PowerShell sur VS Code, procédez comme suit : Ouvrez VS Code. Cliquez sur l’onglet Extensions dans le volet de gauche. Recherchez PowerShell et sélectionnez le meilleur résultat. Cliquez sur le bouton Installer. Après avoir terminé les étapes, vous pouvez commencer à écrire des scripts PowerShell à l’aide de Visual Studio Code.
Comment installer PowerShell pour Microsoft 365 ?
Installez les modules PowerShell pour Microsoft 365 (effectué une seule fois pour chaque ordinateur administrateur). Connectez-vous à votre abonnement Microsoft 365 (une fois pour chaque session PowerShell). Rassemblez les informations nécessaires pour exécuter les commandes PowerShell pour Microsoft 365 requises. Exécutez les commandes PowerShell pour Microsoft 365.
Comment exécuter un script PowerShell à partir de l’invite de commande ?
Le fichier actuel ouvrira une fenêtre d’invite de commande et affichera un message « Appuyez sur n’importe quelle touche pour continuer ». Lorsque vous appuyez sur une touche, alors seulement le script PowerShell s’exécute. Si vous préférez que le script s’exécute sans que vous ayez à intervenir, modifiez le script ci-dessus et supprimez la ligne « PAUSE ».
Comment créer un fichier de script sur Windows 10 ?
Quoi qu’il en soit, le fichier de script doit néanmoins être créé sur le système sur lequel il s’exécutera et nous recommandons toujours d’utiliser le Bloc-notes pour effectuer le travail. Le bloc-notes est l’éditeur de texte de base sur Windows 10 et il est basique. Vous pouvez changer la police dans le Bloc-notes, mais au-delà, vous ne pouvez rien faire d’autre.
Que puis-je faire avec les scripts PowerShell dans Microsoft 365 ?
Presque tout ce que vous pouvez faire manuellement dans les centres d’administration Microsoft 365 à l’aide du navigateur peut également être effectué en écrivant vos scripts PowerShell. Pourquoi utiliser des scripts PowerShell ?
Qu’est-ce que le référentiel Office PowerShell ?
Ce référentiel contient le contenu de référence des applets de commande Office PowerShell à des fins d’aide. Les connaissances spécialisées autour d’Office PowerShell sont réparties entre les clients, les MVP, les partenaires, les équipes produit, le support et les autres membres de la communauté.
Comment installer le module msonline dans Windows PowerShell ?
1 Ouvrez une invite de commandes Windows PowerShell élevée (exécutez Windows PowerShell en tant qu’administrateur). 2 Exécutez la commande Install-Module MSOnline. 3 Si vous êtes invité à installer le fournisseur NuGet, tapez Y et appuyez sur Entrée. 4 Si vous êtes invité à installer le module à partir de PSGallery, tapez Y et appuyez sur Entrée.
Quel module PowerShell puis-je utiliser pour me connecter à Microsoft 365 ?
Il existe deux versions du module PowerShell que vous pouvez utiliser pour vous connecter à Microsoft 365 et administrer des comptes d’utilisateurs, des groupes et des licences : Azure Active Directory PowerShell pour Graph, dont les cmdlets incluent AzureAD dans leur nom ; Module Microsoft Azure Active Directory pour Windows PowerShell, dont les cmdlets incluent Msol dans leur nom