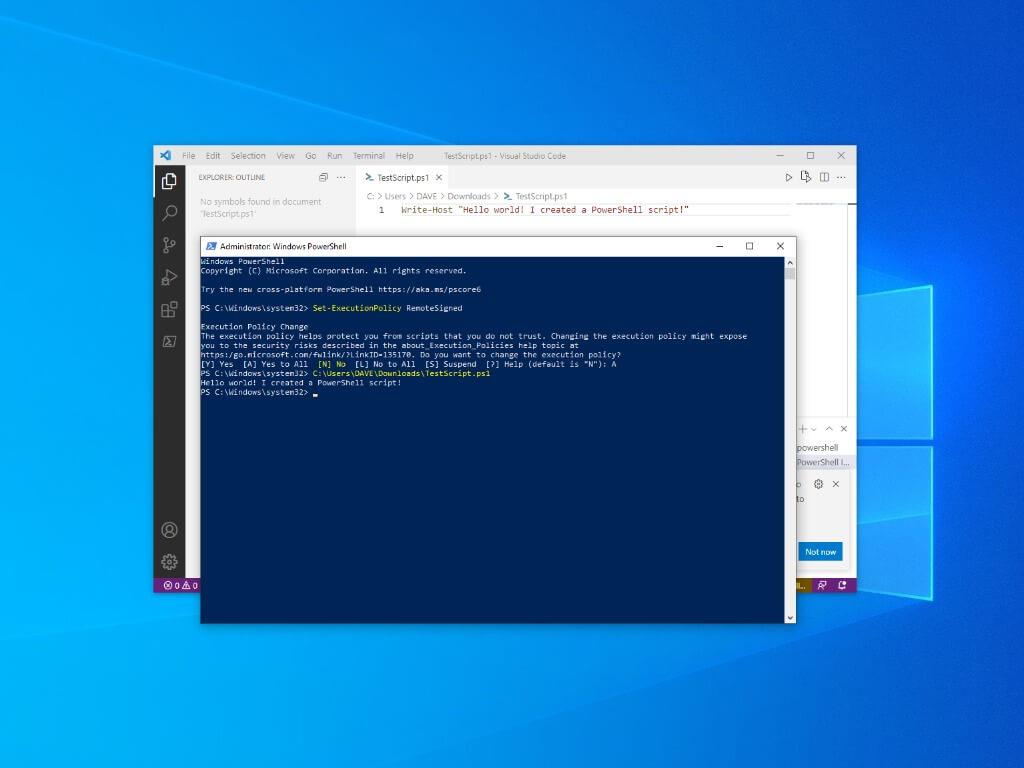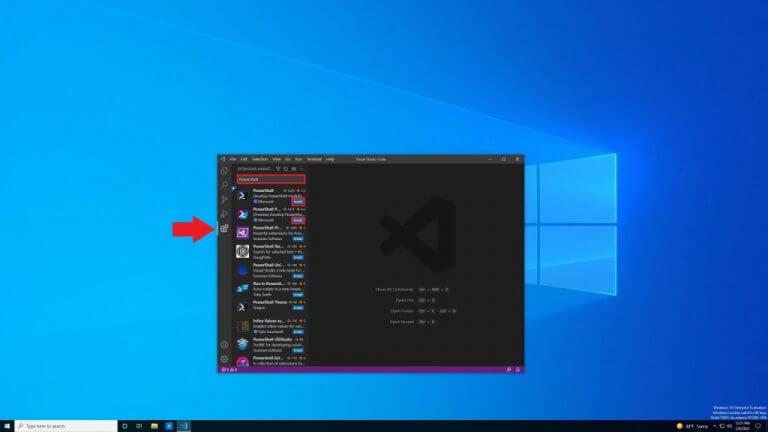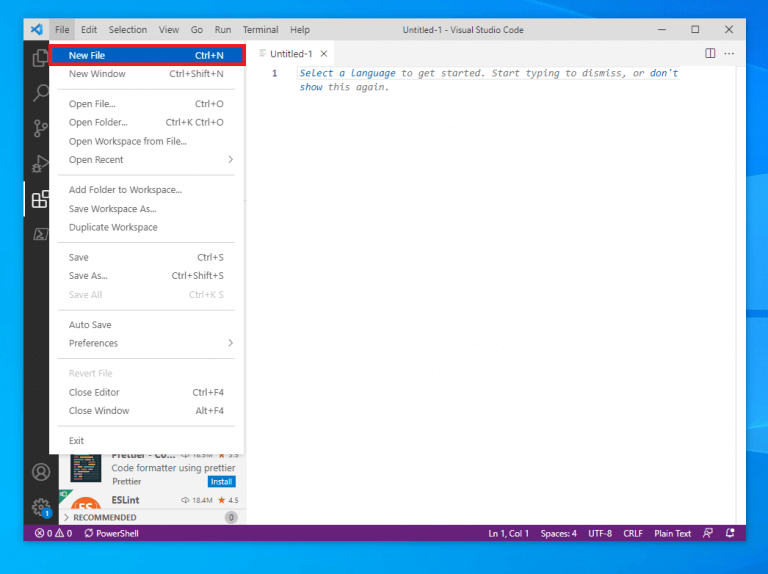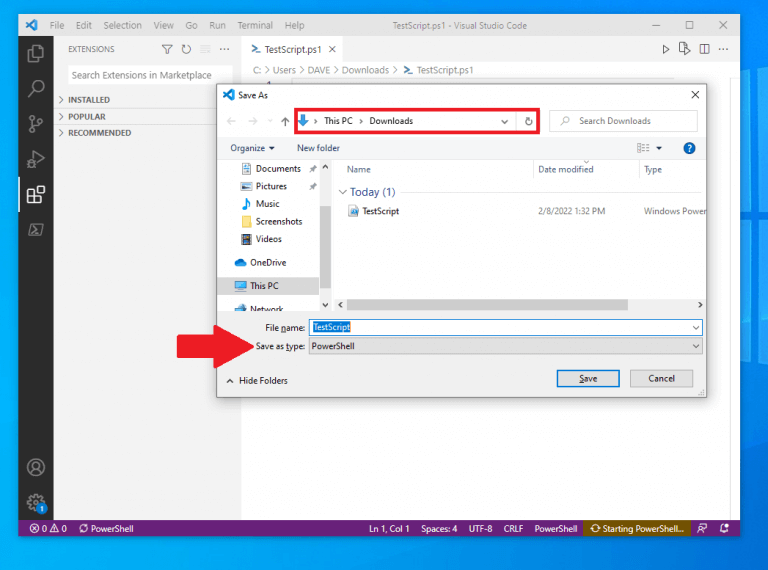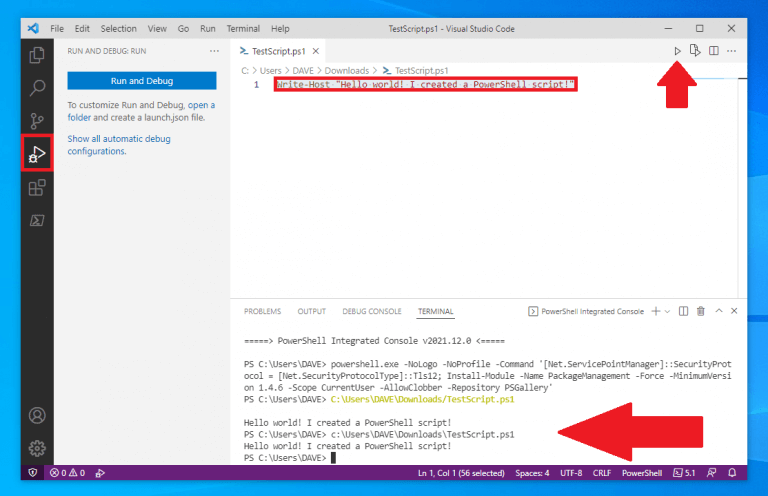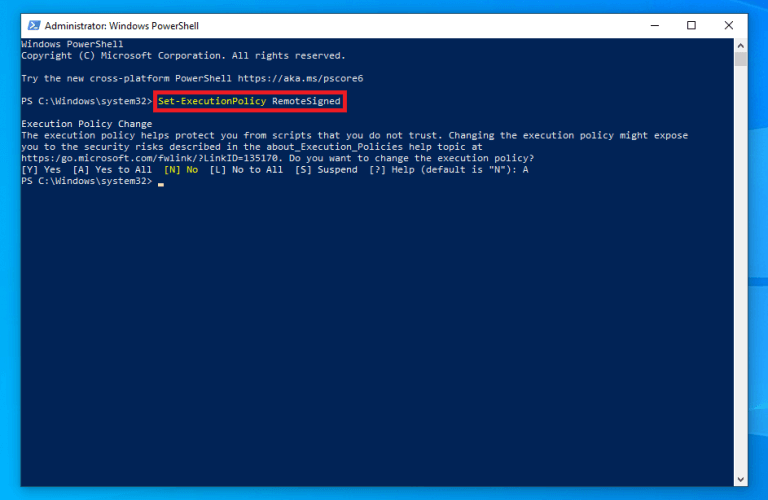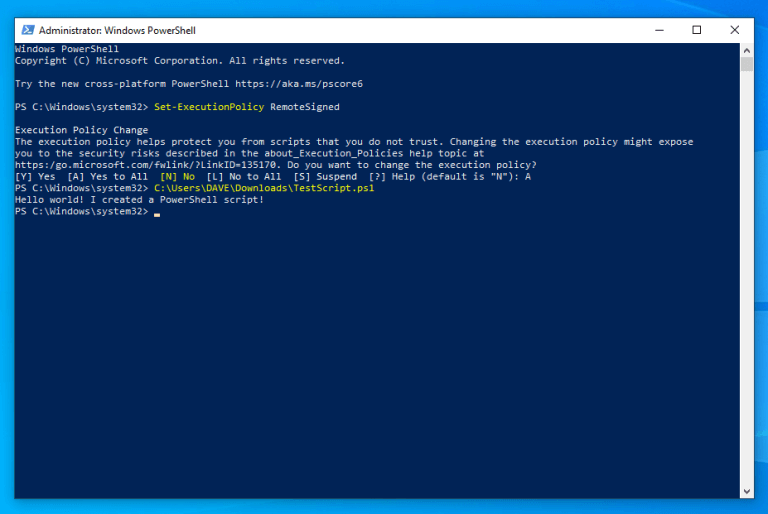Γνωρίζατε ότι μπορείτε να δημιουργήσετε σενάρια PowerShell σε Windows 10 και Windows 11; Τώρα που εγκαταστήσατε το PowerShell στα Windows, ίσως θέλετε να μάθετε τι μπορείτε να κάνετε με αυτό στον υπολογιστή σας. Σε αυτόν τον οδηγό, θα σας δείξουμε πώς να δημιουργήσετε ένα απλό αρχείο σεναρίου χρησιμοποιώντας τον κώδικα του Visual Studio και να εκτελέσετε το αρχείο σεναρίου στο PowerShell στα Windows 10 και Windows 11.
Πρώτα, πρέπει να μάθετε πώς να το κάνετε δημιουργήστε ένα βασικό σενάριο PowerShell. Μόλις το μάθετε, θα μπορείτε να δημιουργήσετε και να εκτελέσετε το PowerShell σενάρια στα Windows 10 και Windows 11 για να κάνετε τη ροή εργασιών σας πιο αποτελεσματική και έτσι να είστε πιο παραγωγικοί.
Πώς να δημιουργήσετε σενάρια PowerShell σε Windows 10 και Windows 11
Προηγουμένως, μπορούσατε να δημιουργήσετε σενάρια χρησιμοποιώντας σχεδόν οποιοδήποτε πρόγραμμα επεξεργασίας κειμένου. Ωστόσο, η προτιμώμενη επιλογή της Microsoft προχωρά είναι να χρησιμοποιήσετε το πρόγραμμα επεξεργασίας κώδικα του Visual Studio με την επέκταση PowerShell.
Το Visual Studio Code (VS Code) είναι ένα ισχυρό, αλλά ελαφρύ πρόγραμμα επεξεργασίας πηγαίου κώδικα που εκτελείται στην επιφάνεια εργασίας σας και είναι διαθέσιμο σε Windows, macOS και Linux.
Το VS Code συνοδεύεται από ενσωματωμένη υποστήριξη για JavaScript, TypeScript και Node.js. Ως πρόσθετο πλεονέκτημα, έχετε ένα πλούσιο οικοσύστημα επεκτάσεων για άλλες γλώσσες ανάπτυξης, συμπεριλαμβανομένων των C++, C#, Java, Python, PHP, Go, καθώς και χρόνους εκτέλεσης, όπως .NET και Unity.
Σε αυτόν τον οδηγό, θα επικεντρωθούμε στο τι πρέπει να κάνουμε ετοιμάστε τον υπολογιστή σας για να δημιουργήσετε σενάρια PowerShell στα Windows 10.
Εγκαταστήστε τον κωδικό VS
1. Κάντε λήψη του προγράμματος εγκατάστασης VS Code στα Windows
2. Μετά τη λήψη, εκτελέστε το πρόγραμμα εγκατάστασης (VSCodeUserSetup-{version}.exe) για να εγκαταστήσετε το VS Code
Εναλλακτικά, μπορείτε επίσης να κάνετε λήψη ενός αρχείου Zip, να το εξαγάγετε και να εκτελέσετε το πρόγραμμα εγκατάστασης VS Code από εκεί.
Μόλις εγκατασταθεί ο κώδικας VS, πρέπει να εγκατασταθεί η επέκταση PowerShell για να επιτρέπεται η δημιουργία σεναρίων PowerShell.
Εγκαταστήστε την επέκταση PowerShell στο VS Code
Δείτε πώς μπορείτε να ανοίξετε το VS Code και να εγκαταστήσετε την επέκταση PowerShell
1. Ανοίξτε Κωδικός VS
2.Κάντε κλικ Επεκτάσεις από το αριστερό παράθυρο (ένδειξη βέλους)
3. Αναζητήστε και επιλέξτε “PowerShell”
4. Κάντε κλικ Εγκαθιστώ κουμπί για να εγκαταστήσετε το PowerShell (ή Προεπισκόπηση PowerShell) επέκταση στον κώδικα VS
Αφού ολοκληρώσετε τα βήματα, μπορείτε να ξεκινήσετε τη δημιουργία σεναρίων PowerShell στα Windows 10 με VS Code.
Εάν θέλετε να εγκαταστήσετε άλλες επεκτάσεις στο μέλλον, χρησιμοποιήστε τη συντόμευση πληκτρολογίου Ctrl + Shift + X να μεταφερθεί απευθείας στις επεκτάσεις του VS Code. Εάν έχετε χρόνο, μπορείτε να εξοικειωθείτε με άλλες διαθέσιμες συντομεύσεις πληκτρολογίου χρησιμοποιώντας την “Εμφάνιση όλων των εντολών” στο VS Code, Ctrl + Shift + P συντόμευση πληκτρολογίου.
Δημιουργήστε σενάρια PowerShell με VS Code
Δείτε τι πρέπει να κάνετε για να δημιουργήσετε ένα σενάριο:
1. Ανοίξτε Κωδικός VS
2. Κάντε κλικ στο Αρχείο μενού και επιλέξτε το Νέο αρχείο επιλογή. Εναλλακτικά,
Χρησιμοποιήστε το Ctrl + N συντόμευση πληκτρολογίου
3. Από εδώ, μπορείτε να μεταβείτε ξανά στο μενού Αρχείο και μετά να επιλέξετε Αποθήκευση ως για να αλλάξετε τον τύπο αρχείου. Εναλλακτικά, χρησιμοποιήστε τη συντόμευση πληκτρολογίου Ctrl + Shift + S
4. Αλλάξτε το όνομα και τη θέση του αρχείου όπως θέλετε στον υπολογιστή σας. Αλλάξτε το “Αποθήκευση ως τύπος” σε PowerShell όπως φαίνεται
5. Κάντε κλικ Αποθηκεύσετε για να αποθηκεύσετε το αρχείο
Τώρα που δημιουργείται ένα αρχείο σεναρίου PowerShell, θα πρέπει να εμφανίζεται στα αρχεία σας ως αρχείο Windows Powershell, με .ps1 επέκταση αρχείου. Με το νέο αρχείο PowerShell “TestScript”, μπορούμε να προσθέσουμε μια εντολή για την εκτέλεση του αρχείου στο PowerShell. Εδώ είναι τι πρέπει να κάνετε.
1. Ανοίξτε το αρχείο που δημιουργήσατε στο VS Code
2. Γράψτε ένα νέο ή επικολλήστε ένα σενάριο που θέλετε να εκτελέσετε:Write-Host "Γεια σου κόσμο! Δημιούργησα ένα σενάριο PowerShell!"
Το παραπάνω σενάριο θα εμφανίσει τη φράση: “Γεια σου κόσμο! Δημιούργησα ένα σενάριο PowerShell!”
3. (Προαιρετικό) Μπορείτε να χρησιμοποιήσετε το Τρέξιμο επάνω δεξιά ή πατήστε F5 για να εκτελέσετε το σενάριο σε ένα ενσωματωμένο παράθυρο PowerShell και δείτε την παρακάτω έξοδο όπως φαίνεται
4. Κάντε κλικ στο Αρχείο μενού και κάντε κλικ Αποθηκεύσετε όταν ολοκληρώσετε την αποθήκευση του αρχείου
Αλλάξτε την πολιτική εκτέλεσης των Windows στο PowerShell
Μόλις ολοκληρώσετε τα βήματα χρησιμοποιώντας τον κώδικα VS, το σενάριο PowerShell θα είναι έτοιμο για εκτέλεση. Ωστόσο, προτού εκτελέσετε το αρχείο σεναρίου, πρέπει να αλλάξετε την πολιτική εκτέλεσης στα Windows 10. Από προεπιλογή, τα σενάρια δεν είναι εξουσιοδοτημένα να εκτελούνται στο PowerShell.
Δείτε πώς μπορείτε να το αλλάξετε αυτό.
1. Ανοίξτε PowerShell και Εκτέλεση ως διαχειριστής
2. Αντιγράψτε και επικολλήστε την ακόλουθη εντολή για να εκτελέσετε σενάρια PowerShell:Set-ExecutionPolicy RemoteSigned
3. Πατήστε Εισαγω για να εκτελέσετε την εντολή
4. Τύπος ΕΝΑ και Πατήστε Εισαγω
Τώρα που η πολιτική εκτέλεσης των Windows 10 έχει αλλάξει στο PowerShell, ήρθε η ώρα να εκτελέσετε τη δέσμη ενεργειών PowerShell.
1. Ανοίξτε το PowerShell και Εκτέλεση ως διαχειριστής
2. Επικολλήστε τη διαδρομή του αρχείου στο αρχείο δέσμης ενεργειών PowerShell που δημιουργήθηκεC:\Users\DAVE\Downloads\TestScript.ps1
3. Πατήστε Εισαγω για να τρέξει το σενάριο
Αφού ολοκληρώσετε τα βήματα, θα εκτελεστεί το σενάριο PowerShell. Εάν το σενάριο γράφτηκε σωστά, θα πρέπει να δείτε την έξοδο του στο PowerShell.
Περισσότεροι πόροι Windows 10 και Windows 11
Για περισσότερα χρήσιμα άρθρα, κάλυψη και απαντήσεις σε συχνές ερωτήσεις σχετικά με τα Windows 10, επισκεφτείτε τους πόρους WindoQ που είναι διαθέσιμοι παρακάτω.
Windows 10 στο WindoQ – Όλα όσα πρέπει να γνωρίζετε
Windows 11 στο WindoQ – Όλα όσα πρέπει να γνωρίζετε
OnPodcast: το WindoQ Podcast στο YouTube
Έχετε κάποιες προτάσεις για συμβουλές και κόλπα για Windows 10 και Windows 11; Ενημερώστε μας στα σχόλια!
FAQ
Τι είναι η λειτουργική μονάδα PowerShell Scripting;
Αυτή η ενότητα σας εισάγει στη δημιουργία σεναρίων με το PowerShell. Εισάγει διάφορες έννοιες για να σας βοηθήσει να δημιουργήσετε αρχεία σεναρίων και να τα κάνετε όσο το δυνατόν πιο ισχυρά. Κατανοήστε πώς να γράφετε και να εκτελείτε σενάρια. Χρησιμοποιήστε μεταβλητές και παραμέτρους για να κάνετε τα σενάρια σας ευέλικτα. Εφαρμόστε λογική ελέγχου ροής για να λάβετε έξυπνες αποφάσεις.
Πώς μπορώ να δημιουργήσω ένα σενάριο PowerShell στα Windows 10;
Στα Windows 10, μπορείτε να δημιουργήσετε αρχεία σεναρίων PowerShell χρησιμοποιώντας σχεδόν οποιοδήποτε πρόγραμμα επεξεργασίας κειμένου ή την ενσωματωμένη κονσόλα Integrated Scripting Environment (ISE).Για να δημιουργήσετε μια δέσμη ενεργειών PowerShell χρησιμοποιώντας το Σημειωματάριο στα Windows 10, ακολουθήστε τα εξής βήματα: Ανοίξτε την Έναρξη. Αναζητήστε το Σημειωματάριο και κάντε κλικ στο επάνω αποτέλεσμα για να ανοίξετε την εφαρμογή.
Τι μπορείτε να κάνετε με το PowerShell στο Office 365;
Ως διαχειριστές του Office 365 έχουμε την ευκαιρία να χρησιμοποιήσουμε το PowerShell για μια μεγάλη ποικιλία εργασιών διαχείρισης. Τα σενάρια PowerShell καθιστούν δυνατή την αυτοματοποίηση πολύπλοκων και συνηθισμένων εργασιών, γεγονός που εξοικονομεί χρόνο και μειώνει τα σφάλματα χειριστή. Μπορείτε να βρείτε πολλά σενάρια PowerShell στο διαδίκτυο που έχουν αναπτύξει και κοινοποιήσει οι MVP και άλλοι στην κοινότητα του Office 365.
Πώς μπορώ να εκτελέσω σενάρια PowerShell στον κώδικα του Visual Studio;
Για να εγκαταστήσετε την επέκταση PowerShell σε VS Code, ακολουθήστε τα εξής βήματα: Ανοίξτε τον κώδικα VS. Κάντε κλικ στην καρτέλα Επεκτάσεις από το αριστερό παράθυρο. Αναζητήστε το PowerShell και επιλέξτε το κορυφαίο αποτέλεσμα. Κάντε κλικ στο κουμπί Εγκατάσταση. Αφού ολοκληρώσετε τα βήματα, μπορείτε να αρχίσετε να γράφετε σενάρια PowerShell χρησιμοποιώντας τον κώδικα του Visual Studio.
Πώς μπορώ να εγκαταστήσω το PowerShell για το Microsoft 365;
Εγκαταστήστε τις μονάδες PowerShell για Microsoft 365 (εκτελείται μόνο μία φορά για κάθε υπολογιστή διαχειριστή). Συνδεθείτε στη συνδρομή σας στο Microsoft 365 (μία φορά για κάθε περίοδο λειτουργίας PowerShell). Συγκεντρώστε τις πληροφορίες που απαιτούνται για την εκτέλεση των απαιτούμενων εντολών PowerShell για το Microsoft 365. Εκτελέστε εντολές PowerShell για Microsoft 365.
Πώς μπορώ να εκτελέσω ένα σενάριο PowerShell από τη γραμμή εντολών;
Το τρέχον αρχείο θα ανοίξει ένα παράθυρο γραμμής εντολών και θα εμφανίσει ένα μήνυμα «Πατήστε οποιοδήποτε πλήκτρο για να συνεχίσετε». Όταν πατάτε ένα πλήκτρο, μόνο τότε θα εκτελείται το σενάριο PowerShell. Εάν προτιμάτε την εκτέλεση του σεναρίου χωρίς να χρειάζεται να παρέμβετε, επεξεργαστείτε το παραπάνω σενάριο και αφαιρέστε τη γραμμή «ΠΑΥΣΗ».
Πώς να δημιουργήσετε ένα αρχείο σεναρίου στα Windows 10;
Ανεξάρτητα από αυτό, το αρχείο σεναρίου πρέπει ωστόσο να δημιουργηθεί στο σύστημα στο οποίο θα εκτελείται και συνιστούμε πάντα να χρησιμοποιείτε το Σημειωματάριο για να κάνετε τη δουλειά. Το Notepad είναι το απόθεμα επεξεργασίας κειμένου στα Windows 10 και είναι βασικό. Μπορείτε να αλλάξετε τη γραμματοσειρά στο Σημειωματάριο, αλλά πέρα από αυτό, δεν μπορείτε να κάνετε τίποτα άλλο.
Τι μπορώ να κάνω με τα σενάρια PowerShell στο Microsoft 365;
Σχεδόν οτιδήποτε μπορείτε να κάνετε με μη αυτόματο τρόπο στα κέντρα διαχείρισης του Microsoft 365 χρησιμοποιώντας το πρόγραμμα περιήγησης μπορεί επίσης να εκτελεστεί γράφοντας τα σενάρια PowerShell. Γιατί να χρησιμοποιήσετε σενάρια PowerShell;
Τι είναι το αποθετήριο του Office PowerShell;
Αυτό το αποθετήριο διατηρεί περιεχόμενο αναφοράς των cmdlet του Office PowerShell για λόγους βοήθειας. Η εξειδικευμένη γνώση σχετικά με το Office PowerShell διανέμεται μεταξύ πελατών, MVP, συνεργατών, ομάδων προϊόντων, υποστήριξης και άλλων μελών της κοινότητας.
Πώς να εγκαταστήσετε τη μονάδα msonline στο Windows PowerShell;
1 Ανοίξτε μια υπερυψωμένη γραμμή εντολών του Windows PowerShell (εκτελέστε το Windows PowerShell ως διαχειριστής). 2 Εκτελέστε την εντολή Install-Module MSOnline. 3 Εάν σας ζητηθεί να εγκαταστήσετε τον πάροχο NuGet, πληκτρολογήστε Y και πατήστε Enter. 4 Εάν σας ζητηθεί να εγκαταστήσετε τη μονάδα από το PSGallery, πληκτρολογήστε Y και πατήστε Enter.
Ποια λειτουργική μονάδα PowerShell μπορώ να χρησιμοποιήσω για να συνδεθώ στο Microsoft 365;
Υπάρχουν δύο εκδόσεις της λειτουργικής μονάδας PowerShell που μπορείτε να χρησιμοποιήσετε για να συνδεθείτε στο Microsoft 365 και να διαχειριστείτε λογαριασμούς χρηστών, ομάδες και άδειες: το Azure Active Directory PowerShell for Graph, του οποίου τα cmdlet περιλαμβάνουν το AzureAD στο όνομά τους. Microsoft Azure Active Directory Module για Windows PowerShell, του οποίου τα cmdlet περιλαμβάνουν Msol στο όνομά τους