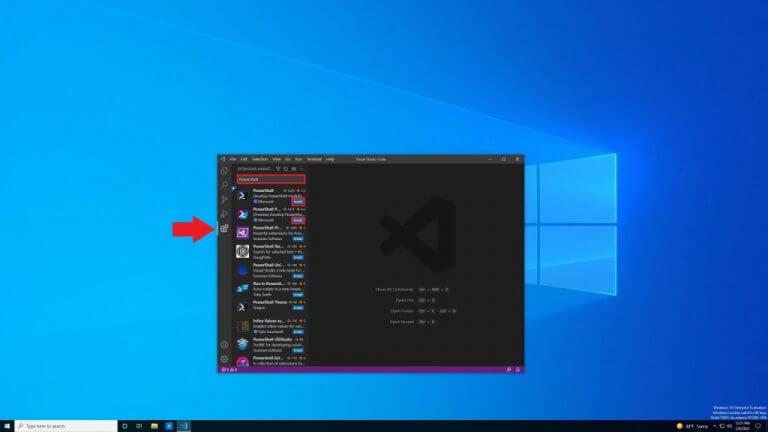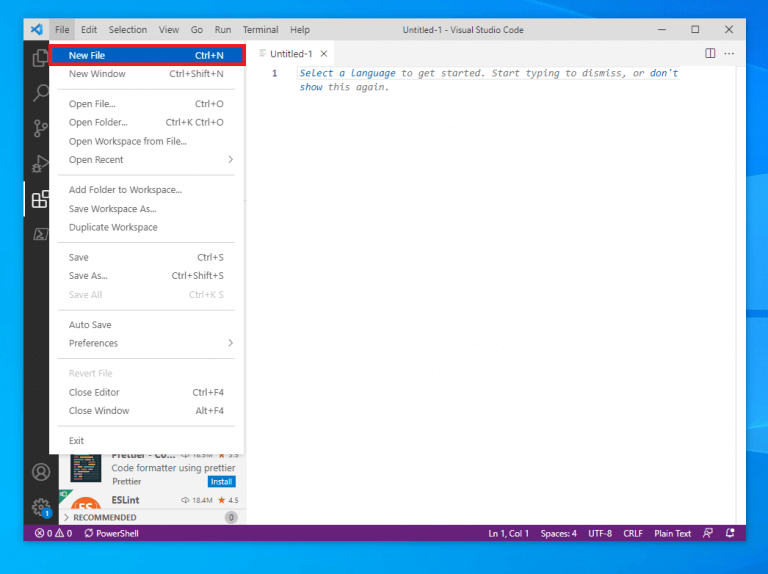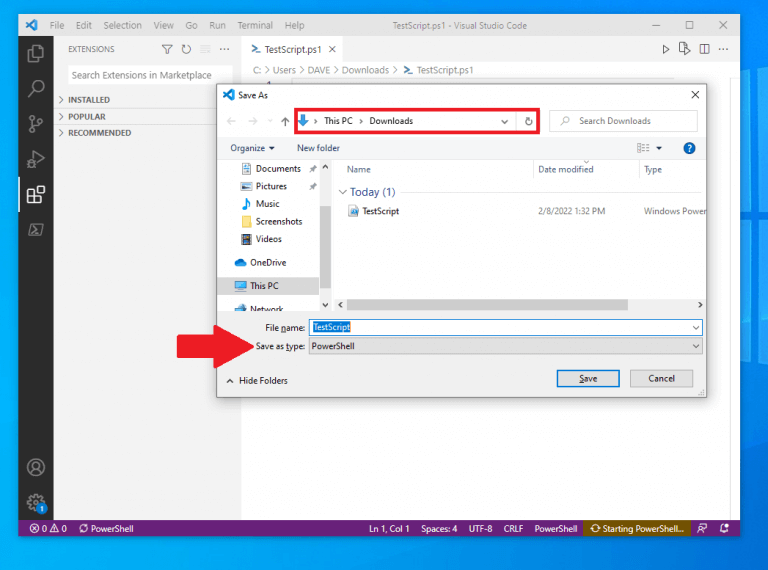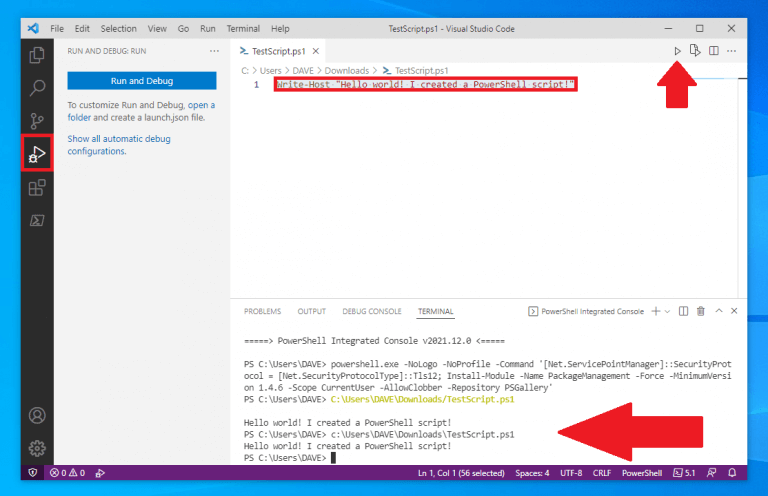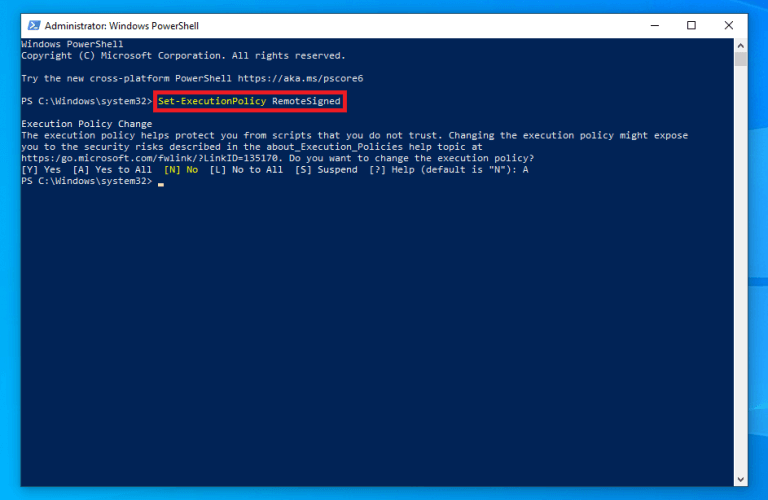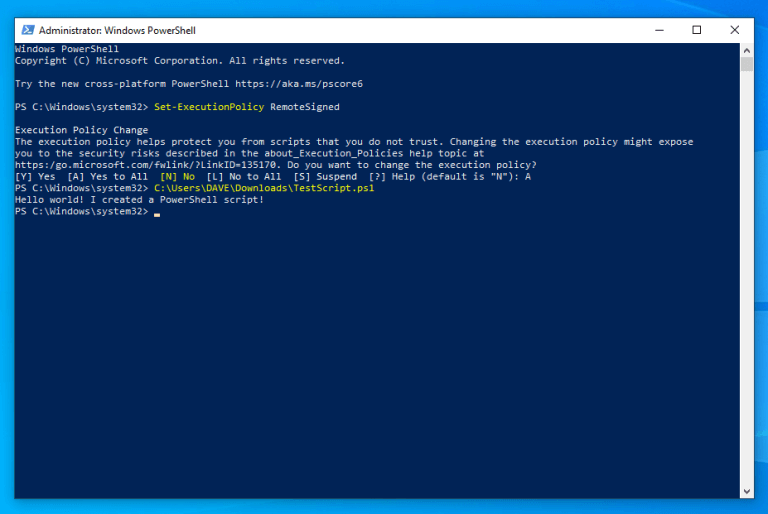Wussten Sie, dass Sie PowerShell-Skripte unter Windows 10 und Windows 11 erstellen können? Nachdem Sie PowerShell unter Windows installiert haben, möchten Sie vielleicht wissen, was Sie damit auf Ihrem PC machen können. In diesem Handbuch zeigen wir Ihnen, wie Sie eine einfache Skriptdatei mit Visual Studio Code erstellen und die Skriptdatei in PowerShell unter Windows 10 ausführen und Windows11.
Zuerst müssen Sie lernen, wie es geht Erstellen Sie ein einfaches PowerShell-Skript. Sobald Sie das gelernt haben, können Sie PowerShell erstellen und ausführen Skripte auf Windows 10 und Windows 11, um Ihren Workflow effizienter zu gestalten und Sie produktiver zu machen.
So erstellen Sie PowerShell-Skripte unter Windows 10 und Windows 11
Früher konnten Sie Skripte mit fast jedem Texteditor erstellen. Die bevorzugte Option von Microsoft geht jedoch voran ist die Verwendung des Visual Studio Code-Editors mit der PowerShell-Erweiterung.
Visual Studio Code (VS Code) ist ein leistungsstarker, aber leichter Quellcode-Editor, der auf Ihrem Desktop ausgeführt wird und unter Windows, macOS und Linux verfügbar ist.
VS Code bietet integrierte Unterstützung für JavaScript, TypeScript und Node.js. Als zusätzlichen Vorteil erhalten Sie ein reichhaltiges Ökosystem von Erweiterungen für andere Entwicklungssprachen, darunter C++, C#, Java, Python, PHP, Go sowie Laufzeiten wie .NET und Unity.
In diesem Leitfaden konzentrieren wir uns darauf, was zu tun ist Bereiten Sie Ihren PC vor um PowerShell-Skripte unter Windows 10 zu erstellen.
Installieren Sie VS-Code
1. Laden Sie das VS Code-Installationsprogramm unter Windows herunter
2. Führen Sie nach dem Herunterladen das Installationsprogramm (VSCodeUserSetup-{Version}.exe) aus, um VS Code zu installieren
Alternativ können Sie auch ein Zip-Archiv herunterladen, es extrahieren und das VS Code-Installationsprogramm von dort ausführen.
Sobald VS Code installiert ist, muss die PowerShell-Erweiterung installiert werden, damit PowerShell-Skripts erstellt werden können.
Installieren Sie die PowerShell-Erweiterung auf VS Code
So öffnen Sie VS Code und installieren die PowerShell-Erweiterung
1. Öffnen VS-Code
2.Klicken Erweiterungen aus dem linken Bereich (Pfeilanzeige)
3. Suchen Sie nach „PowerShell“ und wählen Sie es aus.
4. Klicken Sie auf Installieren Schaltfläche zum Installieren der Power Shell (oder PowerShell-Vorschau) Erweiterung auf VS Code
Nachdem Sie die Schritte abgeschlossen haben, können Sie mit dem Erstellen von PowerShell-Skripts unter Windows 10 mit VS Code beginnen.
Wenn Sie in Zukunft andere Erweiterungen installieren möchten, verwenden Sie die Tastenkombination Strg + Umschalt + X um direkt zu den VS Code-Erweiterungen zu gelangen. Wenn Sie Zeit haben, können Sie sich mit anderen verfügbaren Tastaturkürzeln vertraut machen, indem Sie „Alle Befehle anzeigen“ in VS Code verwenden. Strg + Umschalt + P Tastaturkürzel.
Erstellen Sie PowerShell-Skripts mit VS Code
So erstellen Sie ein Skript:
1. Öffnen VS-Code
2. Klicken Sie auf die Datei Menü und wählen Sie die Neue Datei Möglichkeit. Alternative,
benutze die Strg + N Tastaturkürzel
3. Von hier aus können Sie erneut zum Menü Datei gehen und dann auswählen Speichern als um den Dateityp zu ändern. Verwenden Sie alternativ die Tastenkombination Strg + Umschalt + S
4. Ändern Sie den Dateinamen und den Speicherort wie gewünscht auf Ihrem PC. Ändern Sie den „Dateityp“ in Power Shell wie gezeigt
5. Klicken Sie auf Speichern um die Datei zu speichern
Nachdem eine PowerShell-Skriptdatei erstellt wurde, sollte sie in Ihren Dateien als Windows Powershell-Datei mit einer .ps1 Dateierweiterung. Mit der neu erstellten PowerShell-Datei „TestScript“ können wir einen Befehl hinzufügen, damit die Datei in PowerShell ausgeführt wird. Hier ist, was zu tun ist.
1. Öffnen Sie die Datei, die Sie in VS Code erstellt haben
2. Schreiben Sie ein neues oder fügen Sie ein Skript ein, das Sie ausführen möchten:Write-Host "Hallo Welt! Ich habe ein PowerShell-Skript erstellt!"
Das obige Skript gibt den Satz aus: „Hallo Welt! Ich habe ein PowerShell-Skript erstellt!“
3. (Optional) Sie können die verwenden Laufen oben rechts oder drücken Sie F5, um das Skript in einem integrierten PowerShell-Fenster auszuführen und die unten gezeigte Ausgabe anzuzeigen
4. Klicken Sie auf die Datei Menü und klicken Sie auf Speichern wenn Sie fertig sind, um die Datei zu speichern
Ändern Sie die Windows-Ausführungsrichtlinie in PowerShell
Sobald Sie die Schritte mit VS Code abgeschlossen haben, kann das PowerShell-Skript ausgeführt werden. Aber bevor Sie Ihre Skriptdatei ausführen, müssen Sie die Ausführungsrichtlinie unter Windows 10 ändern. Standardmäßig sind Skripts nicht autorisiert, in PowerShell ausgeführt zu werden.
Hier erfahren Sie, wie Sie das ändern können.
1. Öffnen Power Shell und Als Administrator ausführen
2. Kopieren Sie den folgenden Befehl und fügen Sie ihn ein, um PowerShell-Skripts auszuführen:Set-ExecutionPolicy RemoteSigned
3. Drücken Sie Eintreten um den Befehl auszuführen
4. Geben Sie ein EIN und drücke Eintreten
Nachdem die Windows 10-Ausführungsrichtlinie in PowerShell geändert wurde, ist es an der Zeit, das PowerShell-Skript auszuführen.
1. Öffnen Sie PowerShell und Als Administrator ausführen
2. Fügen Sie den Dateipfad in die erstellte PowerShell-Skriptdatei einC:\Benutzer\DAVE\Downloads\TestScript.ps1
3. Drücken Sie Eintreten um das Skript auszuführen
Nachdem Sie die Schritte abgeschlossen haben, wird das PowerShell-Skript ausgeführt. Wenn das Skript korrekt geschrieben wurde, sollten Sie seine Ausgabe in PowerShell sehen.
Weitere Windows 10- und Windows 11-Ressourcen
Weitere hilfreiche Artikel, Berichterstattung und Antworten auf häufige Fragen zu Windows 10 finden Sie in den unten verfügbaren WindoQ-Ressourcen.
Windows 10 auf WindoQ – Alles, was Sie wissen müssen
Windows 11 auf WindoQ – Alles, was Sie wissen müssen
OnPodcast: der WindoQ-Podcast auf YouTube
Haben Sie Vorschläge für Tipps und Tricks zu Windows 10 und Windows 11? Lass es uns in den Kommentaren wissen!
FAQ
Was ist das PowerShell-Skriptmodul?
Dieses Modul führt Sie in die Skripterstellung mit PowerShell ein. Es stellt verschiedene Konzepte vor, die Ihnen helfen sollen, Skriptdateien zu erstellen und sie so robust wie möglich zu machen. Verstehen, wie man Skripts schreibt und ausführt. Verwenden Sie Variablen und Parameter, um Ihre Skripte flexibel zu gestalten. Wenden Sie Flusssteuerungslogik an, um intelligente Entscheidungen zu treffen.
Wie erstelle ich ein PowerShell-Skript in Windows 10?
Unter Windows 10 können Sie PowerShell-Skriptdateien mit praktisch jedem Texteditor oder der integrierten ISE-Konsole (Integrated Scripting Environment) erstellen.Führen Sie die folgenden Schritte aus, um ein PowerShell-Skript mit Notepad unter Windows 10 zu erstellen: Öffnen Sie Start. Suchen Sie nach Notepad und klicken Sie auf das oberste Ergebnis, um die App zu öffnen.
Was können Sie mit PowerShell in Office 365 tun?
Als Office 365-Administratoren haben wir die Möglichkeit, PowerShell für eine Vielzahl von Verwaltungsaufgaben zu verwenden. PowerShell-Skripte ermöglichen die Automatisierung komplexer und routinemäßiger Aufgaben, was Zeit spart und Bedienfehler reduziert. Sie können viele PowerShell-Skripts online finden, die MVPs und andere in der Office 365-Community entwickelt und geteilt haben.
Wie führe ich PowerShell-Skripts in Visual Studio Code aus?
Führen Sie die folgenden Schritte aus, um die PowerShell-Erweiterung in VS Code zu installieren: Öffnen Sie VS Code. Klicken Sie im linken Bereich auf die Registerkarte Erweiterungen. Suchen Sie nach PowerShell und wählen Sie das oberste Ergebnis aus. Klicken Sie auf die Schaltfläche Installieren. Nachdem Sie die Schritte abgeschlossen haben, können Sie mit dem Schreiben von PowerShell-Skripts mithilfe von Visual Studio Code beginnen.
Wie installiere ich PowerShell für Microsoft 365?
Installieren Sie die PowerShell für Microsoft 365-Module (nur einmal für jeden Administratorcomputer). Stellen Sie eine Verbindung mit Ihrem Microsoft 365-Abonnement her (einmal für jede PowerShell-Sitzung). Sammeln Sie die Informationen, die zum Ausführen der erforderlichen PowerShell für Microsoft 365-Befehle erforderlich sind. Führen Sie PowerShell für Microsoft 365-Befehle aus.
Wie führe ich ein PowerShell-Skript von der Eingabeaufforderung aus?
Die aktuelle Datei öffnet ein Eingabeaufforderungsfenster und zeigt die Meldung „Drücken Sie eine beliebige Taste, um fortzufahren“ an. Wenn Sie eine Taste drücken, wird nur dann das PowerShell-Skript ausgeführt. Wenn Sie es vorziehen, dass das Skript ausgeführt wird, ohne dass Sie eingreifen müssen, bearbeiten Sie das obige Skript und entfernen Sie die Zeile „PAUSE“.
Wie erstelle ich eine Skriptdatei unter Windows 10?
Unabhängig davon muss die Skriptdatei dennoch auf dem System erstellt werden, auf dem sie ausgeführt werden soll, und wir empfehlen immer, Notepad für diese Aufgabe zu verwenden. Notepad ist der Standard-Texteditor unter Windows 10 und einfach. Sie können die Schriftart in Notepad ändern, aber darüber hinaus gibt es nichts anderes, was Sie tun können.
Was kann ich mit PowerShell-Skripts in Microsoft 365 tun?
Fast alles, was Sie manuell in den Microsoft 365 Admin Centers mithilfe des Browsers tun können, kann auch durch das Schreiben Ihrer PowerShell-Skripts ausgeführt werden. Warum PowerShell-Skripte verwenden?
Was ist das Office-PowerShell-Repository?
Dieses Repository enthält Referenzinhalte von Office PowerShell-Cmdlets für Hilfezwecke. Das Expertenwissen rund um Office PowerShell wird an Kunden, MVPs, Partner, Produktteams, Support und andere Community-Mitglieder verteilt.
Wie installiere ich das msonline-Modul in Windows PowerShell?
1 Öffnen Sie eine Windows PowerShell-Eingabeaufforderung mit erhöhten Rechten (führen Sie Windows PowerShell als Administrator aus). 2 Führen Sie den Install-Module MSOnline-Befehl aus. 3 Wenn Sie aufgefordert werden, den NuGet-Anbieter zu installieren, geben Sie Y ein und drücken Sie die Eingabetaste. 4 Wenn Sie aufgefordert werden, das Modul von PSGallery zu installieren, geben Sie Y ein und drücken Sie die Eingabetaste.
Welches PowerShell-Modul kann ich verwenden, um eine Verbindung zu Microsoft 365 herzustellen?
Es gibt zwei Versionen des PowerShell-Moduls, die Sie verwenden können, um eine Verbindung mit Microsoft 365 herzustellen und Benutzerkonten, Gruppen und Lizenzen zu verwalten: Azure Active Directory PowerShell für Graph, deren Cmdlets AzureAD in ihrem Namen enthalten; Microsoft Azure Active Directory-Modul für Windows PowerShell, dessen Cmdlets Msol in ihrem Namen enthalten