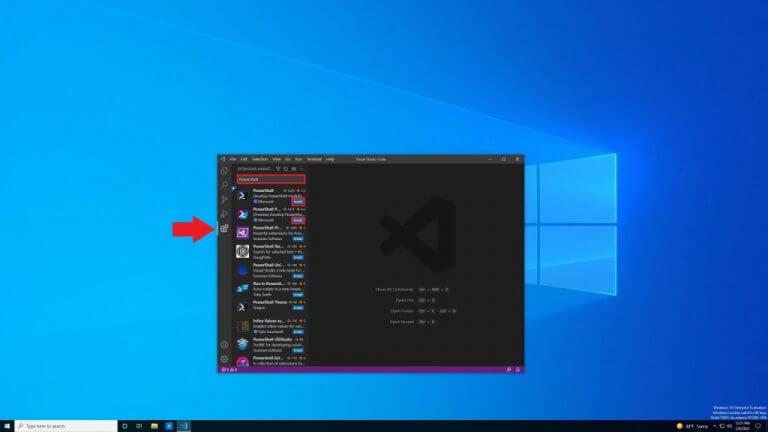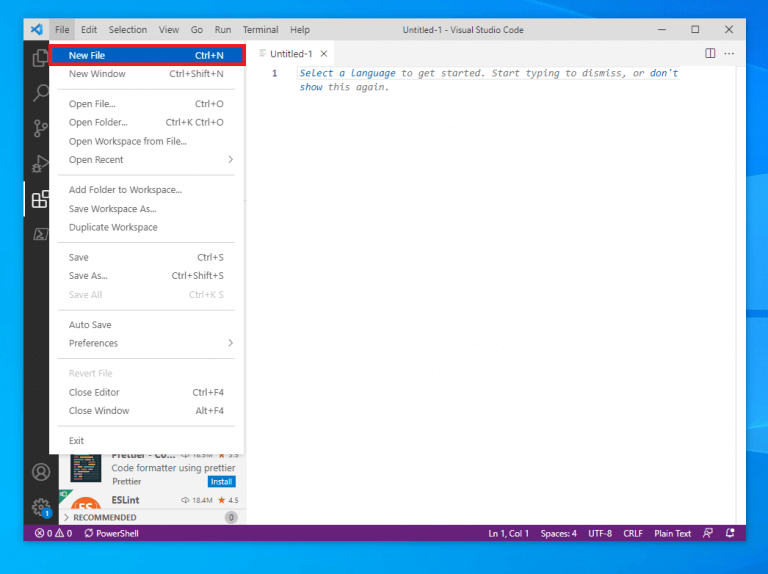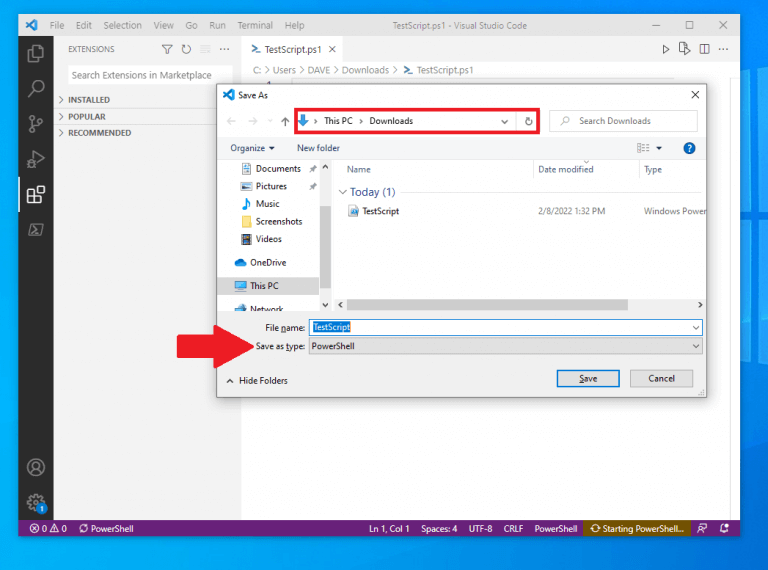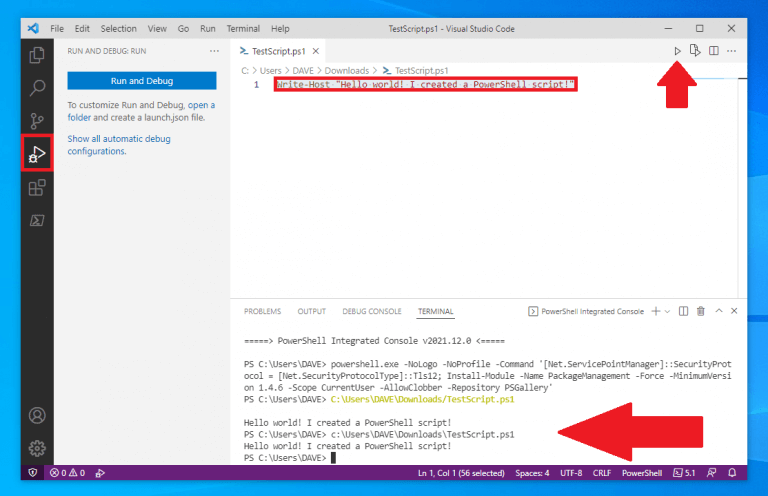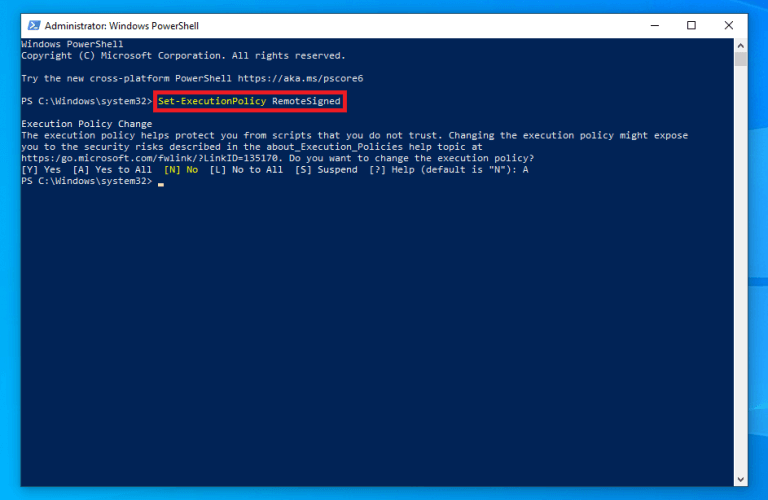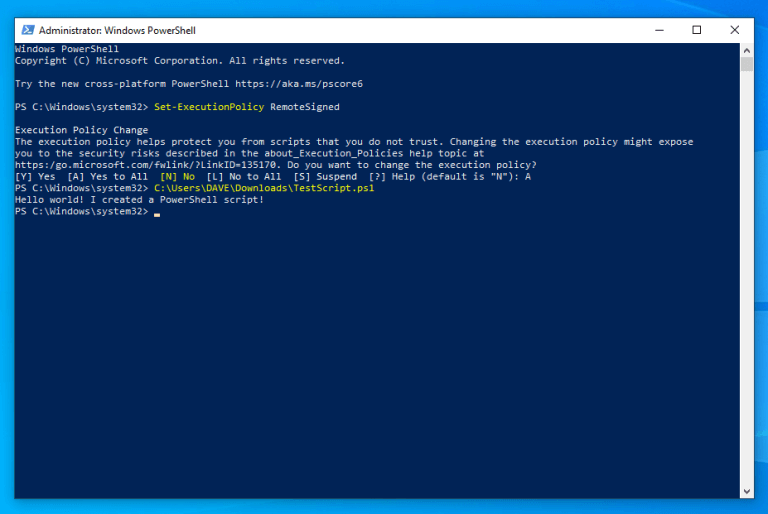Sapevi che puoi creare script PowerShell su Windows 10 e Windows 11? Ora che hai installato PowerShell su Windows, potresti voler sapere cosa puoi fare con esso sul tuo PC. In questa guida, ti mostreremo come creare un semplice file di script utilizzando Visual Studio Code ed eseguire il file di script in PowerShell su Windows 10 e Windows 11.
Per prima cosa, devi imparare a farlo creare uno script PowerShell di base. Una volta appreso questo, sarai in grado di creare ed eseguire PowerShell script su Windows 10 e Windows 11 per rendere più efficiente il tuo flusso di lavoro rendendoti così più produttivo.
Come creare script PowerShell su Windows 10 e Windows 11
In precedenza, potevi creare script utilizzando quasi tutti gli editor di testo. Tuttavia, l’opzione preferita di Microsoft va avanti consiste nell’usare l’editor di codice di Visual Studio con l’estensione PowerShell.
Visual Studio Code (VS Code) è un editor di codice sorgente potente ma leggero che viene eseguito sul desktop ed è disponibile su Windows, macOS e Linux.
VS Code include il supporto integrato per JavaScript, TypeScript e Node.js. Come ulteriore vantaggio, ottieni un ricco ecosistema di estensioni per altri linguaggi di sviluppo, inclusi C++, C#, Java, Python, PHP, Go, nonché runtime, come .NET e Unity.
In questa guida ci concentreremo su cosa fare prepara il tuo PC per creare script PowerShell su Windows 10.
Installa VS Code
1. Scarica il programma di installazione di VS Code su Windows
2. Una volta scaricato, esegui il programma di installazione (VSCodeUserSetup-{version}.exe) per installare VS Code
In alternativa, puoi anche scaricare un archivio Zip, estrarlo ed eseguire il programma di installazione di VS Code da lì.
Una volta installato VS Code, è necessario installare l’estensione PowerShell per consentire la creazione di script di PowerShell.
Installa l’estensione PowerShell su VS Code
Ecco come aprire VS Code e installare l’estensione PowerShell
1. Apri Codice VS
2.Clic Estensioni dal riquadro di sinistra (indicatore freccia)
3. Cerca e seleziona “PowerShell”
4. Fare clic Installare pulsante per installare il PowerShell (o Anteprima di PowerShell) estensione su VS Code
Dopo aver completato i passaggi, puoi iniziare a creare script di PowerShell in Windows 10 con VS Code.
Se desideri installare altre estensioni in futuro, usa la scorciatoia da tastiera CTRL+MAIUSC+X da portare direttamente alle estensioni VS Code. Se hai tempo, puoi familiarizzare con altre scorciatoie da tastiera disponibili utilizzando “Mostra tutti i comandi” in VS Code, CTRL+MAIUSC+P scorciatoia da tastiera.
Crea script PowerShell con VS Code
Ecco cosa fare per creare uno script:
1. Apri Codice VS
2. Fare clic su File menu e selezionare il Nuovo file opzione. In alternativa,
utilizzare il CTRL+N scorciatoia da tastiera
3. Da qui, puoi tornare al menu File, quindi selezionare Salva come per cambiare il tipo di file. In alternativa, usa la scorciatoia da tastiera CTRL+MAIUSC+S
4. Modifica il nome e la posizione del file come desideri sul tuo PC. Modifica “Salva come tipo” in PowerShell come mostrato
5. Fare clic Salva per salvare il file
Ora che è stato creato un file di script di PowerShell, dovrebbe apparire nei file come file di Windows PowerShell, con a .ps1 estensione del file. Con il file PowerShell “TestScript” appena creato, possiamo aggiungere un comando per l’esecuzione del file in PowerShell. Ecco cosa fare.
1. Apri il file che hai creato in VS Code
2. Scrivine uno nuovo o incolla uno script che desideri eseguire:Write-Host "Ciao mondo! Ho creato uno script di PowerShell!"
Lo script sopra genererà la frase: “Hello world! Ho creato uno script PowerShell!”
3. (Facoltativo) È possibile utilizzare il Correre in alto a destra o premere F5 per eseguire lo script in una finestra di PowerShell integrata e vedere l’output di seguito come mostrato
4. Fare clic su File menu e fare clic Salva quando hai finito di salvare il file
Modifica i criteri di esecuzione di Windows in PowerShell
Una volta completati i passaggi con VS Code, lo script di PowerShell sarà pronto per l’esecuzione. Ma prima di eseguire il file di script, è necessario modificare i criteri di esecuzione su Windows 10. Per impostazione predefinita, gli script non sono autorizzati a essere eseguiti in PowerShell.
Ecco come cambiarlo.
1. Apri PowerShell e Esegui come amministratore
2. Copia e incolla il seguente comando per eseguire gli script di PowerShell:Set-ExecutionPolicy RemoteSigned
3. Premere accedere per eseguire il comando
4. Digitare UN e premere accedere
Ora che i criteri di esecuzione di Windows 10 sono stati modificati in PowerShell, è il momento di eseguire lo script di PowerShell.
1. Aprire PowerShell e Esegui come amministratore
2. Incollare il percorso del file nel file di script di PowerShell che è stato creatoC:\Utenti\DAVE\Download\TestScript.ps1
3. Premere accedere per eseguire lo script
Dopo aver completato i passaggi, verrà eseguito lo script di PowerShell. Se lo script è stato scritto correttamente, dovresti vederne l’output in PowerShell.
Altre risorse di Windows 10 e Windows 11
Per articoli più utili, copertura e risposte a domande frequenti su Windows 10, visita le risorse WindoQ disponibili di seguito.
Windows 10 su WindoQ – Tutto quello che devi sapere
Windows 11 su WindoQ – Tutto quello che devi sapere
OnPodcast: il podcast WindoQ su YouTube
Hai qualche suggerimento per suggerimenti e trucchi per Windows 10 e Windows 11? Fateci sapere nei commenti!
FAQ
Che cos’è il modulo di script di PowerShell?
Questo modulo introduce allo scripting con PowerShell. Introduce vari concetti per aiutarti a creare file di script e renderli il più robusti possibile. Comprendere come scrivere ed eseguire script. Usa variabili e parametri per rendere flessibili i tuoi script. Applicare la logica di controllo del flusso per prendere decisioni intelligenti.
Come posso creare uno script PowerShell in Windows 10?
In Windows 10, puoi creare file di script di PowerShell utilizzando praticamente qualsiasi editor di testo o la console ISE (Integrated Scripting Environment).Per creare uno script di PowerShell utilizzando Blocco note su Windows 10, attenersi alla seguente procedura: Aprire Start. Cerca Blocco note e fai clic sul risultato in alto per aprire l’app.
Cosa puoi fare con PowerShell in Office 365?
In qualità di amministratori di Office 365, abbiamo l’opportunità di utilizzare PowerShell per un’ampia varietà di attività di amministrazione. Gli script di PowerShell consentono di automatizzare attività complesse e di routine, risparmiando tempo e riducendo gli errori dell’operatore. Puoi trovare molti script di PowerShell online che gli MVP e altri nella community di Office 365 hanno sviluppato e condiviso.
Come si eseguono gli script di PowerShell in Visual Studio Code?
Per installare l’estensione PowerShell su VS Code, attenersi alla seguente procedura: Aprire VS Code. Fare clic sulla scheda Estensioni nel riquadro di sinistra. Cerca PowerShell e seleziona il risultato migliore. Fare clic sul pulsante Installa. Dopo aver completato i passaggi, puoi iniziare a scrivere script di PowerShell usando Visual Studio Code.
Come installo PowerShell per Microsoft 365?
Installare i moduli di PowerShell per Microsoft 365 (eseguito solo una volta per ogni computer amministratore). Connettiti al tuo abbonamento a Microsoft 365 (una volta per ogni sessione di PowerShell). Raccogli le informazioni necessarie per eseguire i comandi necessari di PowerShell per Microsoft 365. Esegui i comandi di PowerShell per Microsoft 365.
Come si esegue uno script di PowerShell dal prompt dei comandi?
Il file corrente aprirà una finestra del prompt dei comandi e mostrerà un messaggio “Premi un tasto qualsiasi per continuare”. Quando si preme un tasto, solo allora verrà eseguito lo script di PowerShell. Se preferisci che lo script venga eseguito senza che tu debba intervenire, modifica lo script sopra e rimuovi la riga “PAUSA”.
Come creare un file di script su Windows 10?
Indipendentemente da ciò, il file di script deve comunque essere creato sul sistema su cui verrà eseguito e consigliamo sempre di utilizzare Blocco note per eseguire il lavoro. Blocco note è l’editor di testo stock su Windows 10 ed è di base. Puoi cambiare il carattere in Blocco note ma oltre a questo, non c’è nient’altro che puoi fare.
Cosa posso fare con gli script di PowerShell in Microsoft 365?
Quasi tutto ciò che puoi fare manualmente nelle interfacce di amministrazione di Microsoft 365 usando il browser può essere eseguito anche scrivendo gli script di PowerShell. Perché usare gli script di PowerShell?
Che cos’è il repository di PowerShell dell’ufficio?
Questo repository contiene il contenuto di riferimento dei cmdlet di Office PowerShell a scopo di aiuto. La conoscenza degli esperti su Office PowerShell è distribuita tra clienti, MVP, partner, team di prodotto, supporto e altri membri della community.
Come installare il modulo msonline in Windows PowerShell?
1 Aprire un prompt dei comandi di Windows PowerShell con privilegi elevati (eseguire Windows PowerShell come amministratore). 2 Eseguire il comando MSOnline del modulo di installazione. 3 Se viene richiesto di installare il provider NuGet, digitare Y e premere Invio. 4 Se ti viene richiesto di installare il modulo da PSGallery, digita Y e premi Invio.
Quale modulo di PowerShell posso usare per connettermi a Microsoft 365?
Sono disponibili due versioni del modulo PowerShell che è possibile utilizzare per connettersi a Microsoft 365 e amministrare account utente, gruppi e licenze: Azure Active Directory PowerShell for Graph, i cui cmdlet includono AzureAD nel nome; Modulo di Microsoft Azure Active Directory per Windows PowerShell, i cui cmdlet includono Msol nel nome