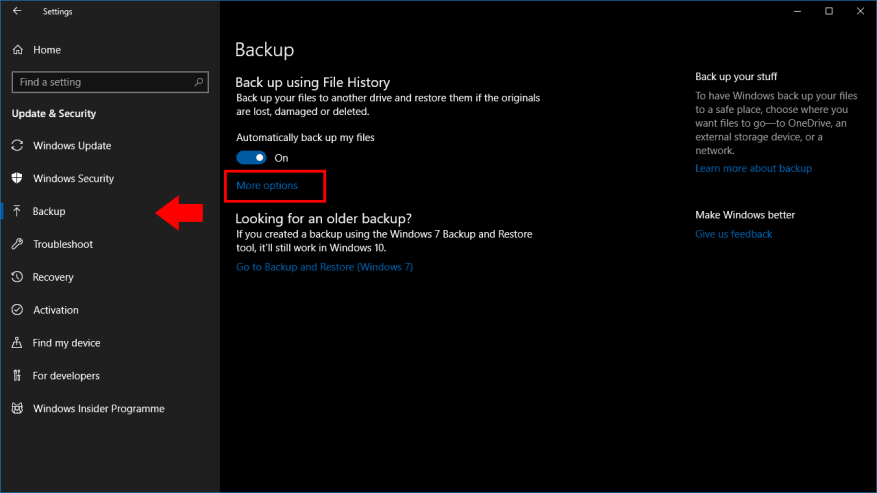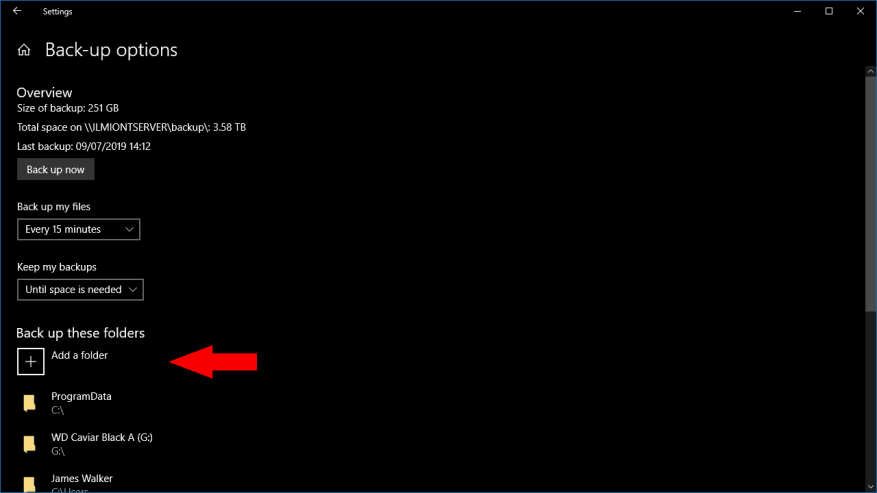Windows 10 beholder funktionen File History backup, som blev introduceret med Windows 8. Filhistorik gemmer periodisk kopier af dine filer, hvilket giver dig mulighed for at gå tilbage i tiden og gendanne tidligere versioner.
Som standard er Filhistorik konfigureret til at sikkerhedskopiere et sæt almindeligt anvendte mapper. Når du har aktiveret funktionen, vil du opdage, at dine biblioteker og brugerprofilmapper automatisk kopieres til din backupdestination. Hvis du vil tilføje flere mapper til sikkerhedskopien, skal du læse videre for at få vist hvordan.
Filhistorik er en af Windows’ funktioner, som stadig har sine indstillinger spredt over appen Indstillinger og det traditionelle kontrolpanel. Kun appen Indstillinger indeholder muligheden for at tilføje ekstra mapper til din sikkerhedskopi – kontrolpanelet opdateres ikke engang for at vise, at du har inkluderet de nye placeringer.
Åbn appen Indstillinger fra menuen Start, og klik på kategorien “Opdatering og sikkerhed”. Vælg Backup-siden fra sidebjælken. Vi antager, at du allerede har konfigureret Filhistorik; hvis ikke, skal du skifte til “Sikkerhedskopier automatisk mine filer”-knappen for at aktivere funktionen.
Klik på linket “Flere indstillinger” på Backup-siden. Her kan du tilpasse filhistorikkens funktion. Under “Sikkerhedskopier disse mapper” vil du se en liste over de placeringer, der er inkluderet i din sikkerhedskopi. Klik på knappen “Tilføj en mappe” for at tilføje en anden mappe.
Gentag processen for at tilføje yderligere mapper. Vi anbefaler at inkludere alle mapper, der indeholder personlige filer, såvel som mapper, der gemmer applikationskonfigurationsfiler (disse er normalt C:ProgramData og C:Users%userprofile%AppData). Klik på knappen “Sikkerhedskopiér nu” øverst på siden for straks at køre sikkerhedskopieringen og kopiere de nye filer.
Resten af mulighederne på denne side giver dig mulighed for at finjustere filhistorikkens funktion.Du kan ændre tidsplanen for sikkerhedskopiering, begrænse filhistorikens diskbrug på sikkerhedskopieringsdrevet eller sortliste mapper med sektionen “Ekskluder disse mapper” nederst på siden.
Nogle af disse muligheder er også tilgængelige via siden Filhistorik i kontrolpanelet. Vi anbefaler dog at bruge appen Indstillinger til at administrere filhistorik. Kontrolpanelets grænseflade er dateret og viser ikke alle de tilgængelige muligheder. Derudover er nogle ændringer foretaget i appen Indstillinger (såsom ekstra backup-mapper) ikke afspejlet i kontrolpanelet, hvilket kan føre til forvirring, hvis du skal justere mulighederne i fremtiden.
FAQ
Hvordan opretter man en indholdsfortegnelse og indekserer dit dokument?
For at oprette en indholdsfortegnelse og indeksere skal dit dokument vedligeholdes korrekt med overskrifter og passende tegnstile. Alt indhold skal organiseres på en god måde med det rette niveau af overskrifter. Så lad os diskutere overskrifter.
Hvad er forskellen mellem en indholdsfortegnelse og en indholdsfortegnelse?
Den største forskel er titlen – indholdsfortegnelse vs. indhold – som du bare kan klikke ind i og ændre. Hvis du har brug for flere formateringsmuligheder ud over de automatiske tabelstile, kan du oprette din egen brugerdefinerede indholdsfortegnelse som beskrevet her.
Hvordan tilpasser jeg min indholdsfortegnelse?
Her er nogle af de måder, du kan tilpasse din indholdsfortegnelse på. Hurtig påmindelse: Før du starter, skal du sikre dig, at du har anvendt typografier på dine overskrifter. Hvis du vil bruge en brugerdefineret stil, skal du springe videre til #4. Du kan altid rulle tilbage for at fange de første tre tips. 1. Ændre antallet af niveauer i indholdsfortegnelsen Klik i din indholdsfortegnelse.
Hvordan laver man en indholdsfortegnelse (TOC)?
Når dit Word-dokument er korrekt formateret med overskriftsstilene, for at lave din indholdsfortegnelse, skal du blot: 1 Klik ind i dit dokument, hvor du vil have dit indholdsfortegnelse 2 Naviger til fanen Referencer 3 Åbn rullemenuen Indholdsfortegnelse 4 Vælg Automatisk tabel 1 eller Automatisk tabel 2
Hvordan laver man en indholdsfortegnelse i word?
Sådan opretter du en indholdsfortegnelse i Word Trin 1: Anvend overskriftsstile Hvis du allerede har læst vores Anvendelse og ændring af stilarter, ved du, at de er en nem… Trin 2: Indsæt indholdsfortegnelsen nu for det lette en del! Når du har anvendt overskriftstypografier, kan du indsætte dine… Trin 3: Opdater som …
Hvordan indsætter jeg en indholdsfortegnelse i word?
Indsæt en indholdsfortegnelse. 1 Klik ind i dit dokument, hvor du vil have dit indholdsfortegnelse. 2 Naviger til fanen Referencer. 3 Åbn rullemenuen Indholdsfortegnelse. 4 Vælg Automatisk tabel 1 eller Automatisk tabel 2.
Hvordan opretter jeg en indholdsfortegnelse (TOC)?
Klik for at placere din TOC’s indsættelsespunkt i teksten. Klik derefter på værktøjslinjen og vælg “Indholdsfortegnelse”. For at oprette en indholdsfortegnelse for hele bogen, skal du klikke på knappen Indsæt indholdsfortegnelse nederst i indholdsfortegnelsen. For flere detaljer og instruktioner om ændring af din bogs indholdsfortegnelse, klik her.
Hvorfor er min tilpassede indholdsfortegnelse (TOC) tom?
Bemærk: En tilpasset indholdsfortegnelse er stadig baseret på de overskriftsstile, du bruger til at formatere dit Word-dokument. Det betyder, at hvis du ikke formaterer dit dokument korrekt, vil dit indholdsfortegnelse være tomt. Oven i det, når du tilføjer og fjerner indhold til dit dokument, skal du bruge kommandoen Opdater tabel til at opdatere din brugerdefinerede indholdsfortegnelse.
Hvordan opretter jeg en indholdsfortegnelse ud fra overskrifter?
Writers indholdsfortegnelse-funktion lader dig bygge en automatisk indholdsfortegnelse ud fra overskrifterne i dit dokument. Før du starter, skal du sørge for, at overskrifterne er stylet konsekvent.
Hvordan indsætter man en indholdsfortegnelse i et Word-dokument?
Sådan indsætter du en indholdsfortegnelse i Word 1 Klik der, hvor du vil indsætte indholdsfortegnelsen – normalt nær begyndelsen af et dokument. 2 Klik på Referencer > Indholdsfortegnelse, og vælg derefter en automatisk indholdsfortegnelse på listen. Se mere….
Hvordan skriver man en indholdsfortegnelse i et essay?
Indholdsfortegnelser vises typisk efter den indledende titel, men før introduktionen eller brødteksten af dit dokument. Klik på “Indsæt”, peg på “Indholdsfortegnelse”, og klik derefter på en af de to muligheder. Den første mulighed er en indholdsfortegnelse i almindelig tekst med tal på højre side.
Hvad er formålet med en indholdsfortegnelse i word?
Udover at gøre dokumentet mere læsevenligt, gør en indholdsfortegnelse det også nemmere for forfatteren at gå tilbage og tilføje eller fjerne indhold, hvis det er nødvendigt. Som standard genererer Word en indholdsfortegnelse ved hjælp af de første tre indbyggede overskriftsstile (Overskrift 1, Overskrift 2 og Overskrift 3).
Hvordan opretter jeg en indholdsfortegnelse i word?
Når din Ord dokumentet er korrekt formateret med overskriftsstilene, til lave din Bord af Indhold, ganske enkelt: Klik ind i dit dokument, hvor du vil have dit indholdsfortegnelse. Naviger til fanen Referencer. Åbn Bord af Indhold Drop down menu. Vælg Automatisk Bord 1 eller automatisk Bord 2.
Hvordan flytter jeg en indholdsfortegnelse til en anden side i word?
Hold CTRL-tasten nede i Word, og vælg derefter en indholdsfortegnelse for at flytte til den side i dokumentet. Dette virker for både nummererede og unummererede TOC-indgange. Opret en indholdsfortegnelse i dit dokument, eller brug en eksisterende tabel.
Hvordan opretter jeg en tilpasset indholdsfortegnelse til referencer?
Gå til Referencer > Indholdsfortegnelse. Vælg Brugerdefineret indholdsfortegnelse. Brug indstillingerne til at vise, skjule og justere sidetal, tilføje eller ændre fanebladet, indstille formater og angive, hvor mange niveauer af overskrifter der skal vises. For mere information, se Brugerdefineret indholdsfortegnelse. Gå til Referencer > Indholdsfortegnelse > Brugerdefineret indholdsfortegnelse. Vælg Rediger.