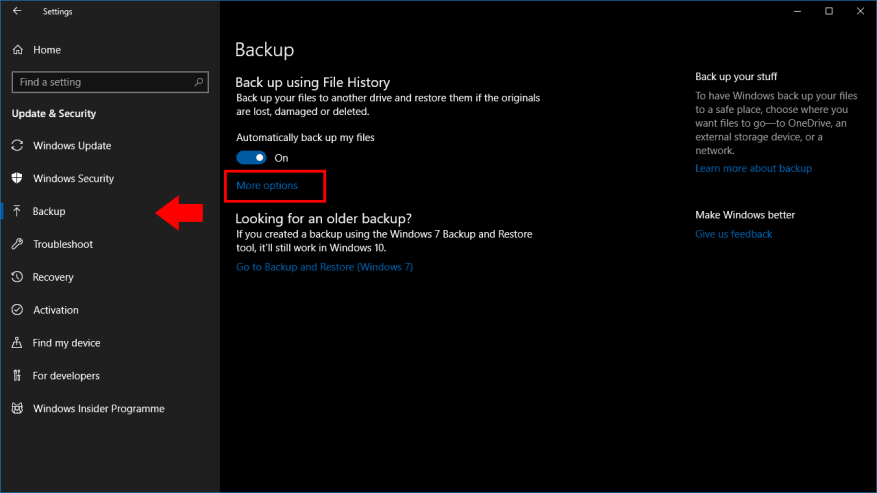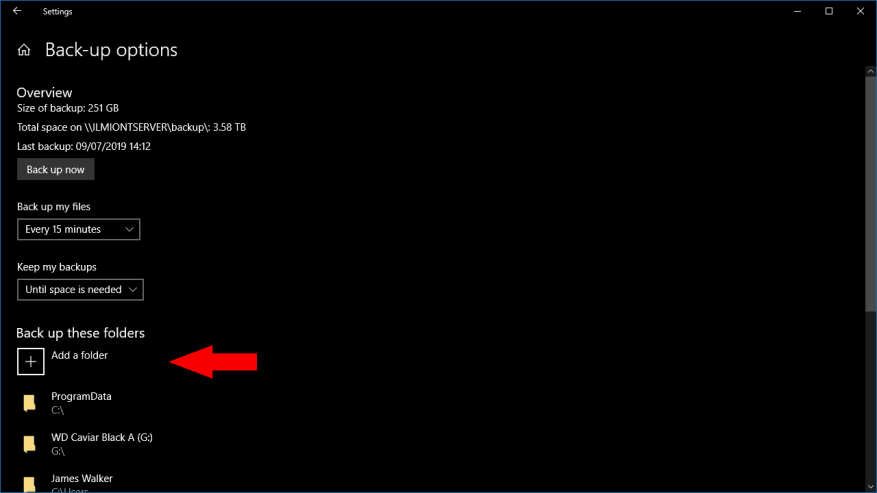A Windows 10 megtartja a Fájlelőzmények biztonsági mentési funkcióját, amelyet a Windows 8-ban vezettek be. A Fájlelőzmények rendszeres időközönként elmenti a fájlok másolatait, így visszamehet az időben és visszaállíthatja a korábbi verziókat.
Alapértelmezés szerint a Fájlelőzmények úgy vannak beállítva, hogy biztonsági másolatot készítsenek a gyakran használt mappákról. A funkció engedélyezése után látni fogja, hogy a könyvtárak és a felhasználói profil mappái automatikusan átmásolódnak a biztonsági mentési célhelyre. Ha további könyvtárakat szeretne hozzáadni a biztonsági mentéshez, olvassa el, hogy megmutassa, hogyan.
A Fájlelőzmények a Windows egyik olyan funkciója, amelynek beállításai továbbra is megtalálhatók a Beállítások alkalmazásban és a hagyományos Vezérlőpulton. Csak a Beállítások alkalmazásban van lehetőség arra, hogy további mappákat adjon a biztonsági mentéshez – a Vezérlőpult még csak nem is frissül, és megmutatja, hogy felvette az új helyeket.
Nyissa meg a Beállítások alkalmazást a Start menüből, és kattintson a „Frissítés és biztonság” kategóriára. Válassza ki a Biztonsági mentés oldalt az oldalsávról. Feltételezzük, hogy már beállította a Fájlelőzményeket; ha nem, kapcsolja be a „Fájlok automatikus biztonsági mentése” gombot a funkció engedélyezéséhez.
Kattintson a „További lehetőségek” hivatkozásra a Biztonsági mentés oldalon. Itt testreszabhatja a Fájlelőzmények működését. A „Mappák biztonsági mentése” részben megjelenik a biztonsági másolatban szereplő helyek listája. Kattintson a „Mappa hozzáadása” gombra egy másik könyvtár hozzáadásához.
Ismételje meg a folyamatot további könyvtárak hozzáadásához. Javasoljuk, hogy vegyen fel minden olyan mappát, amely személyes fájlokat tartalmaz, valamint az alkalmazás konfigurációs fájljait (ezek általában a C:ProgramData és a C:Users%userprofile%AppData). Kattintson a „Biztonsági mentés most” gombra az oldal tetején a biztonsági mentés azonnali futtatásához és az új fájlok másolásához.
Az oldalon található többi lehetőség lehetővé teszi a Fájlelőzmények működésének finomhangolását.Módosíthatja a biztonsági mentés ütemezését, korlátozhatja a Fájlelőzmények lemezhasználatát a biztonsági mentési meghajtón, vagy feketelistára teheti a mappákat az oldal alján található „Ezek a mappák kizárása” részben.
Ezen lehetőségek némelyike a Vezérlőpult Fájlelőzmények oldalán is elérhető. Javasoljuk azonban, hogy a Fájlelőzmények kezeléséhez használja a Beállítások alkalmazást. A Vezérlőpult felülete elavult, és nem teszi elérhetővé az összes elérhető lehetőséget. Ezenkívül a Beállítások alkalmazásban végrehajtott egyes módosítások (például az extra biztonsági mentési mappák) nem jelennek meg a Vezérlőpulton, ami zavart okozhat, ha a jövőben módosítania kell a beállításokat.
GYIK
Hogyan készítsünk tartalomjegyzéket és indexeljünk dokumentumot?
Tartalomjegyzék és index létrehozásához a dokumentumot megfelelően karban kell tartani a címsorokkal és a megfelelő karakterstílusokkal. Minden tartalmat jó módon kell rendezni, megfelelő szintű címsorokkal. Tehát beszéljük meg a címsorokat.
Mi a különbség a tartalomjegyzék és a tartalomjegyzék között?
A fő különbség a cím – tartalomjegyzék vs. tartalom –, amelyre egyszerűen rákattintva módosíthatja. Ha az automatikus táblázatstílusokon túl további formázási lehetőségekre van szüksége, létrehozhatja saját egyéni tartalomjegyzékét az itt leírtak szerint.
Hogyan szabhatom testre a tartalomjegyzékemet?
Íme néhány módja a tartalomjegyzék testreszabásának. Gyors emlékeztető: Mielőtt elkezdené, győződjön meg arról, hogy stílusokat alkalmazott a címsorokhoz. Ha egyéni stílust szeretne használni, ugorjon a #4-re. Bármikor visszafelé görgethet, hogy elkapja az első három tippet. 1. Módosítsa a tartalomjegyzék szintek számát. Kattintson a tartalomjegyzékben.
Hogyan készítsünk tartalomjegyzéket (TOC)?
Miután a Word-dokumentum megfelelően van formázva a címsorstílusokkal, a tartalomjegyzék elkészítéséhez egyszerűen: 1 Kattintson arra a dokumentumra, ahol a tartalomjegyzéket szeretné megadni 2 Navigáljon a Hivatkozások fülre 3 Nyissa meg a Tartalomjegyzék legördülő menüt 4 Válassza az Automatikus táblázat 1 lehetőséget. vagy Automatikus 2. táblázat
Hogyan készítsünk Wordben tartalomjegyzéket?
Tartalomjegyzék készítése a Wordben 1. lépés: Címstílusok alkalmazása Ha már elolvasta a Stílusok alkalmazása és módosítása című leckét, tudja, hogy egyszerű… 2. lépés: Helyezze be a tartalomjegyzéket most az egyszerűség érdekében rész! Miután alkalmazta a címsorstílusokat, beillesztheti a… 3. lépés: Frissítés másként…
Hogyan illeszthetek be tartalomjegyzéket a Wordbe?
Helyezzen be egy tartalomjegyzéket. 1 Kattintson arra a dokumentumra, ahol a TOC-t szeretné. 2 Lépjen a Referenciák lapra. 3 Nyissa meg a Tartalomjegyzék legördülő menüt. 4 Válassza az Automatikus táblázat 1 vagy az Automatikus táblázat 2 lehetőséget.
Hogyan hozhatok létre tartalomjegyzéket (TOC)?
Kattintson a tartalomjegyzék beszúrási pontjának a szövegbe helyezéséhez. Ezután kattintson az eszköztárra, és válassza a „Tartalomjegyzék” lehetőséget. A teljes könyv tartalomjegyzékének létrehozásához kattintson a Tartalomjegyzék beszúrása gombra a TOC oldalsáv alján. A könyv tartalomjegyzékének módosításával kapcsolatos további részletekért és utasításokért kattintson ide.
Miért üres az egyéni tartalomjegyzékem (TOC)?
Megjegyzés: Az egyéni tartalomjegyzék továbbra is a Word-dokumentum formázásához használt címsorstílusokon alapul. Ez azt jelenti, hogy ha nem megfelelően formázza a dokumentumot, a TOC üres lesz. Ezen felül, amikor tartalmat ad hozzá és távolít el a dokumentumból, a Táblázat frissítése parancsot kell használnia az egyéni tartalomjegyzék frissítéséhez.
Hogyan készítsek tartalomjegyzéket címsorokból?
A Writer tartalomjegyzék funkciója lehetővé teszi, hogy automatizált tartalomjegyzéket készítsen a dokumentum címsoraiból. Mielőtt elkezdené, győződjön meg arról, hogy a címsorok stílusa következetes.
Hogyan lehet tartalomjegyzéket beszúrni egy Word dokumentumba?
Tartalomjegyzék beszúrása a Wordben 1 Kattintson arra a helyre, ahol be szeretné szúrni a tartalomjegyzéket – általában a dokumentum elejéhez. 2 Kattintson a Hivatkozások > Tartalomjegyzék elemre, majd válasszon egy automatikus tartalomjegyzék stílust a listából. Többet látni….
Hogyan írjunk tartalomjegyzéket egy esszébe?
A tartalomjegyzékek általában a kezdeti cím után, de a dokumentum bevezetője vagy törzse előtt jelennek meg. Kattintson a „Beszúrás” lehetőségre, mutasson a „Tartalomjegyzék” pontra, majd kattintson a rendelkezésre álló két lehetőség valamelyikére. Az első lehetőség egy egyszerű szöveges tartalomjegyzék a jobb oldalon számokkal.
Mi a célja a tartalomjegyzéknek a wordben?
Amellett, hogy olvasóbarátabbá teszi a dokumentumot, a tartalomjegyzék megkönnyíti a szerző számára a visszalépést, és szükség esetén tartalom hozzáadását vagy eltávolítását. Alapértelmezés szerint a Word az első három beépített címsorstílus (1. címsor, 2. címsor és 3. címsor) használatával hoz létre egy tartalomjegyzéket.
Hogyan hozhatok létre TOC-t Wordben?
Egyszer a te Szó a dokumentum megfelelően van formázva a címsorstílusokkal készítsenek a te asztal a Tartalomból, egyszerűen: Kattintson arra a dokumentumra, ahol a TOC-t szeretné. Lépjen a Referenciák lapra. Nyissa meg a asztal a Tartalomból legördülő menü. Válassza az Automatikus lehetőséget asztal 1 vagy Automatikus asztal 2.
Hogyan helyezhetek át egy TOC-t a Word másik oldalára?
A Wordben tartsa lenyomva a CTRL billentyűt, majd válasszon egy tartalomjegyzék-bejegyzést a dokumentum adott oldalára való lépéshez. Ez mind a számozott, mind a számozatlan TOC bejegyzéseknél működik. A dokumentumban hozzon létre egy tartalomjegyzéket, vagy használjon egy meglévő táblázatot.
Hogyan hozhatok létre egyéni tartalomjegyzéket a hivatkozásokhoz?
Nyissa meg a Hivatkozások > Tartalomjegyzék menüpontot. Válassza az Egyéni tartalomjegyzék lehetőséget. A beállítások segítségével megjelenítheti, elrejtheti és igazíthatja az oldalszámokat, hozzáadhat vagy módosíthat tabulátorvezetőt, beállíthat formátumokat, és megadhatja, hogy hány szintű címsor jelenjen meg. További információért lásd az Egyéni tartalomjegyzéket. Lépjen a Hivatkozások > Tartalomjegyzék > Egyéni tartalomjegyzékbe. Válassza a Módosítás lehetőséget.