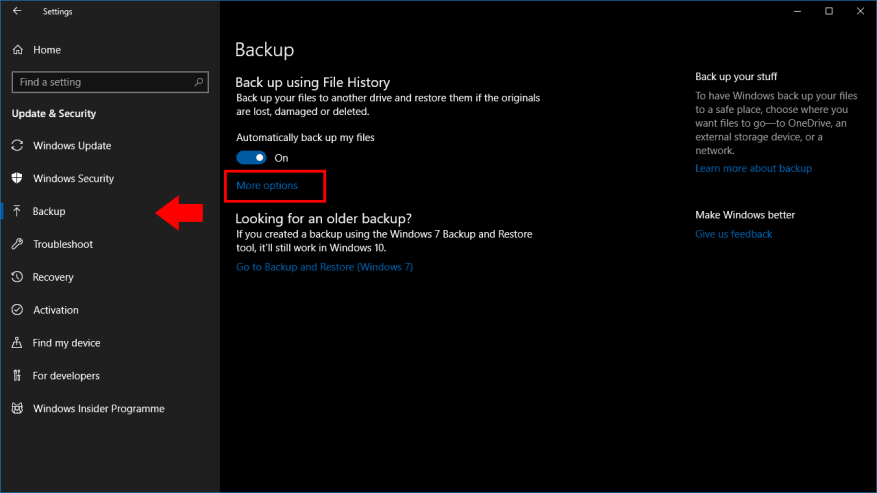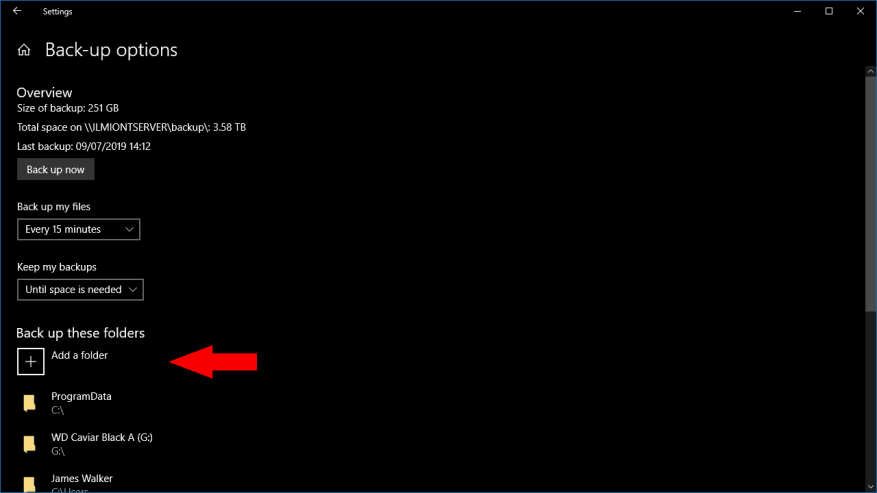O Windows 10 mantém o recurso de backup do Histórico de Arquivos que foi introduzido com o Windows 8. O Histórico de Arquivos salva cópias de seus arquivos periodicamente, permitindo que você volte no tempo e recupere versões anteriores.
Por padrão, o Histórico de Arquivos é configurado para fazer backup de um conjunto de pastas comumente usadas. Depois de habilitar o recurso, você verá que suas bibliotecas e pastas de perfil de usuário são copiadas automaticamente para o destino de backup. Se você quiser adicionar mais diretórios ao backup, continue lendo para saber como.
O Histórico de Arquivos é um dos recursos do Windows que ainda tem suas configurações espalhadas pelo aplicativo Configurações e pelo tradicional Painel de Controle. Apenas o aplicativo Configurações contém a opção de adicionar pastas extras ao seu backup – o Painel de Controle nem será atualizado para mostrar que você incluiu os novos locais.
Abra o aplicativo Configurações no menu Iniciar e clique na categoria “Atualização e segurança”. Escolha a página Backup na barra lateral. Vamos supor que você já configurou o Histórico de Arquivos; caso contrário, alterne o botão “Fazer backup automático dos meus arquivos” para ativar o recurso.
Clique no link “Mais opções” na página Backup. Aqui, você pode personalizar a operação do Histórico de Arquivos. Em “Fazer backup dessas pastas”, você verá uma lista dos locais incluídos no backup. Clique no botão “Adicionar uma pasta” para adicionar outro diretório.
Repita o processo para adicionar mais diretórios. Recomendamos incluir quaisquer pastas que contenham arquivos pessoais, bem como pastas que armazenam arquivos de configuração de aplicativos (geralmente C:ProgramData e C:Users%userprofile%AppData). Clique no botão “Fazer backup agora” na parte superior da página para executar imediatamente o backup e copiar os novos arquivos.
O restante das opções nesta página permite ajustar a operação do Histórico de arquivos.Você pode alterar o agendamento de backup, restringir o uso do disco do Histórico de arquivos na unidade de backup ou colocar pastas na lista negra com a seção “Excluir estas pastas” na parte inferior da página.
Algumas dessas opções também estão disponíveis na página Histórico de arquivos no Painel de controle. No entanto, recomendamos usar o aplicativo Configurações para gerenciar o Histórico de arquivos. A interface do Painel de Controle é datada e não expõe todas as opções disponíveis. Além disso, algumas alterações feitas no aplicativo Configurações (como pastas de backup extras) não são refletidas no Painel de controle, o que pode causar confusão se você precisar ajustar as opções no futuro.
Perguntas frequentes
Como criar um índice e indexar seu documento?
Para criar um índice e índice, seu documento deve ser mantido adequadamente com títulos e estilos de caracteres apropriados. Todo o conteúdo deve estar bem organizado com o nível adequado de títulos. Então, vamos discutir títulos.
Qual é a diferença entre um índice e um índice?
A principal diferença é o título – índice versus conteúdo – no qual você pode simplesmente clicar e alterar. Se precisar de mais opções de formatação além dos estilos de Tabela Automática, você pode criar seu próprio Índice Personalizado conforme discutido aqui.
Como faço para personalizar meu Índice?
Aqui estão algumas das maneiras de personalizar seu índice. Lembrete rápido: antes de começar, certifique-se de ter aplicado estilos aos seus títulos. Se você quiser usar um estilo personalizado, pule para o nº 4. Você sempre pode rolar para trás para pegar as três primeiras dicas. 1. Altere o número de níveis no índice Clique no índice.
Como fazer um sumário (TOC)?
Uma vez que seu documento do Word esteja formatado corretamente com os Estilos de Título, para fazer seu Índice, basta: 1 Clique no documento onde você deseja que seu sumário 2 Navegue até a guia Referências 3 Abra o menu suspenso Índice 4 Escolha Tabela Automática 1 ou Automático Tabela 2
Como criar um índice no word?
Como criar um sumário no Word Passo 1: Aplicar estilos de cabeçalho Se você já leu nossa lição Aplicando e Modificando Estilos, você sabe que eles são fáceis… Passo 2: Inserir o sumário Agora para o fácil papel! Depois de aplicar os estilos de título, você pode inserir seu… Etapa 3: Atualizar como…
Como insiro um sumário no word?
Insira um Índice. 1 Clique em seu documento onde deseja seu sumário. 2 Navegue até a guia Referências. 3 Abra o menu suspenso Índice. 4 Escolha Tabela 1 automática ou Tabela 2 automática.
Como crio um sumário (TOC)?
Clique para posicionar o ponto de inserção do sumário no texto. Em seguida, clique na barra de ferramentas e selecione “Índice”. Para criar um sumário para o livro inteiro, clique no botão Inserir índice na parte inferior da barra lateral do sumário. Para obter mais detalhes e instruções sobre como modificar o sumário do seu livro, clique aqui .
Por que meu sumário personalizado (TOC) está em branco?
Observação: um índice personalizado ainda é baseado nos estilos de título que você usa para formatar seu documento do Word. Isso significa que, se você não formatar seu documento corretamente, seu sumário ficará em branco. Além disso, ao adicionar e remover conteúdo do seu documento, você precisará usar o comando Atualizar tabela para atualizar seu sumário personalizado.
Como crio um índice a partir de títulos?
O recurso de índice do Writer permite que você crie um índice automatizado a partir dos títulos do seu documento. Antes de começar, certifique-se de que os títulos sejam estilizados de forma consistente.
Como inserir um sumário em um documento do Word?
Como inserir um sumário no Word 1 Clique onde deseja inserir o sumário – geralmente próximo ao início de um documento. 2 Clique em Referências > Índice e escolha um estilo de Índice Automático na lista. Ver mais….
Como você escreve um índice em um ensaio?
Normalmente, os índices aparecem após o título inicial, mas antes da introdução ou do corpo do documento. Clique em “Inserir”, aponte para “Índice” e clique em uma das duas opções fornecidas. A primeira opção é um índice de texto simples com números no lado direito.
Qual é o propósito de um índice no word?
Além de tornar o documento mais fácil de ler, um índice também torna mais fácil para o autor voltar e adicionar ou remover conteúdo, se necessário. Por padrão, o Word gera um sumário usando os três primeiros estilos de título internos (Título 1, Título 2 e Título 3).
Como crio um sumário no word?
Uma vez que seu Palavra documento está formatado corretamente com os estilos de título, para faço sua Mesa de Conteúdo, simplesmente: Clique em seu documento onde você deseja seu sumário. Navegue até a guia Referências. Abra o Mesa de Conteúdo menu suspenso. Escolha Automático Mesa 1 ou Automático Mesa 2.
Como faço para mover um sumário para outra página no word?
No Word, mantenha pressionada a tecla CTRL e selecione uma entrada de índice para mover para essa página no documento. Isso funciona para entradas de TOC numeradas e não numeradas. Em seu documento, crie um índice ou use uma tabela existente.
Como crio um sumário personalizado para referências?
Vá para Referências > Índice. Selecione Índice personalizado. Use as configurações para mostrar, ocultar e alinhar números de página, adicionar ou alterar o líder de tabulação, definir formatos e especificar quantos níveis de títulos serão exibidos. Para obter mais informações, consulte Índice personalizado. Vá para Referências > Índice > Índice Personalizado. Selecione Modificar.