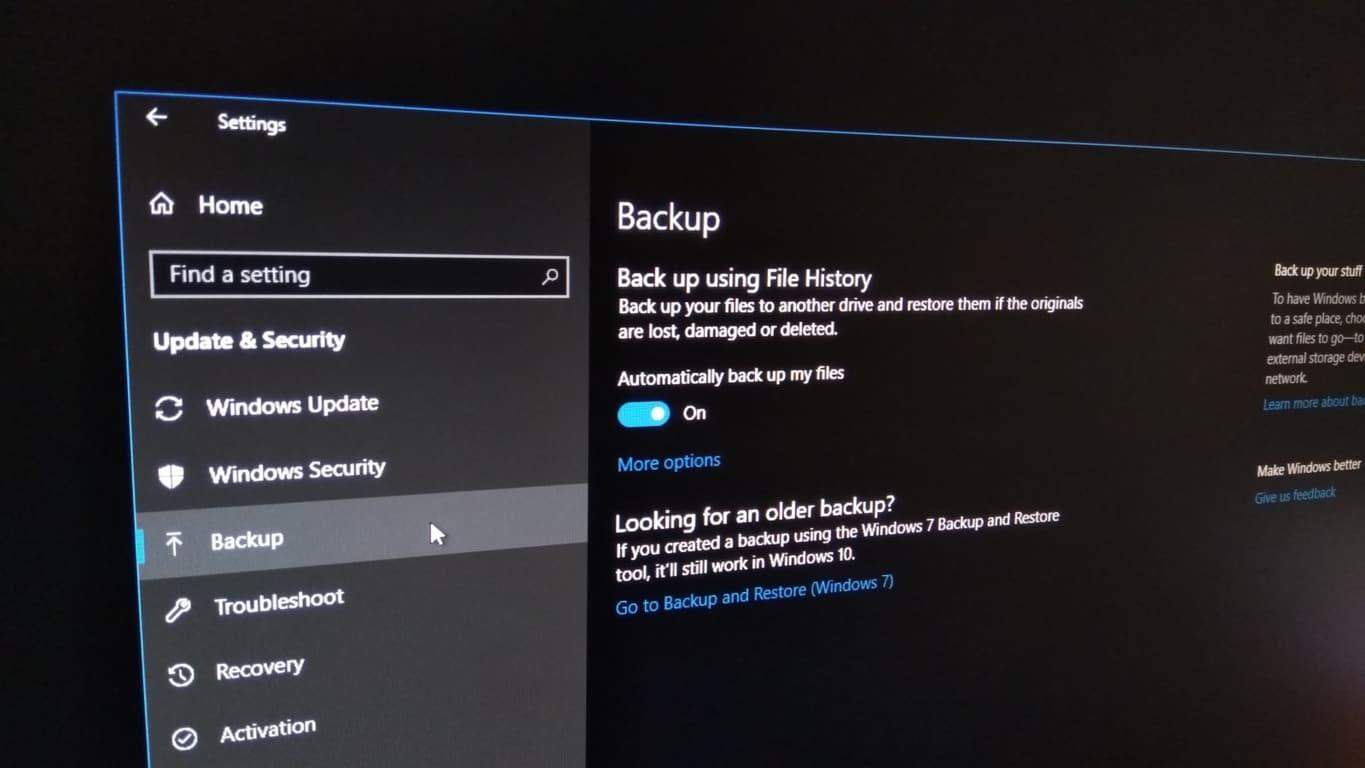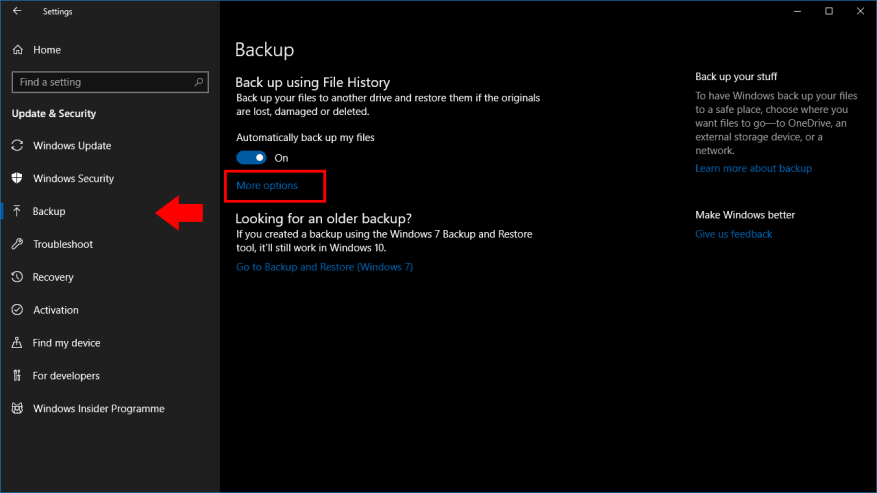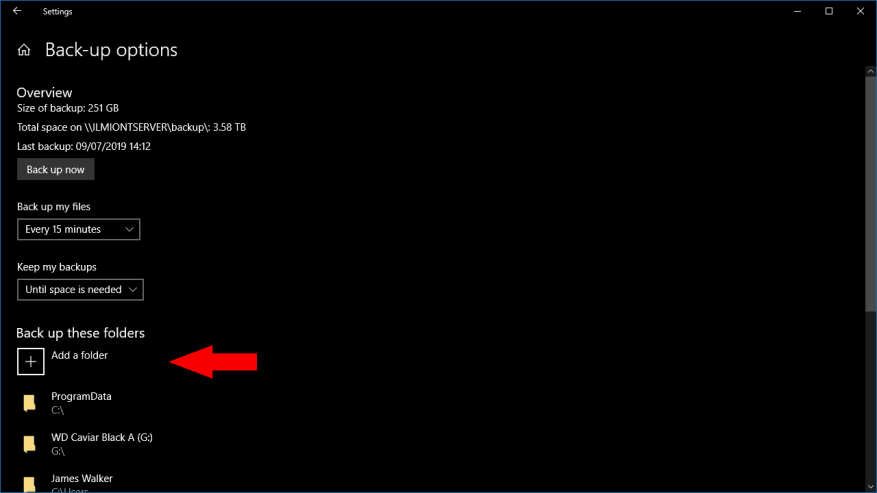Windows 10 si zachováva funkciu zálohovania História súborov, ktorá bola zavedená so systémom Windows 8. História súborov pravidelne ukladá kópie vašich súborov, čo vám dáva možnosť vrátiť sa v čase a obnoviť staršie verzie.
V predvolenom nastavení je História súborov nakonfigurovaná na zálohovanie množiny bežne používaných priečinkov. Po povolení tejto funkcie zistíte, že vaše knižnice a priečinky používateľského profilu sa automaticky skopírujú do cieľa zálohy. Ak chcete do zálohy pridať ďalšie adresáre, prečítajte si, ako na to.
História súborov je jednou z funkcií systému Windows, ktorá má stále svoje nastavenia rozložené v aplikácii Nastavenia a tradičnom ovládacom paneli. Iba aplikácia Nastavenia obsahuje možnosť pridať do zálohy ďalšie priečinky – Ovládací panel sa ani neaktualizuje, aby ukázal, že ste zahrnuli nové umiestnenia.
Otvorte aplikáciu Nastavenia z ponuky Štart a kliknite na kategóriu „Aktualizácia a zabezpečenie“. Na bočnom paneli vyberte stránku Zálohovanie. Budeme predpokladať, že ste už nastavili Históriu súborov; ak nie, aktivujte túto funkciu prepnutím tlačidla „Automaticky zálohovať moje súbory“.
Kliknite na odkaz „Ďalšie možnosti“ na stránke Zálohovanie. Tu môžete prispôsobiť fungovanie histórie súborov. V časti „Zálohovať tieto priečinky“ sa zobrazí zoznam umiestnení, ktoré sú súčasťou zálohy. Kliknutím na tlačidlo „Pridať priečinok“ pridáte ďalší adresár.
Ak chcete pridať ďalšie adresáre, postup zopakujte. Odporúčame zahrnúť všetky priečinky, ktoré obsahujú osobné súbory, ako aj priečinky, v ktorých sú uložené konfiguračné súbory aplikácie (zvyčajne sú to C:ProgramData a C:Users%userprofile%AppData). Kliknutím na tlačidlo „Zálohovať teraz“ v hornej časti stránky okamžite spustíte zálohu a skopírujete nové súbory.
Ostatné možnosti na tejto stránke vám umožňujú doladiť činnosť Histórie súborov.Pomocou sekcie „Vylúčiť tieto priečinky“ v spodnej časti stránky môžete zmeniť plán zálohovania, obmedziť využitie disku História súborov na záložnej jednotke alebo zakázať priečinky.
Niektoré z týchto možností sú dostupné aj prostredníctvom stránky História súborov v ovládacom paneli. Na správu histórie súborov však odporúčame použiť aplikáciu Nastavenia. Rozhranie ovládacieho panela je zastarané a nezobrazuje všetky dostupné možnosti. Okrem toho sa niektoré zmeny vykonané v aplikácii Nastavenia (napríklad ďalšie záložné priečinky) neprejavia v ovládacom paneli, čo by mohlo viesť k nejasnostiam, ak by ste v budúcnosti potrebovali upraviť možnosti.
FAQ
Ako vytvoriť obsah a indexovať dokument?
Ak chcete vytvoriť obsah a index, dokument by sa mal správne udržiavať s nadpismi a vhodnými štýlmi znakov. Všetok obsah musí byť usporiadaný správnym spôsobom so správnou úrovňou nadpisov. Poďme teda diskutovať o nadpisoch.
Aký je rozdiel medzi obsahom a obsahom?
Hlavným rozdielom je názov – obsah vs. obsah – na ktorý stačí kliknúť a zmeniť ho. Ak potrebujete viac možností formátovania nad rámec štýlov automatickej tabuľky, môžete si vytvoriť vlastný vlastný obsah, ako je uvedené tu.
Ako si prispôsobím obsah?
Tu je niekoľko spôsobov, ako si môžete prispôsobiť obsah. Rýchle pripomenutie: Skôr ako začnete, uistite sa, že ste na nadpisy použili štýly. Ak chcete použiť vlastný štýl, preskočte na #4. Vždy sa môžete posunúť späť a zachytiť prvé tri tipy. 1. Zmeňte počet úrovní v obsahu Kliknite na obsah.
Ako vytvoriť obsah (TOC)?
Keď je váš dokument Word správne naformátovaný pomocou štýlov nadpisov, vytvorte si obsah jednoducho: 1 Kliknite do dokumentu tam, kde chcete mať obsah 2 Prejdite na kartu Referencie 3 Otvorte rozbaľovaciu ponuku Obsah 4 Vyberte položku Automatická tabuľka 1 alebo Automatická tabuľka 2
Ako vytvoriť obsah vo worde?
Ako vytvoriť obsah vo Worde Krok 1: Použitie štýlov nadpisov Ak ste si už prečítali našu lekciu Použitie a úprava štýlov, viete, že je to jednoduché… Krok 2: Vloženie obsahu Teraz jednoducho časť! Po použití štýlov nadpisov môžete vložiť… Krok 3: Aktualizovať ako…
Ako vložím TOC do wordu?
Vložte obsah. 1 Kliknite do dokumentu tam, kde chcete mať obsah. 2 Prejdite na kartu Referencie. 3 Otvorte rozbaľovaciu ponuku Obsah. 4 Zvoľte Automatic Table 1 alebo Automatic Table 2.
Ako vytvorím obsah (TOC)?
Kliknutím umiestnite kurzor svojho obsahu do textu. Potom kliknite na panel s nástrojmi a vyberte „Obsah“. Ak chcete vytvoriť obsah pre celú knihu, kliknite na tlačidlo Vložiť obsah v spodnej časti postranného panela obsahu. Ak chcete získať ďalšie podrobnosti a pokyny na úpravu obsahu knihy, kliknite sem .
Prečo je môj vlastný obsah (TOC) prázdny?
Poznámka: Vlastný obsah je stále založený na štýloch nadpisov, ktoré používate na formátovanie dokumentu programu Word. To znamená, že ak dokument nenaformátujete správne, váš obsah bude prázdny. Okrem toho, keď pridávate a odstraňujete obsah z dokumentu, budete musieť použiť príkaz Aktualizovať tabuľku na aktualizáciu vlastného obsahu.
Ako vytvorím obsah z nadpisov?
Funkcia obsahu aplikácie Writer vám umožňuje zostaviť automatizovaný obsah z nadpisov v dokumente. Skôr ako začnete, uistite sa, že nadpisy sú štylizované konzistentne.
Ako vložiť obsah do dokumentu programu Word?
Ako vložiť obsah do programu Word 1 Kliknite na miesto, kam chcete vložiť obsah – zvyčajne blízko začiatku dokumentu. 2 Kliknite na Referencie > Obsah a potom vyberte zo zoznamu štýl automatického obsahu. Pozrieť viac….
Ako napíšete obsah v eseji?
Obsah sa zvyčajne zobrazuje za úvodným názvom, ale pred úvodom alebo telom dokumentu. Kliknite na „Vložiť“, ukážte na „Obsah“ a potom kliknite na jednu z dvoch uvedených možností. Prvou možnosťou je obyčajný textový obsah s číslami na pravej strane.
Aký je účel obsahu vo worde?
Okrem toho, že je dokument čitateľnejší, obsah tiež uľahčuje autorovi vrátiť sa späť a v prípade potreby pridať alebo odstrániť obsah. Word predvolene generuje obsah pomocou prvých troch vstavaných štýlov nadpisov (Nadpis 1, Nadpis 2 a Nadpis 3).
Ako vytvorím obsah vo worde?
Raz tvoj Slovo dokument je správne naformátovaný so štýlmi nadpisov, do urobiť tvoj Tabuľka obsahu, jednoducho: Kliknite do dokumentu tam, kde chcete mať obsah. Prejdite na kartu Referencie. Otvor Tabuľka obsahu rozbaľovacia ponuka. Vyberte možnosť Automaticky Tabuľka 1 alebo Automaticky Tabuľka 2.
Ako presuniem obsah na inú stránku vo worde?
Vo Worde podržte stlačený kláves CTRL a potom vyberte položku obsahu, aby ste sa presunuli na danú stranu v dokumente. Toto funguje pre očíslované aj nečíslované položky obsahu. Vo svojom dokumente vytvorte obsah alebo použite existujúcu tabuľku.
Ako vytvorím vlastný obsah pre referencie?
Prejdite do časti Referencie > Obsah. Vyberte Vlastný obsah. Pomocou nastavení môžete zobraziť, skryť a zarovnať čísla strán, pridať alebo zmeniť vodiaci prvok tabulátora, nastaviť formáty a určiť, koľko úrovní nadpisov sa má zobraziť. Ďalšie informácie nájdete v časti Vlastný obsah. Prejdite do časti Referencie > Obsah > Vlastný obsah. Vyberte položku Upraviť.