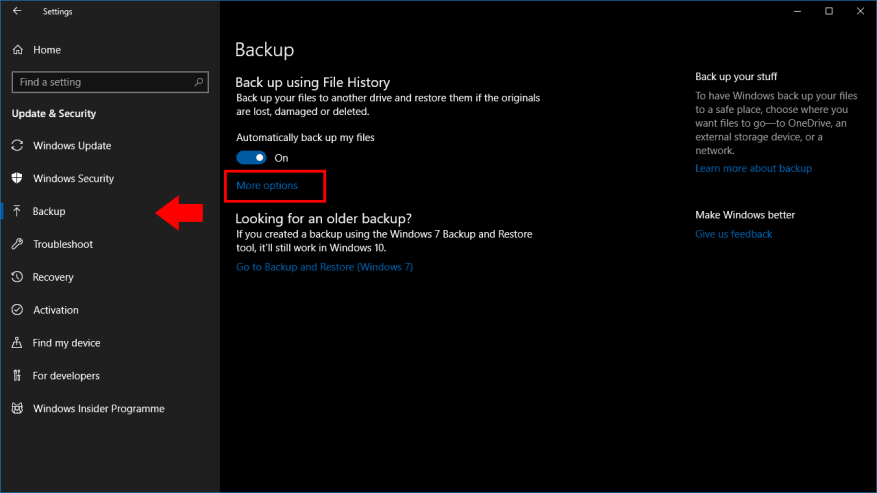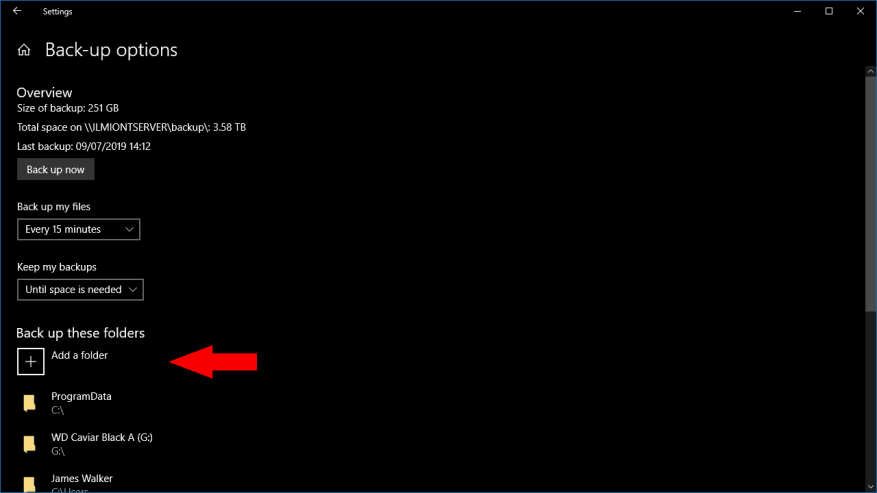Windows 10 behoudt de back-upfunctie voor bestandsgeschiedenis die werd geïntroduceerd met Windows 8. Bestandsgeschiedenis slaat periodiek kopieën van uw bestanden op, zodat u terug in de tijd kunt gaan en eerdere versies kunt herstellen.
Standaard is Bestandsgeschiedenis geconfigureerd om een back-up te maken van een set veelgebruikte mappen. Nadat u de functie hebt ingeschakeld, zult u zien dat uw bibliotheken en mappen met gebruikersprofielen automatisch naar uw back-upbestemming worden gekopieerd. Als u meer mappen aan de back-up wilt toevoegen, lees dan verder om te zien hoe.
Bestandsgeschiedenis is een van de functies van Windows waarvan de instellingen nog steeds zijn verspreid over de app Instellingen en het traditionele Configuratiescherm. Alleen de app Instellingen bevat de optie om extra mappen aan je back-up toe te voegen – het Configuratiescherm wordt niet eens bijgewerkt om te laten zien dat je de nieuwe locaties hebt toegevoegd.
Open de app Instellingen in het menu Start en klik op de categorie “Update en beveiliging”. Kies de back-uppagina in de zijbalk. We gaan ervan uit dat je Bestandsgeschiedenis al hebt ingesteld; zo niet, schakel dan de knop “Automatisch een back-up van mijn bestanden maken” in om de functie in te schakelen.
Klik op de link “Meer opties” op de pagina Back-up. Hier kunt u de werking van Bestandsgeschiedenis aanpassen. Onder ‘Back-up van deze mappen’ ziet u een lijst met de locaties die in uw back-up zijn opgenomen. Klik op de knop “Een map toevoegen” om nog een map toe te voegen.
Herhaal het proces om meer mappen toe te voegen. We raden aan om alle mappen op te nemen die persoonlijke bestanden bevatten, evenals mappen waarin applicatieconfiguratiebestanden zijn opgeslagen (dit zijn meestal C:ProgramData en C:Users%userprofile%AppData). Klik op de knop “Nu een back-up maken” bovenaan de pagina om de back-up onmiddellijk uit te voeren en de nieuwe bestanden te kopiëren.
Met de rest van de opties op deze pagina kunt u de werking van Bestandsgeschiedenis verfijnen.U kunt het back-upschema wijzigen, het schijfgebruik van Bestandsgeschiedenis op het back-upstation beperken of mappen op een zwarte lijst zetten met het gedeelte ‘Deze mappen uitsluiten’ onder aan de pagina.
Sommige van deze opties zijn ook beschikbaar via de pagina Bestandsgeschiedenis in het Configuratiescherm. We raden u echter aan de app Instellingen te gebruiken om de bestandsgeschiedenis te beheren. De interface van het Configuratiescherm is gedateerd en geeft niet alle beschikbare opties weer. Bovendien worden sommige wijzigingen die zijn aangebracht in de app Instellingen (zoals extra back-upmappen) niet weergegeven in het Configuratiescherm, wat tot verwarring kan leiden als u de opties in de toekomst moet aanpassen.
FAQ
Hoe maak je een inhoudsopgave en indexeer je je document?
Om een inhoudsopgave en index te maken, moet uw document correct worden onderhouden met koppen en geschikte tekenstijlen. Alle inhoud moet op een goede manier worden georganiseerd met het juiste niveau van koppen. Dus laten we koppen bespreken.
Wat is het verschil tussen een inhoudsopgave en een inhoudsopgave?
Het belangrijkste verschil is de titel – inhoudsopgave versus inhoud – waar u gewoon op kunt klikken en wijzigen. Als u meer opmaakopties nodig heeft dan de automatische tabelstijlen, kunt u uw eigen aangepaste inhoudsopgave maken, zoals hier wordt besproken.
Hoe pas ik mijn inhoudsopgave aan?
Hier zijn enkele manieren waarop u uw inhoudsopgave kunt aanpassen. Snelle herinnering: zorg ervoor dat u stijlen op uw koppen hebt toegepast voordat u begint. Als u een aangepaste stijl wilt gebruiken, gaat u verder met #4. Je kunt altijd terug scrollen om de eerste drie tips te zien. 1. Wijzig het aantal niveaus in de inhoudsopgave Klik in uw inhoudsopgave.
Hoe maak je een inhoudsopgave (TOC)?
Zodra uw Word-document correct is opgemaakt met de kopstijlen, kunt u eenvoudig uw inhoudsopgave maken door: 1 Klik in uw document waar u uw inhoudsopgave wilt hebben 2 Navigeer naar het tabblad Verwijzingen 3 Open het vervolgkeuzemenu Inhoudsopgave 4 Kies Automatische tabel 1 of automatische tabel 2
Hoe maak je een inhoudsopgave in Word?
Een inhoudsopgave maken in Word Stap 1: Kopstijlen toepassen Als u onze les Stijlen toepassen en wijzigen al hebt gelezen, weet u dat ze een gemakkelijke… Stap 2: Voeg de inhoudsopgave in Nu voor de gemakkelijke een deel! Nadat u kopstijlen heeft toegepast, kunt u uw… Stap 3: bijwerken als…
Hoe voeg ik een TOC in Word in?
Een inhoudsopgave invoegen. 1 Klik in uw document waar u uw inhoudsopgave wilt hebben. 2 Navigeer naar het tabblad Referenties. 3 Open het vervolgkeuzemenu Inhoudsopgave. 4 Kies Automatische tabel 1 of Automatische tabel 2.
Hoe maak ik een inhoudsopgave (TOC)?
Klik om het invoegpunt van uw inhoudsopgave in de tekst te plaatsen. Klik vervolgens op op de werkbalk en selecteer ‘Inhoudsopgave’. Als u een inhoudsopgave voor het hele boek wilt maken, klikt u op de knop Inhoudsopgave invoegen onder aan uw inhoudsopgave-zijbalk. Klik hier voor meer details en instructies over het wijzigen van de inhoudsopgave van je boek.
Waarom is mijn aangepaste inhoudsopgave (TOC) leeg?
Opmerking: een aangepaste inhoudsopgave is nog steeds gebaseerd op de kopstijlen die u gebruikt om uw Word-document op te maken. Dat betekent dat als u uw document niet correct opmaakt, uw inhoudsopgave leeg zal zijn. Bovendien moet u, terwijl u inhoud aan uw document toevoegt en verwijdert, de opdracht Tabel bijwerken gebruiken om uw aangepaste inhoudsopgave bij te werken.
Hoe maak ik een inhoudsopgave van koppen?
Met de inhoudsopgavefunctie van Writer kunt u een geautomatiseerde inhoudsopgave maken op basis van de koppen in uw document. Voordat u begint, moet u ervoor zorgen dat de koppen consistent zijn opgemaakt.
Hoe plaats ik een inhoudsopgave in een Word-document?
Een inhoudsopgave invoegen in Word 1 Klik op de plaats waar u de inhoudsopgave wilt invoegen – meestal aan het begin van een document. 2 Klik op Verwijzingen > Inhoudsopgave en kies vervolgens een stijl Automatische inhoudsopgave uit de lijst. Bekijk meer….
Hoe schrijf je een inhoudsopgave in een essay?
Meestal verschijnen inhoudsopgaven na de oorspronkelijke titel, maar vóór de inleiding of hoofdtekst van uw document. Klik op ‘Invoegen’, wijs naar ‘Inhoudsopgave’ en klik vervolgens op een van de twee beschikbare opties. De eerste optie is een inhoudsopgave in platte tekst met nummers aan de rechterkant.
Wat is het doel van een inhoudsopgave in Word?
Naast het leesvriendelijker maken van het document, maakt een inhoudsopgave het voor de auteur ook gemakkelijker om terug te gaan en indien nodig inhoud toe te voegen of te verwijderen. Standaard genereert Word een inhoudsopgave met behulp van de eerste drie ingebouwde kopstijlen (Kop 1, Kop 2 en Kop 3).
Hoe maak ik een inhoudsopgave in Word?
Zodra je Woord document correct is opgemaakt met de kopstijlen, om maken uw Tafel van inhoud, eenvoudig: klik in uw document waar u uw inhoudsopgave wilt hebben. Navigeer naar het tabblad Referenties. Open de Tafel van inhoud drop-down menu. Kies Automatisch Tafel 1 of Automatisch Tafel 2.
Hoe verplaats ik een inhoudsopgave naar een andere pagina in Word?
Houd in Word de CTRL-toets ingedrukt en selecteer een inhoudsopgave om naar die pagina in het document te gaan. Dit werkt voor zowel genummerde als ongenummerde TOC-items. Maak in uw document een inhoudsopgave of gebruik een bestaande tabel.
Hoe maak ik een aangepaste inhoudsopgave voor referenties?
Ga naar Referenties > Inhoudsopgave. Selecteer Aangepaste inhoudsopgave. Gebruik de instellingen om paginanummers weer te geven, te verbergen en uit te lijnen, de tabopmaak toe te voegen of te wijzigen, opmaak in te stellen en op te geven hoeveel koppen er moeten worden weergegeven. Zie Aangepaste inhoudsopgave voor meer informatie. Ga naar Referenties > Inhoudsopgave > Aangepaste inhoudsopgave. Selecteer Wijzigen.