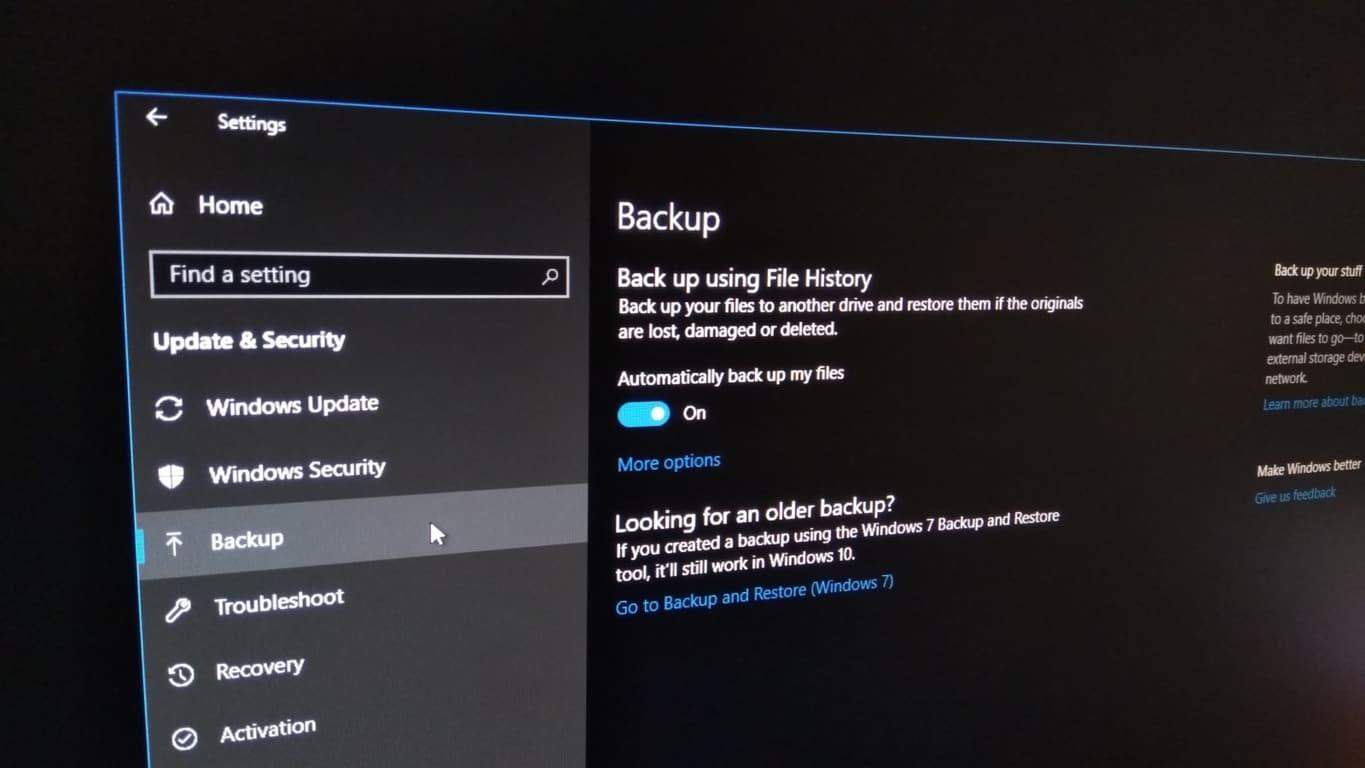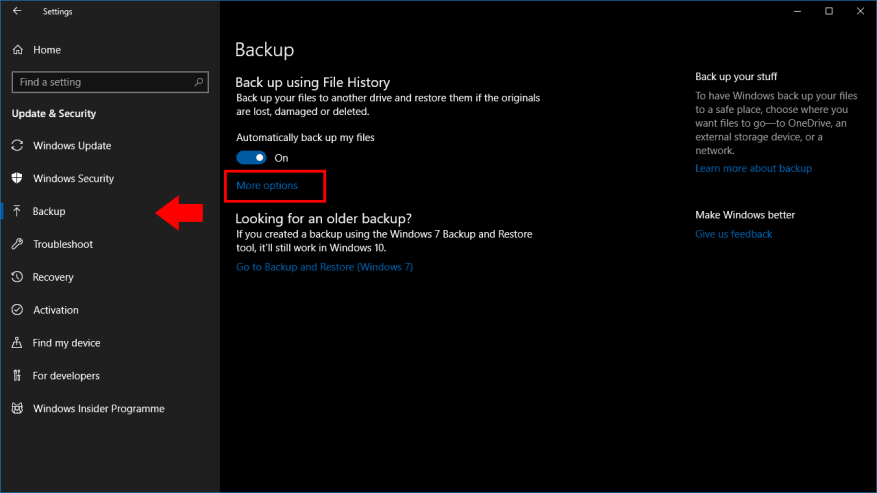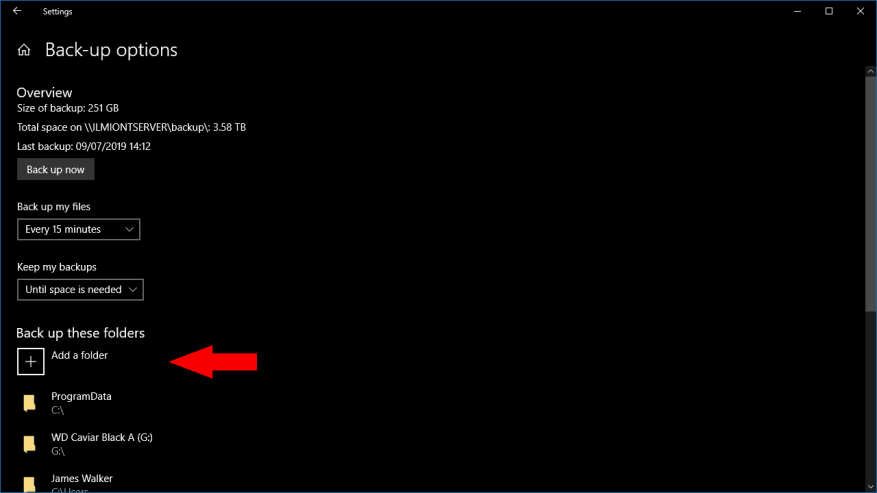Windows 10 conserve la fonction de sauvegarde de l’historique des fichiers qui a été introduite avec Windows 8. L’historique des fichiers enregistre périodiquement des copies de vos fichiers, ce qui vous permet de remonter dans le temps et de récupérer des versions antérieures.
Par défaut, l’historique des fichiers est configuré pour sauvegarder un ensemble de dossiers couramment utilisés. Après avoir activé la fonctionnalité, vous constaterez que vos bibliothèques et vos dossiers de profil utilisateur sont automatiquement copiés vers votre destination de sauvegarde. Si vous souhaitez ajouter plus de répertoires à la sauvegarde, lisez la suite pour savoir comment procéder.
L’historique des fichiers est l’une des fonctionnalités de Windows dont les paramètres sont toujours répartis dans l’application Paramètres et le Panneau de configuration traditionnel. Seule l’application Paramètres contient la possibilité d’ajouter des dossiers supplémentaires à votre sauvegarde – le Panneau de configuration ne sera même pas mis à jour pour montrer que vous avez inclus les nouveaux emplacements.
Ouvrez l’application Paramètres dans le menu Démarrer et cliquez sur la catégorie « Mise à jour et sécurité ». Choisissez la page de sauvegarde dans la barre latérale. Nous supposerons que vous avez déjà configuré l’historique des fichiers ; sinon, activez le bouton « Sauvegarder automatiquement mes fichiers » pour activer la fonctionnalité.
Cliquez sur le lien « Plus d’options » sur la page Sauvegarde. Ici, vous pouvez personnaliser le fonctionnement de l’historique des fichiers. Sous « Sauvegarder ces dossiers », vous verrez une liste des emplacements inclus dans votre sauvegarde. Cliquez sur le bouton « Ajouter un dossier » pour ajouter un autre répertoire.
Répétez le processus pour ajouter d’autres répertoires. Nous vous recommandons d’inclure tous les dossiers contenant des fichiers personnels, ainsi que les dossiers qui stockent les fichiers de configuration de l’application (il s’agit généralement de C:ProgramData et C:Users%userprofile%AppData). Cliquez sur le bouton « Sauvegarder maintenant » en haut de la page pour exécuter immédiatement la sauvegarde et copier les nouveaux fichiers.
Le reste des options de cette page vous permet d’affiner le fonctionnement de l’historique des fichiers.Vous pouvez modifier le programme de sauvegarde, restreindre l’utilisation du disque de l’historique des fichiers sur le lecteur de sauvegarde ou mettre les dossiers sur liste noire avec la section « Exclure ces dossiers » en bas de la page.
Certaines de ces options sont également disponibles via la page Historique des fichiers du Panneau de configuration. Cependant, nous vous recommandons d’utiliser l’application Paramètres pour gérer l’historique des fichiers. L’interface du Panneau de configuration est datée et n’expose pas toutes les options disponibles. De plus, certaines modifications apportées dans l’application Paramètres (telles que des dossiers de sauvegarde supplémentaires) ne sont pas reflétées dans le Panneau de configuration, ce qui pourrait prêter à confusion si vous deviez ajuster les options à l’avenir.
FAQ
Comment créer une table des matières et indexer votre document ?
Pour créer une table des matières et un index, votre document doit être correctement entretenu avec des titres et des styles de caractères appropriés. Tout le contenu doit être bien organisé avec le bon niveau de titres. Parlons donc des rubriques.
Quelle est la différence entre une table des matières et une table des matières ?
La principale différence est le titre – table des matières ou table des matières – sur lequel vous pouvez simplement cliquer et modifier. Si vous avez besoin de plus d’options de formatage au-delà des styles de tableau automatique, vous pouvez créer votre propre table des matières personnalisée, comme indiqué ici.
Comment personnaliser ma table des matières ?
Voici quelques façons de personnaliser votre table des matières. Petit rappel : avant de commencer, assurez-vous d’avoir appliqué des styles à vos titres. Si vous souhaitez utiliser un style personnalisé, passez directement au #4. Vous pouvez toujours revenir en arrière pour saisir les trois premiers conseils. 1. Modifier le nombre de niveaux dans la table des matières Cliquez dans votre table des matières.
Comment faire une table des matières (TOC) ?
Une fois votre document Word correctement formaté avec les styles de titre, pour créer votre table des matières, il vous suffit de : 1 Cliquez dans votre document à l’endroit où vous voulez votre table des matières 2 Naviguez jusqu’à l’onglet Références 3 Ouvrez le menu déroulant Table des matières 4 Choisissez Tableau automatique 1 ou Tableau automatique 2
Comment créer une table des matières dans word ?
Comment créer une table des matières dans Word Étape 1 : Appliquer des styles de titre Si vous avez déjà lu notre leçon Appliquer et modifier des styles, vous savez qu’il est facile… Étape 2 : Insérer la table des matières Maintenant pour la facilité partie! Une fois que vous avez appliqué les styles de titre, vous pouvez insérer votre… Étape 3 : Mettre à jour en tant que…
Comment insérer une table des matières dans word ?
Insérer une table des matières. 1 Cliquez dans votre document à l’endroit où vous voulez votre table des matières. 2 Accédez à l’onglet Références. 3 Ouvrez le menu déroulant Table des matières. 4 Choisissez Tableau automatique 1 ou Tableau automatique 2.
Comment créer une table des matières (TOC) ?
Cliquez pour positionner le point d’insertion de votre table des matières dans le texte. Cliquez ensuite sur la barre d’outils et sélectionnez « Table des matières ». Pour créer une table des matières pour l’ensemble du livre, cliquez sur le bouton Insérer une table des matières en bas de la barre latérale de la table des matières. Pour plus de détails et d’instructions sur la modification de la table des matières de votre livre, cliquez ici .
Pourquoi ma table des matières personnalisée (TOC) est-elle vide ?
Remarque : Une table des matières personnalisée est toujours basée sur les styles de titre que vous utilisez pour formater votre document Word. Cela signifie que si vous ne formatez pas correctement votre document, votre table des matières sera vide. De plus, lorsque vous ajoutez et supprimez du contenu dans votre document, vous devrez utiliser la commande Mettre à jour le tableau pour mettre à jour votre table des matières personnalisée.
Comment créer une table des matières à partir des titres ?
La fonctionnalité de table des matières de Writer vous permet de créer une table des matières automatisée à partir des titres de votre document. Avant de commencer, assurez-vous que les titres sont stylisés de manière cohérente.
Comment insérer une table des matières dans un document Word ?
Comment insérer une table des matières dans Word 1 Cliquez à l’endroit où vous souhaitez insérer la table des matières, généralement vers le début d’un document. 2 Cliquez sur Références > Table des matières, puis choisissez un style de table des matières automatique dans la liste. Voir plus….
Comment écrivez-vous une table des matières dans un essai?
Généralement, les tables des matières apparaissent après le titre initial mais avant l’introduction ou le corps de votre document. Cliquez sur « Insérer », pointez sur « Table des matières », puis cliquez sur l’une des deux options proposées. La première option est une table des matières en texte brut avec des numéros sur le côté droit.
A quoi sert une table des matières dans word ?
En plus de rendre le document plus convivial, une table des matières permet également à l’auteur de revenir plus facilement en arrière et d’ajouter ou de supprimer du contenu si nécessaire. Par défaut, Word génère une table des matières à l’aide des trois premiers styles de titre intégrés (Titre 1, Titre 2 et Titre 3).
Comment créer une table des matières dans Word ?
Une fois votre Mot document est correctement formaté avec les styles de titre, pour Fabriquer ton Table du contenu, simplement : Cliquez dans votre document à l’endroit où vous voulez votre table des matières. Accédez à l’onglet Références. Ouvrez le Table du contenu menu déroulant. Choisissez Automatique Table 1 ou automatique Table 2.
Comment déplacer une table des matières vers une autre page dans Word ?
Dans Word, maintenez la touche CTRL enfoncée, puis sélectionnez une entrée de table des matières pour accéder à cette page dans le document. Cela fonctionne pour les entrées de table des matières numérotées et non numérotées. Dans votre document, créez une table des matières ou utilisez une table existante.
Comment créer une table des matières personnalisée pour les références ?
Allez dans Références > Table des matières. Sélectionnez Table des matières personnalisée. Utilisez les paramètres pour afficher, masquer et aligner les numéros de page, ajouter ou modifier l’en-tête de tabulation, définir les formats et spécifier le nombre de niveaux d’en-têtes à afficher. Pour plus d’informations, voir Table des matières personnalisée . Accédez à Références > Table des matières > Table des matières personnalisée. Sélectionnez Modifier.