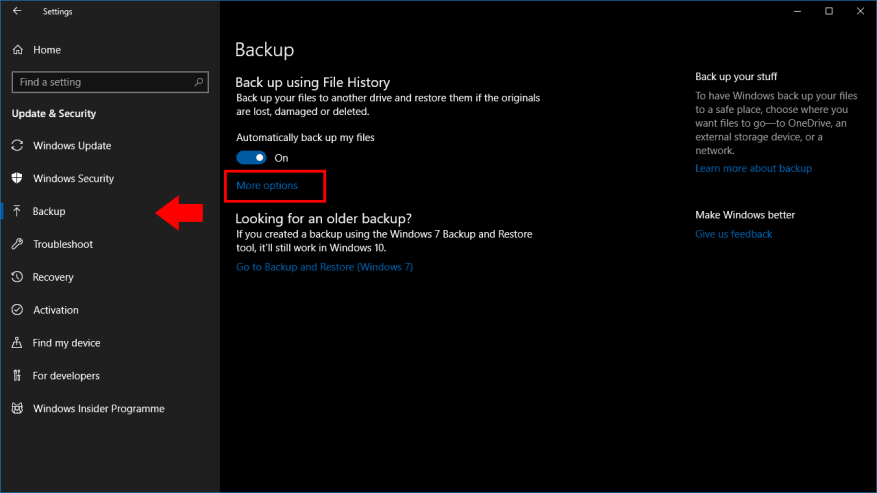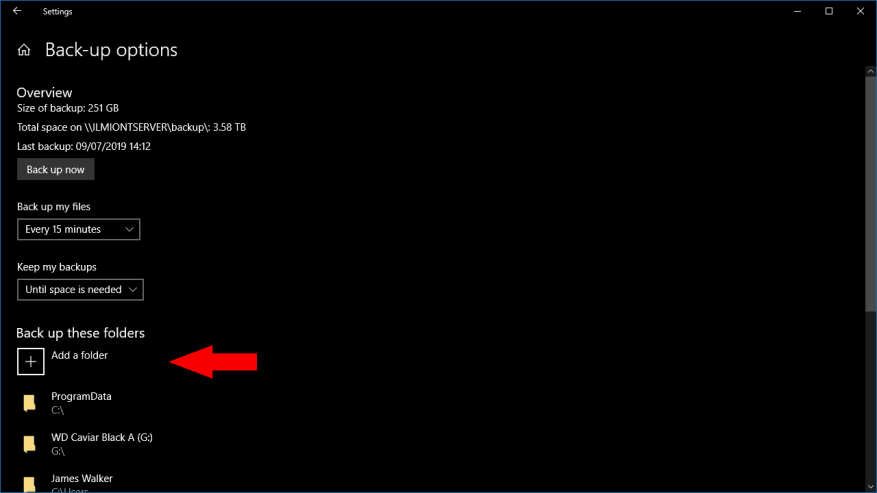Windows 10 conserva la funzionalità di backup della cronologia dei file introdotta con Windows 8. La cronologia dei file salva periodicamente le copie dei file, offrendoti la possibilità di tornare indietro nel tempo e recuperare le versioni precedenti.
Per impostazione predefinita, Cronologia file è configurata per eseguire il backup di un insieme di cartelle di uso comune. Dopo aver abilitato la funzione, scoprirai che le tue librerie e le cartelle del profilo utente vengono copiate automaticamente nella destinazione di backup. Se vuoi aggiungere più directory al backup, continua a leggere per essere mostrato come.
Cronologia file è una delle funzionalità di Windows che ha ancora le sue impostazioni sparse nell’app Impostazioni e nel tradizionale Pannello di controllo. Solo l’app Impostazioni contiene l’opzione per aggiungere cartelle extra al backup: il Pannello di controllo non si aggiornerà nemmeno per mostrare che hai incluso le nuove posizioni.
Apri l’app Impostazioni dal menu Start e fai clic sulla categoria “Aggiornamento e sicurezza”. Scegli la pagina Backup dalla barra laterale. Assumiamo che tu abbia già impostato Cronologia file; in caso contrario, attiva il pulsante “Esegui automaticamente il backup dei file” per abilitare la funzione.
Fare clic sul collegamento “Altre opzioni” nella pagina Backup. Qui puoi personalizzare il funzionamento di Cronologia file. In “Esegui il backup di queste cartelle”, vedrai un elenco delle posizioni incluse nel backup. Fare clic sul pulsante “Aggiungi una cartella” per aggiungere un’altra directory.
Ripetere il processo per aggiungere ulteriori directory. Si consiglia di includere tutte le cartelle che contengono file personali, nonché le cartelle che archiviano i file di configurazione dell’applicazione (di solito sono C:ProgramData e C:Users%userprofile%AppData). Fai clic sul pulsante “Esegui backup ora” nella parte superiore della pagina per eseguire immediatamente il backup e copiare i nuovi file.
Le altre opzioni in questa pagina consentono di ottimizzare il funzionamento di Cronologia file.Puoi modificare la pianificazione del backup, limitare l’utilizzo del disco di Cronologia file sull’unità di backup o inserire le cartelle nella lista nera con la sezione “Escludi queste cartelle” nella parte inferiore della pagina.
Alcune di queste opzioni sono disponibili anche tramite la pagina Cronologia file nel Pannello di controllo. Tuttavia, ti consigliamo di utilizzare l’app Impostazioni per gestire la cronologia dei file. L’interfaccia del Pannello di controllo è datata e non espone tutte le opzioni disponibili. Inoltre, alcune modifiche apportate nell’app Impostazioni (come cartelle di backup aggiuntive) non si riflettono nel Pannello di controllo, il che potrebbe creare confusione se è necessario modificare le opzioni in futuro.
FAQ
Come creare un sommario e indicizzare il documento?
Per creare un sommario e un indice, il tuo documento deve essere mantenuto correttamente con intestazioni e stili di carattere appropriati. Tutti i contenuti devono essere organizzati in modo corretto con il giusto livello di intestazioni. Quindi discutiamo i titoli.
Qual è la differenza tra un sommario e un contenuto?
La differenza principale è il titolo – sommario vs. contenuto – su cui puoi semplicemente fare clic e modificare. Se hai bisogno di più opzioni di formattazione oltre agli stili tabella automatica, puoi creare il tuo sommario personalizzato come discusso qui.
Come posso personalizzare il mio sommario?
Ecco alcuni dei modi in cui puoi personalizzare il tuo sommario. Promemoria rapido: prima di iniziare, assicurati di aver applicato gli stili alle intestazioni. Se vuoi usare uno stile personalizzato, vai al n. 4. Puoi sempre tornare indietro per leggere i primi tre suggerimenti. 1. Modificare il numero di livelli nel sommario Fare clic sul sommario.
Come creare un sommario (TOC)?
Una volta che il documento di Word è stato formattato correttamente con gli stili di intestazione, per creare il sommario, è sufficiente: 1 Fare clic nel documento nel punto in cui si desidera il sommario 2 Passare alla scheda Riferimenti 3 Aprire il menu a discesa Sommario 4 Scegliere Tabella automatica 1 o Automatico Tabella 2
Come creare un sommario in Word?
Come creare un sommario in Word Passaggio 1: Applicare gli stili di intestazione Se hai già letto la nostra lezione Applicare e modificare gli stili, sai che è un compito facile… Passaggio 2: inserire il sommario Ora è facile parte! Dopo aver applicato gli stili di intestazione, puoi inserire il tuo… Passaggio 3: Aggiorna come…
Come inserisco un sommario in word?
Inserisci un sommario. 1 Fare clic nel documento nel punto in cui si desidera il sommario. 2 Passare alla scheda Riferimenti. 3 Aprire il menu a discesa Sommario. 4 Scegliere Automatica Tabella 1 o Automatica Tabella 2.
Come si crea un sommario (TOC)?
Fare clic per posizionare il punto di inserimento del sommario nel testo. Quindi fare clic sulla barra degli strumenti e selezionare “Sommario”. Per creare un sommario per l’intero libro, fai clic sul pulsante Inserisci sommario nella parte inferiore della barra laterale del sommario. Per maggiori dettagli e istruzioni sulla modifica del TOC del tuo libro, fai clic qui .
Perché il mio sommario personalizzato (TOC) è vuoto?
Nota: un sommario personalizzato è ancora basato sugli stili di intestazione utilizzati per formattare il documento di Word. Ciò significa che se non si formatta correttamente il documento, il sommario sarà vuoto. Inoltre, quando aggiungi e rimuovi contenuto al documento, dovrai utilizzare il comando Aggiorna tabella per aggiornare il sommario personalizzato.
Come faccio a creare un sommario dalle intestazioni?
La funzione di sommario di Writer ti consente di creare un sommario automatizzato dalle intestazioni del tuo documento. Prima di iniziare, assicurati che lo stile dei titoli sia coerente.
Come inserire un sommario in un documento di Word?
Come inserire un sommario in Word 1 Fare clic nel punto in cui si desidera inserire il sommario, in genere vicino all’inizio di un documento. 2 Fare clic su Riferimenti > Sommario, quindi scegliere uno stile Sommario automatico dall’elenco. Vedi altro….
Come si scrive un sommario in un saggio?
In genere, i sommari vengono visualizzati dopo il titolo iniziale ma prima dell’introduzione o del corpo del documento. Fai clic su “Inserisci”, punta a “Sommario”, quindi fai clic su una delle due opzioni fornite. La prima opzione è un sommario in testo semplice con numeri sul lato destro.
Qual è lo scopo di un sommario in Word?
Oltre a rendere il documento più facile da leggere, un sommario rende anche più facile per l’autore tornare indietro e aggiungere o rimuovere contenuto, se necessario. Per impostazione predefinita, Word genera un sommario utilizzando i primi tre stili di intestazione incorporati (Intestazione 1, Intestazione 2 e Intestazione 3).
Come faccio a creare un sommario in word?
Una volta che il tuo Parola il documento è formattato correttamente con gli stili di intestazione, a rendere tuo Tavolo dei Contenuti, semplicemente: fai clic nel documento nel punto in cui desideri il sommario. Passare alla scheda Riferimenti. Apri il Tavolo dei Contenuti menu a discesa. Scegli Automatico Tavolo 1 o Automatico Tavolo 2.
Come faccio a spostare un sommario in un’altra pagina in Word?
In Word, tenere premuto il tasto CTRL e quindi selezionare una voce di sommario da spostare in quella pagina del documento. Funziona sia per voci di sommario numerate che non numerate. Nel documento, crea un sommario o usa una tabella esistente.
Come faccio a creare un sommario personalizzato per i riferimenti?
Vai a Riferimenti > Sommario. Seleziona Sommario personalizzato. Utilizzare le impostazioni per mostrare, nascondere e allineare i numeri di pagina, aggiungere o modificare l’intestazione di tabulazione, impostare i formati e specificare quanti livelli di intestazioni mostrare. Per ulteriori informazioni, vedere Sommario personalizzato. Vai a Riferimenti > Sommario > Sommario personalizzato. Seleziona Modifica.