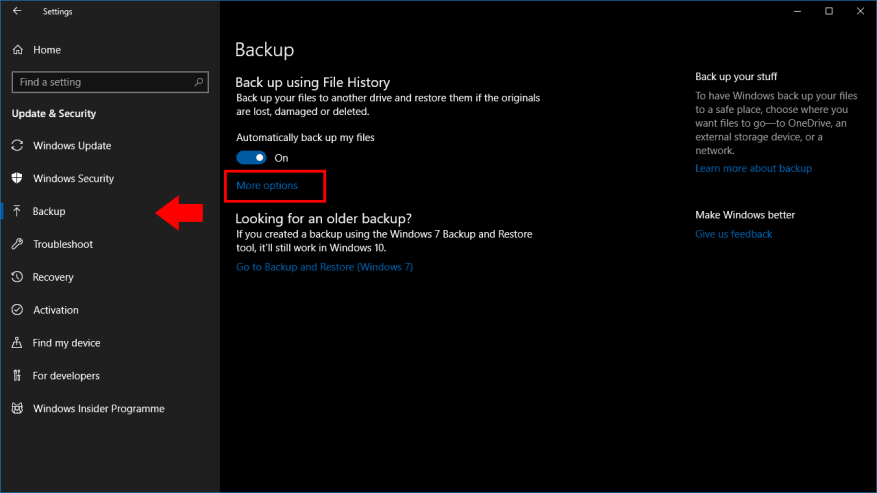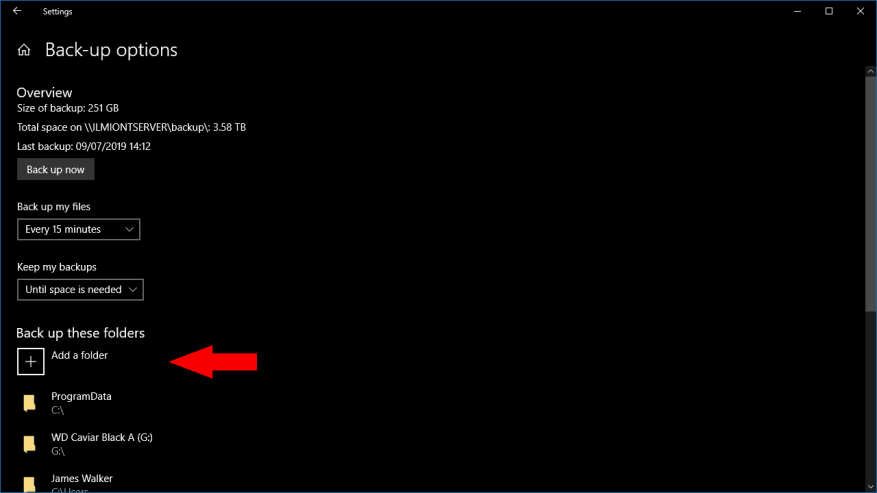Windows 10 beholder sikkerhetskopieringsfunksjonen for filhistorikk som ble introdusert med Windows 8. Filhistorikk lagrer kopier av filene dine med jevne mellomrom, og gir deg muligheten til å gå tilbake i tid og gjenopprette tidligere versjoner.
Som standard er filhistorikk konfigurert til å sikkerhetskopiere et sett med ofte brukte mapper. Etter at du har aktivert funksjonen, vil du finne at bibliotekene og brukerprofilmappene dine blir automatisk kopiert til sikkerhetskopieringsdestinasjonen. Hvis du vil legge til flere kataloger til sikkerhetskopien, les videre for å få vist hvordan.
Filhistorikk er en av Windows-funksjonene som fortsatt har innstillingene spredt over Innstillinger-appen og det tradisjonelle kontrollpanelet. Bare Innstillinger-appen inneholder muligheten til å legge til ekstra mapper til sikkerhetskopien din – kontrollpanelet vil ikke engang oppdateres for å vise at du har inkludert de nye plasseringene.
Åpne Innstillinger-appen fra Start-menyen og klikk på kategorien «Oppdatering og sikkerhet». Velg Backup-siden fra sidefeltet. Vi antar at du allerede har konfigurert filhistorikk; Hvis ikke, veksle mellom «Sikkerhetskopier filene mine automatisk»-knappen for å aktivere funksjonen.
Klikk på «Flere alternativer»-koblingen på Backup-siden. Her kan du tilpasse filhistorikkens operasjon. Under «Sikkerhetskopier disse mappene» vil du se en liste over plasseringene som er inkludert i sikkerhetskopien. Klikk på «Legg til en mappe»-knappen for å legge til en annen katalog.
Gjenta prosessen for å legge til flere kataloger. Vi anbefaler å inkludere alle mapper som inneholder personlige filer, så vel som mapper som lagrer programkonfigurasjonsfiler (disse er vanligvis C:ProgramData og C:Users%userprofile%AppData). Klikk på «Sikkerhetskopier nå»-knappen øverst på siden for å kjøre sikkerhetskopien umiddelbart og kopiere de nye filene.
Resten av alternativene på denne siden lar deg finjustere filhistorikkens operasjon.Du kan endre tidsplanen for sikkerhetskopiering, begrense filhistorikkens diskbruk på sikkerhetskopieringsstasjonen eller svarteliste mapper med delen «Ekskluder disse mappene» nederst på siden.
Noen av disse alternativene er også tilgjengelige via Filhistorikk-siden i kontrollpanelet. Vi anbefaler imidlertid å bruke Innstillinger-appen for å administrere filhistorikk. Kontrollpanel-grensesnittet er datert og viser ikke alle tilgjengelige alternativer. I tillegg gjenspeiles ikke noen endringer som er gjort i Innstillinger-appen (som ekstra sikkerhetskopieringsmapper) i kontrollpanelet, noe som kan føre til forvirring hvis du må justere alternativene i fremtiden.
FAQ
Hvordan lage en innholdsfortegnelse og indeksere dokumentet ditt?
For å lage en innholdsfortegnelse og indeksere bør dokumentet vedlikeholdes riktig med overskrifter og passende tegnstiler. Alt innhold må organiseres på en god måte med riktig nivå av overskrifter. Så la oss diskutere overskrifter.
Hva er forskjellen mellom en innholdsfortegnelse og en innholdsfortegnelse?
Hovedforskjellen er tittelen – innholdsfortegnelse vs. innhold – som du bare kan klikke deg inn på og endre. Hvis du trenger flere formateringsalternativer utover de automatiske tabellstilene, kan du lage din egen tilpassede innholdsfortegnelse som diskutert her.
Hvordan tilpasser jeg innholdsfortegnelsen min?
Her er noen av måtene du kan tilpasse innholdsfortegnelsen. Rask påminnelse: Før du begynner, sørg for at du har brukt stiler på overskriftene dine. Hvis du vil bruke en egendefinert stil, hopper du videre til #4. Du kan alltid rulle tilbake for å fange de tre første tipsene. 1. Endre antall nivåer i innholdsfortegnelsen Klikk i innholdsfortegnelsen.
Hvordan lage en innholdsfortegnelse (TOC)?
Når Word-dokumentet er riktig formatert med overskriftsstilene, for å lage innholdsfortegnelsen, ganske enkelt: 1 Klikk inn i dokumentet der du vil ha innholdsfortegnelsen 2 Naviger til Referanser-fanen 3 Åpne rullegardinmenyen Innholdsfortegnelse 4 Velg Automatisk tabell 1 eller Automatisk Tabell 2
Hvordan lage en innholdsfortegnelse i word?
Hvordan lage en innholdsfortegnelse i Word Trinn 1: Bruk overskriftsstiler Hvis du allerede har lest vår bruks- og endringsstiler, vet du at de er en enkel… Trinn 2: Sett inn innholdsfortegnelsen nå for det enkle del! Når du har brukt overskriftsstiler, kan du sette inn… Trinn 3: Oppdater som …
Hvordan setter jeg inn en innholdsfortegnelse i word?
Sett inn en innholdsfortegnelse. 1 Klikk inn i dokumentet der du vil ha innholdsfortegnelsen. 2 Naviger til Referanser-fanen. 3 Åpne rullegardinmenyen for innholdsfortegnelse. 4 Velg Automatisk tabell 1 eller Automatisk tabell 2.
Hvordan lager jeg en innholdsfortegnelse (TOC)?
Klikk for å plassere innholdsfortegnelsens innsettingspunkt i teksten. Klikk deretter på verktøylinjen og velg «Innholdsfortegnelse». For å opprette en innholdsfortegnelse for hele boken, klikk på Sett inn innholdsfortegnelse-knappen nederst på innholdsfortegnelsen. For mer informasjon og instruksjoner om hvordan du endrer bokens innholdsfortegnelse, klikk her.
Hvorfor er min egendefinerte innholdsfortegnelse (TOC) tom?
Merk: En tilpasset innholdsfortegnelse er fortsatt basert på overskriftsstilene du bruker til å formatere Word-dokumentet. Det betyr at hvis du ikke formaterer dokumentet riktig, vil innholdsfortegnelsen være tom. På toppen av det, når du legger til og fjerner innhold i dokumentet ditt, må du bruke kommandoen Oppdater tabell for å oppdatere din egendefinerte innholdsfortegnelse.
Hvordan lager jeg en innholdsfortegnelse fra overskrifter?
Writers innholdsfortegnelse-funksjon lar deg bygge en automatisert innholdsfortegnelse fra overskriftene i dokumentet ditt. Før du begynner, sørg for at overskriftene er stilt konsekvent.
Hvordan sette inn en innholdsfortegnelse i et Word-dokument?
Slik setter du inn en innholdsfortegnelse i Word 1 Klikk der du vil sette inn innholdsfortegnelsen – vanligvis nær begynnelsen av et dokument. 2 Klikk på Referanser > Innholdsfortegnelse, og velg deretter en stil for automatisk innholdsfortegnelse fra listen. Se mer….
Hvordan skriver du en innholdsfortegnelse i et essay?
Vanligvis vises innholdsfortegnelser etter den første tittelen, men før introduksjonen eller brødteksten til dokumentet. Klikk «Sett inn», pek på «Innholdsfortegnelse», og klikk deretter på ett av de to alternativene. Det første alternativet er en innholdsfortegnelse i ren tekst med tall på høyre side.
Hva er hensikten med en innholdsfortegnelse i word?
I tillegg til å gjøre dokumentet mer leservennlig, gjør en innholdsfortegnelse det også enklere for forfatteren å gå tilbake og legge til eller fjerne innhold om nødvendig. Som standard genererer Word en innholdsfortegnelse ved å bruke de tre første innebygde overskriftsstilene (Overskrift 1, Overskrift 2 og Overskrift 3).
Hvordan lager jeg en innholdsfortegnelse i word?
Når din Ord dokumentet er riktig formatert med overskriftsstilene, til gjøre din Bord av innhold, ganske enkelt: Klikk inn i dokumentet der du vil ha innholdsfortegnelsen. Naviger til Referanser-fanen. Åpne Bord av innhold nedtrekksmenyen. Velg Automatisk Bord 1 eller automatisk Bord 2.
Hvordan flytter jeg en innholdsfortegnelse til en annen side i word?
Hold nede CTRL-tasten i Word, og velg deretter en innholdsfortegnelsesoppføring for å flytte til den siden i dokumentet. Dette fungerer for både nummererte og unummererte TOC-oppføringer. Lag en innholdsfortegnelse i dokumentet ditt, eller bruk en eksisterende tabell.
Hvordan lager jeg en tilpasset innholdsfortegnelse for referanser?
Gå til Referanser > Innholdsfortegnelse. Velg Egendefinert innholdsfortegnelse. Bruk innstillingene til å vise, skjule og justere sidetall, legge til eller endre faneleder, angi formater og spesifisere hvor mange nivåer av overskrifter som skal vises. For mer informasjon, se Egendefinert innholdsfortegnelse. Gå til Referanser > Innholdsfortegnelse > Egendefinert innholdsfortegnelse. Velg Endre.