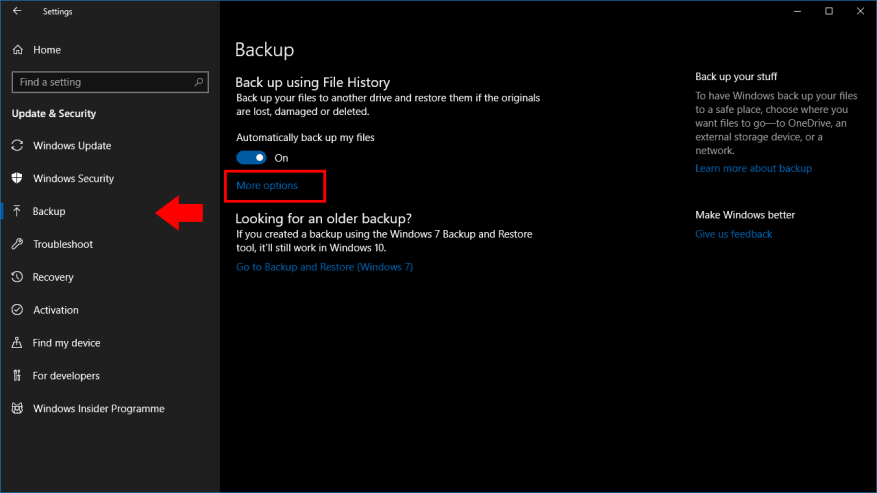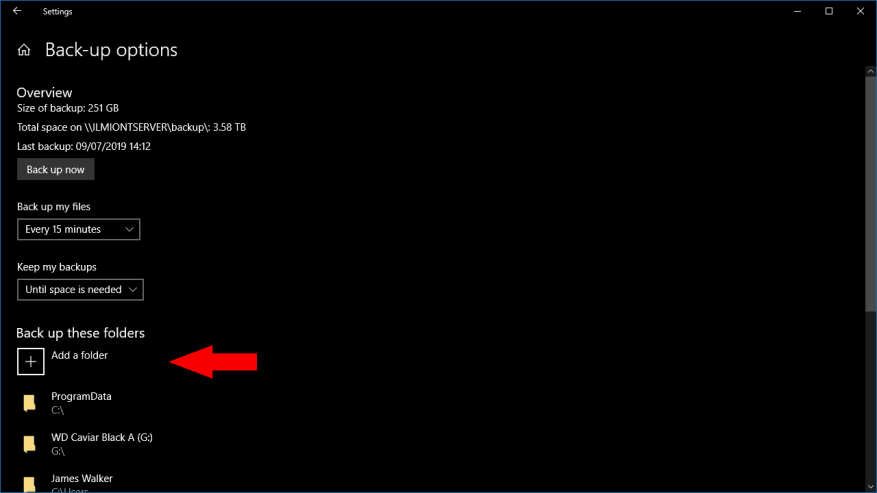System Windows 10 zachowuje funkcję kopii zapasowej historii plików, która została wprowadzona w systemie Windows 8. Historia plików okresowo zapisuje kopie plików, umożliwiając cofnięcie się w czasie i odzyskanie wcześniejszych wersji.
Domyślnie Historia plików jest skonfigurowana do tworzenia kopii zapasowych zestawu często używanych folderów. Po włączeniu tej funkcji zobaczysz, że biblioteki i foldery profili użytkowników są automatycznie kopiowane do miejsca docelowego kopii zapasowej. Jeśli chcesz dodać więcej katalogów do kopii zapasowej, czytaj dalej, aby dowiedzieć się, jak to zrobić.
Historia plików to jedna z funkcji systemu Windows, która nadal ma swoje ustawienia rozłożone w aplikacji Ustawienia i tradycyjnym Panelu sterowania. Tylko aplikacja Ustawienia zawiera opcję dodawania dodatkowych folderów do kopii zapasowej — Panel sterowania nawet się nie zaktualizuje, aby pokazać, że uwzględniłeś nowe lokalizacje.
Otwórz aplikację Ustawienia z menu Start i kliknij kategorię „Aktualizacja i zabezpieczenia”. Wybierz stronę Kopia zapasowa z paska bocznego. Zakładamy, że masz już skonfigurowaną Historię plików; jeśli nie, przełącz przycisk „Automatycznie twórz kopie zapasowe moich plików”, aby włączyć tę funkcję.
Kliknij link „Więcej opcji” na stronie Kopia zapasowa. Tutaj możesz dostosować działanie Historii plików. W sekcji „Utwórz kopię zapasową tych folderów” zobaczysz listę lokalizacji uwzględnionych w kopii zapasowej. Kliknij przycisk „Dodaj folder”, aby dodać kolejny katalog.
Powtórz ten proces, aby dodać kolejne katalogi. Zalecamy uwzględnienie wszelkich folderów zawierających pliki osobiste, a także folderów przechowujących pliki konfiguracyjne aplikacji (zwykle są to C:ProgramData i C:Users%userprofile%AppData). Kliknij przycisk „Utwórz kopię zapasową teraz” u góry strony, aby natychmiast uruchomić kopię zapasową i skopiować nowe pliki.
Pozostałe opcje na tej stronie umożliwiają dostrojenie działania Historii plików.Możesz zmienić harmonogram tworzenia kopii zapasowych, ograniczyć wykorzystanie dysku historii plików na dysku kopii zapasowej lub umieścić na czarnej liście foldery w sekcji „Wyklucz te foldery” u dołu strony.
Niektóre z tych opcji są również dostępne na stronie Historia plików w Panelu sterowania. Zalecamy jednak korzystanie z aplikacji Ustawienia do zarządzania historią plików. Interfejs Panelu sterowania jest przestarzały i nie udostępnia wszystkich dostępnych opcji. Ponadto niektóre zmiany wprowadzone w aplikacji Ustawienia (takie jak dodatkowe foldery kopii zapasowych) nie są odzwierciedlane w Panelu sterowania, co może prowadzić do nieporozumień, jeśli w przyszłości trzeba będzie dostosować opcje.
FAQ
Jak stworzyć spis treści i zindeksować dokument?
Aby utworzyć spis treści i indeks, dokument powinien być odpowiednio utrzymywany z nagłówkami i odpowiednimi stylami znaków. Cała zawartość musi być dobrze zorganizowana z odpowiednim poziomem nagłówków. Omówmy więc nagłówki.
Jaka jest różnica między spisem treści a spisem treści?
Główną różnicą jest tytuł – spis treści w porównaniu z treścią – który wystarczy kliknąć i zmienić. Jeśli potrzebujesz więcej opcji formatowania poza stylami automatycznej tabeli, możesz utworzyć własny niestandardowy spis treści, jak omówiono tutaj.
Jak dostosować spis treści?
Oto kilka sposobów dostosowania spisu treści. Szybkie przypomnienie: zanim zaczniesz, upewnij się, że zastosowałeś style do swoich nagłówków. Jeśli chcesz użyć własnego stylu, przejdź od razu do punktu 4. Zawsze możesz przewinąć wstecz, aby złapać pierwsze trzy wskazówki. 1. Zmień liczbę poziomów w spisie treści Kliknij w spisie treści.
Jak zrobić spis treści (TOC)?
Po prawidłowym sformatowaniu dokumentu programu Word za pomocą stylów nagłówka, aby utworzyć spis treści, po prostu: 1 Kliknij w dokumencie w miejscu, w którym chcesz umieścić spis treści 2 Przejdź do karty Odnośniki 3 Otwórz menu rozwijane Spis treści 4 Wybierz opcję Automatyczna tabela 1 lub Automatyczna tabela 2
Jak stworzyć spis treści słowem?
Jak utworzyć spis treści w programie Word Krok 1: Stosowanie stylów nagłówków Jeśli znasz już lekcję Stosowanie i modyfikowanie stylów, wiesz, że to łatwe… Krok 2: Wstaw spis treści Teraz dla ułatwienia część! Po zastosowaniu stylów nagłówków możesz wstawić swój… Krok 3: Zaktualizuj jako…
Jak wstawić spis treści w słowie?
Wstaw spis treści. 1 Kliknij w dokumencie, w którym chcesz umieścić spis treści. 2 Przejdź do zakładki Referencje. 3 Otwórz menu rozwijane Spis treści. 4 Wybierz opcję Automatyczna tabela 1 lub Automatyczna tabela 2.
Jak utworzyć spis treści (TOC)?
Kliknij, aby umieścić punkt wstawiania spisu treści w tekście. Następnie kliknij na pasku narzędzi i wybierz „Spis treści”. Aby utworzyć spis treści dla całej książki, kliknij przycisk Wstaw spis treści na dole paska bocznego spisu treści. Aby uzyskać więcej informacji i instrukcje dotyczące modyfikowania spisu treści książki, kliknij tutaj .
Dlaczego mój niestandardowy spis treści (TOC) jest pusty?
Uwaga: Niestandardowy spis treści nadal opiera się na stylach nagłówków używanych do formatowania dokumentu programu Word. Oznacza to, że jeśli nie sformatujesz poprawnie dokumentu, spis treści będzie pusty. Ponadto, podczas dodawania i usuwania treści do dokumentu, będziesz musiał użyć polecenia Aktualizuj tabelę, aby zaktualizować niestandardowy spis treści.
Jak utworzyć spis treści z nagłówków?
Funkcja spisu treści programu Writer umożliwia tworzenie automatycznego spisu treści na podstawie nagłówków w dokumencie. Zanim zaczniesz, upewnij się, że nagłówki mają spójny styl.
Jak wstawić spis treści do dokumentu Word?
Jak wstawić spis treści w programie Word 1 Kliknij w miejscu, w którym chcesz wstawić spis treści — zwykle w pobliżu początku dokumentu. 2 Kliknij Odwołania > Spis treści, a następnie wybierz z listy styl Automatyczny spis treści. Zobacz więcej….
Jak napisać spis treści w eseju?
Zazwyczaj spisy treści pojawiają się po początkowym tytule, ale przed wprowadzeniem lub treścią dokumentu. Kliknij „Wstaw”, wskaż „Spis treści”, a następnie kliknij jedną z dwóch dostępnych opcji. Pierwsza opcja to spis treści w postaci zwykłego tekstu z liczbami po prawej stronie.
Jaki jest cel spisu treści słowem?
Oprócz tego, że dokument jest bardziej przyjazny dla czytelnika, spis treści ułatwia również autorowi cofanie się i dodawanie lub usuwanie treści w razie potrzeby. Domyślnie program Word generuje spis treści przy użyciu pierwszych trzech wbudowanych stylów nagłówków (Nagłówek 1, Nagłówek 2 i Nagłówek 3).
Jak stworzyć spis treści słowem?
Kiedyś Słowo dokument jest prawidłowo sformatowany przy użyciu stylów nagłówka, aby robić twój Stół zawartości, po prostu: Kliknij w dokument, w którym chcesz umieścić spis treści. Przejdź do zakładki Referencje. Otworzyć Stół zawartości menu rozwijane. Wybierz Automatycznie Stół 1 lub automatyczny Stół 2.
Jak przenieść spis treści na inną stronę słownie?
W programie Word przytrzymaj klawisz CTRL, a następnie wybierz wpis spisu treści, aby przejść do tej strony w dokumencie. Działa to zarówno dla numerowanych, jak i nienumerowanych wpisów spisu treści. W dokumencie utwórz spis treści lub użyj istniejącej tabeli.
Jak utworzyć niestandardowy spis treści dla odniesień?
Przejdź do Referencje > Spis treści. Wybierz Niestandardowy spis treści. Użyj ustawień, aby pokazać, ukryć i wyrównać numery stron, dodać lub zmienić linię odniesienia tabulacji, ustawić formaty i określić liczbę wyświetlanych poziomów nagłówków. Aby uzyskać więcej informacji, zobacz Niestandardowy spis treści . Przejdź do Odwołania > Spis treści > Niestandardowy spis treści. Wybierz Modyfikuj.