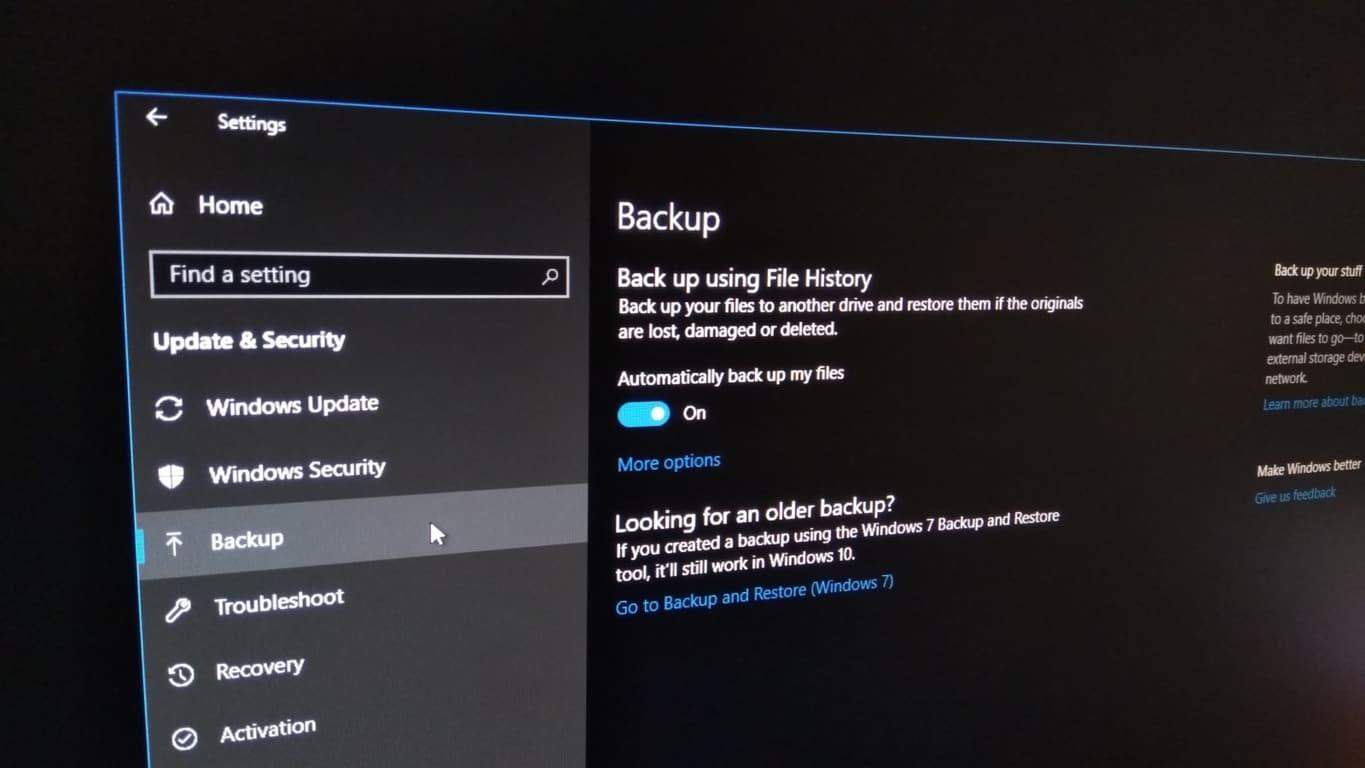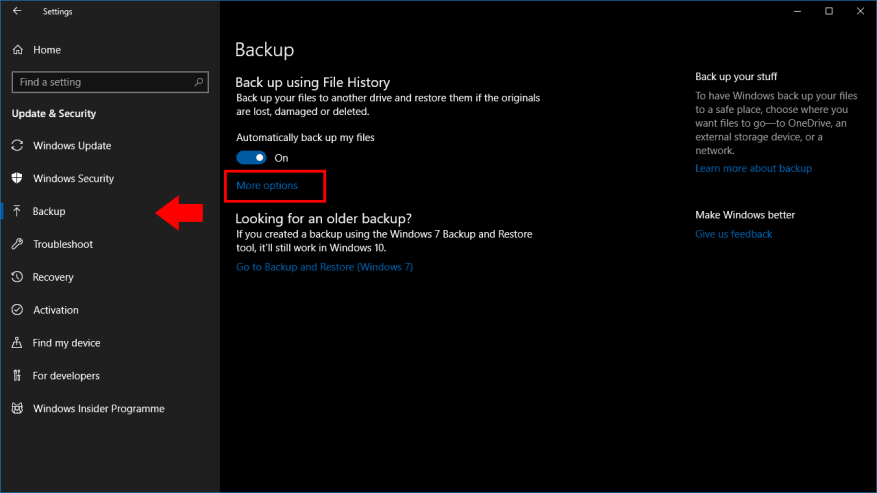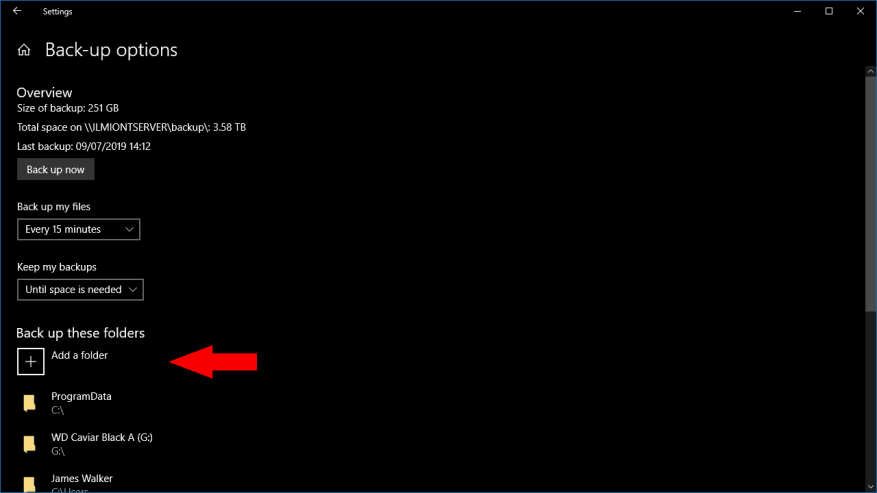Τα Windows 10 διατηρούν τη δυνατότητα δημιουργίας αντιγράφων ασφαλείας του Ιστορικού αρχείων που εισήχθη με τα Windows 8. Το Ιστορικό αρχείων αποθηκεύει αντίγραφα των αρχείων σας περιοδικά, δίνοντάς σας τη δυνατότητα να επιστρέφετε στο παρελθόν και να ανακτάτε προηγούμενες εκδόσεις.
Από προεπιλογή, το Ιστορικό αρχείων έχει ρυθμιστεί για δημιουργία αντιγράφων ασφαλείας ενός συνόλου φακέλων που χρησιμοποιούνται συνήθως. Αφού ενεργοποιήσετε τη λειτουργία, θα διαπιστώσετε ότι οι βιβλιοθήκες σας και οι φάκελοι προφίλ χρήστη αντιγράφονται αυτόματα στον προορισμό του αντιγράφου ασφαλείας σας. Εάν θέλετε να προσθέσετε περισσότερους καταλόγους στο αντίγραφο ασφαλείας, διαβάστε παρακάτω για να σας δείξετε πώς.
Το Ιστορικό αρχείων είναι μια από τις δυνατότητες των Windows, η οποία εξακολουθεί να έχει τις ρυθμίσεις του κατανεμημένες στην εφαρμογή Ρυθμίσεις και στον παραδοσιακό Πίνακα Ελέγχου. Μόνο η εφαρμογή Ρυθμίσεις περιέχει την επιλογή προσθήκης επιπλέον φακέλων στο αντίγραφο ασφαλείας σας – ο Πίνακας Ελέγχου δεν θα ενημερωθεί καν για να δείξει ότι έχετε συμπεριλάβει τις νέες τοποθεσίες.
Ανοίξτε την εφαρμογή Ρυθμίσεις από το μενού Έναρξη και κάντε κλικ στην κατηγορία “Ενημέρωση και ασφάλεια”. Επιλέξτε τη σελίδα Δημιουργία αντιγράφων ασφαλείας από την πλαϊνή γραμμή. Θα υποθέσουμε ότι έχετε ήδη ρυθμίσει το Ιστορικό αρχείων. Εάν όχι, επιλέξτε το κουμπί “Αυτόματη δημιουργία αντιγράφων ασφαλείας των αρχείων μου” για να ενεργοποιήσετε τη δυνατότητα.
Κάντε κλικ στο σύνδεσμο “Περισσότερες επιλογές” στη σελίδα Δημιουργία αντιγράφων ασφαλείας. Εδώ, μπορείτε να προσαρμόσετε τη λειτουργία του Ιστορικού αρχείων. Στην ενότητα “Δημιουργία αντιγράφων ασφαλείας αυτών των φακέλων”, θα δείτε μια λίστα με τις τοποθεσίες που περιλαμβάνονται στο αντίγραφο ασφαλείας σας. Κάντε κλικ στο κουμπί “Προσθήκη φακέλου” για να προσθέσετε έναν άλλο κατάλογο.
Επαναλάβετε τη διαδικασία για να προσθέσετε άλλους καταλόγους. Συνιστούμε να συμπεριλάβετε τυχόν φακέλους που περιέχουν προσωπικά αρχεία, καθώς και φακέλους που αποθηκεύουν αρχεία διαμόρφωσης εφαρμογών (αυτά είναι συνήθως C:ProgramData και C:Users%userprofile%AppData). Κάντε κλικ στο κουμπί “Δημιουργία αντιγράφων ασφαλείας τώρα” στο επάνω μέρος της σελίδας για να εκτελέσετε αμέσως το αντίγραφο ασφαλείας και να αντιγράψετε τα νέα αρχεία.
Οι υπόλοιπες επιλογές σε αυτήν τη σελίδα σάς επιτρέπουν να ρυθμίσετε με ακρίβεια τη λειτουργία του Ιστορικού αρχείων.Μπορείτε να αλλάξετε το πρόγραμμα δημιουργίας αντιγράφων ασφαλείας, να περιορίσετε τη χρήση του δίσκου του Ιστορικού αρχείων στη μονάδα δημιουργίας αντιγράφων ασφαλείας ή φακέλους στη μαύρη λίστα με την ενότητα “Εξαίρεση αυτών των φακέλων” στο κάτω μέρος της σελίδας.
Ορισμένες από αυτές τις επιλογές είναι επίσης διαθέσιμες μέσω της σελίδας Ιστορικό αρχείων στον Πίνακα Ελέγχου. Ωστόσο, συνιστούμε να χρησιμοποιήσετε την εφαρμογή Ρυθμίσεις για τη διαχείριση του Ιστορικού αρχείων. Η διεπαφή του Πίνακα Ελέγχου έχει ημερομηνία και δεν εκθέτει όλες τις διαθέσιμες επιλογές. Επιπλέον, ορισμένες αλλαγές που έγιναν στην εφαρμογή Ρυθμίσεις (όπως επιπλέον φάκελοι αντιγράφων ασφαλείας) δεν αντικατοπτρίζονται στον Πίνακα Ελέγχου, γεγονός που θα μπορούσε να οδηγήσει σε σύγχυση εάν χρειαστεί να προσαρμόσετε τις επιλογές στο μέλλον.
FAQ
Πώς να δημιουργήσετε έναν πίνακα περιεχομένων και να δημιουργήσετε ευρετήριο για το έγγραφό σας;
Για να δημιουργήσετε έναν πίνακα περιεχομένων και να δημιουργήσετε ευρετήριο, το έγγραφό σας θα πρέπει να διατηρείται σωστά με επικεφαλίδες και κατάλληλα στυλ χαρακτήρων. Όλα τα περιεχόμενα πρέπει να είναι οργανωμένα με καλό τρόπο με το κατάλληλο επίπεδο επικεφαλίδων. Ας συζητήσουμε λοιπόν τις επικεφαλίδες.
Ποια είναι η διαφορά μεταξύ πίνακα περιεχομένων και περιεχομένων;
Η κύρια διαφορά είναι ο τίτλος – πίνακας περιεχομένων έναντι περιεχομένων – στον οποίο μπορείτε απλώς να κάνετε κλικ και να αλλάξετε. Εάν χρειάζεστε περισσότερες επιλογές μορφοποίησης πέρα από τα στυλ Αυτόματου πίνακα, μπορείτε να δημιουργήσετε τον δικό σας Προσαρμοσμένο Πίνακα Περιεχομένων όπως συζητείται εδώ.
Πώς μπορώ να προσαρμόσω τον Πίνακα περιεχομένων μου;
Ακολουθούν μερικοί από τους τρόπους με τους οποίους μπορείτε να προσαρμόσετε τον πίνακα περιεχομένων σας. Γρήγορη υπενθύμιση: Πριν ξεκινήσετε, βεβαιωθείτε ότι έχετε εφαρμόσει στυλ στις επικεφαλίδες σας. Εάν θέλετε να χρησιμοποιήσετε ένα προσαρμοσμένο στυλ, μεταβείτε στο #4. Μπορείτε πάντα να κάνετε κύλιση προς τα πίσω για να δείτε τις τρεις πρώτες συμβουλές. 1. Αλλαγή του αριθμού των επιπέδων στον πίνακα περιεχομένων Κάντε κλικ στον πίνακα περιεχομένων σας.
Πώς να φτιάξετε έναν πίνακα περιεχομένων (TOC);
Μόλις το έγγραφο του Word μορφοποιηθεί σωστά με τα Στυλ Επικεφαλίδας, για να δημιουργήσετε τον Πίνακα περιεχομένων σας, απλά: 1 Κάντε κλικ στο έγγραφό σας όπου θέλετε το TOC σας 2 Μεταβείτε στην καρτέλα Αναφορές 3 Ανοίξτε το αναπτυσσόμενο μενού Πίνακας περιεχομένων 4 Επιλέξτε Αυτόματος πίνακας 1 ή Αυτόματος πίνακας 2
Πώς να δημιουργήσετε έναν πίνακα περιεχομένων στο word;
Πώς να δημιουργήσετε έναν πίνακα περιεχομένων στο Word Βήμα 1: Εφαρμογή στυλ επικεφαλίδων Εάν έχετε ήδη διαβάσει το μάθημά μας Εφαρμογή και τροποποίηση στυλ, γνωρίζετε ότι είναι εύκολο… Βήμα 2: Εισαγάγετε τον πίνακα περιεχομένων Τώρα για το εύκολο μέρος! Αφού εφαρμόσετε στυλ επικεφαλίδων, μπορείτε να εισαγάγετε… Βήμα 3: Ενημέρωση ως …
Πώς εισάγω ένα TOC στο word;
Εισαγάγετε έναν πίνακα περιεχομένων. 1 Κάντε κλικ στο έγγραφό σας όπου θέλετε το TOC σας. 2 Μεταβείτε στην καρτέλα Αναφορές. 3 Ανοίξτε το αναπτυσσόμενο μενού Πίνακας περιεχομένων. 4 Επιλέξτε Αυτόματος πίνακας 1 ή Αυτόματος πίνακας 2.
Πώς μπορώ να δημιουργήσω έναν πίνακα περιεχομένων (TOC);
Κάντε κλικ για να τοποθετήσετε το σημείο εισαγωγής του TOC στο κείμενο. Στη συνέχεια, κάντε κλικ στη γραμμή εργαλείων και επιλέξτε «Πίνακας περιεχομένων». Για να δημιουργήσετε ένα TOC για ολόκληρο το βιβλίο, κάντε κλικ στο κουμπί Εισαγωγή πίνακα περιεχομένων στο κάτω μέρος της πλαϊνής γραμμής TOC. Για περισσότερες λεπτομέρειες και οδηγίες σχετικά με την τροποποίηση του TOC του βιβλίου σας, κάντε κλικ εδώ .
Γιατί ο προσαρμοσμένος πίνακας περιεχομένων μου (TOC) είναι κενός;
Σημείωση: Ένας προσαρμοσμένος πίνακας περιεχομένων εξακολουθεί να βασίζεται στα στυλ επικεφαλίδων που χρησιμοποιείτε για τη μορφοποίηση του εγγράφου Word. Αυτό σημαίνει ότι εάν δεν μορφοποιήσετε σωστά το έγγραφό σας, το TOC σας θα είναι κενό. Επιπλέον, καθώς προσθέτετε και αφαιρείτε περιεχόμενο στο έγγραφό σας, θα χρειαστεί να χρησιμοποιήσετε την εντολή Ενημέρωση πίνακα για να ενημερώσετε τα προσαρμοσμένα TOC σας.
Πώς μπορώ να δημιουργήσω έναν πίνακα περιεχομένων από επικεφαλίδες;
Η λειτουργία του πίνακα περιεχομένων του Writer σάς επιτρέπει να δημιουργήσετε έναν αυτοματοποιημένο πίνακα περιεχομένων από τις επικεφαλίδες του εγγράφου σας. Πριν ξεκινήσετε, βεβαιωθείτε ότι οι επικεφαλίδες είναι διαμορφωμένες με συνέπεια.
Πώς να εισαγάγετε έναν πίνακα περιεχομένων σε ένα έγγραφο του Word;
Πώς να εισαγάγετε έναν πίνακα περιεχομένων στο Word 1 Κάντε κλικ στο σημείο που θέλετε να εισαγάγετε τον πίνακα περιεχομένων – συνήθως κοντά στην αρχή ενός εγγράφου. 2 Κάντε κλικ στην επιλογή Αναφορές > Πίνακας περιεχομένων και, στη συνέχεια, επιλέξτε ένα στυλ Αυτόματος πίνακα περιεχομένων από τη λίστα. Δείτε περισσότερα….
Πώς γράφετε έναν πίνακα περιεχομένων σε ένα δοκίμιο;
Συνήθως, οι πίνακες περιεχομένου εμφανίζονται μετά τον αρχικό τίτλο αλλά πριν από την εισαγωγή ή το σώμα του εγγράφου σας. Κάντε κλικ στην “Εισαγωγή”, τοποθετήστε το δείκτη του ποντικιού στην επιλογή “Πίνακας περιεχομένων” και, στη συνέχεια, κάντε κλικ σε μία από τις δύο επιλογές που παρέχονται. Η πρώτη επιλογή είναι ένας πίνακας περιεχομένων απλού κειμένου με αριθμούς στη δεξιά πλευρά.
Ποιος είναι ο σκοπός ενός πίνακα περιεχομένων στο word;
Εκτός από το να κάνει το έγγραφο πιο φιλικό προς τον αναγνώστη, ένας πίνακας περιεχομένων διευκολύνει επίσης τον συγγραφέα να επιστρέψει και να προσθέσει ή να αφαιρέσει περιεχόμενο εάν είναι απαραίτητο. Από προεπιλογή, το Word δημιουργεί έναν πίνακα περιεχομένων χρησιμοποιώντας τα τρία πρώτα ενσωματωμένα στυλ επικεφαλίδων (Επικεφαλίδα 1, Επικεφαλίδα 2 και Επικεφαλίδα 3).
Πώς μπορώ να δημιουργήσω ένα TOC στο word;
Μόλις σας Λέξη το έγγραφο είναι σωστά μορφοποιημένο με τα στυλ επικεφαλίδων, για να φτιαχνω, κανω τα δικα σου Τραπέζι περιεχομένων, απλά: Κάντε κλικ στο έγγραφό σας όπου θέλετε το TOC σας. Μεταβείτε στην καρτέλα Αναφορές. Ανοιξε το Τραπέζι περιεχομένων πτυσώμενο μενού. Επιλέξτε Αυτόματο Τραπέζι 1 ή Αυτόματο Τραπέζι 2.
Πώς μπορώ να μετακινήσω ένα TOC σε άλλη σελίδα στο word;
Στο Word, κρατήστε πατημένο το πλήκτρο CTRL και, στη συνέχεια, επιλέξτε μια καταχώρηση πίνακα περιεχομένων για να μετακινηθείτε σε αυτήν τη σελίδα του εγγράφου. Αυτό λειτουργεί τόσο για αριθμημένες όσο και για μη αριθμημένες καταχωρήσεις TOC. Στο έγγραφό σας, δημιουργήστε έναν πίνακα περιεχομένων ή χρησιμοποιήστε έναν υπάρχοντα πίνακα.
Πώς μπορώ να δημιουργήσω έναν προσαρμοσμένο πίνακα περιεχομένων για αναφορές;
Μεταβείτε στις Αναφορές > Πίνακας περιεχομένων. Επιλέξτε Προσαρμοσμένος πίνακας περιεχομένων. Χρησιμοποιήστε τις ρυθμίσεις για να εμφανίσετε, να αποκρύψετε και να ευθυγραμμίσετε αριθμούς σελίδων, να προσθέσετε ή να αλλάξετε το αρχηγό της καρτέλας, να ορίσετε μορφές και να καθορίσετε πόσα επίπεδα επικεφαλίδων θα εμφανίζονται. Για περισσότερες πληροφορίες, ανατρέξτε στην ενότητα Προσαρμοσμένος πίνακας περιεχομένων . Μεταβείτε στις Αναφορές > Πίνακας Περιεχομένων > Προσαρμοσμένος Πίνακας Περιεχομένων. Επιλέξτε Τροποποίηση.