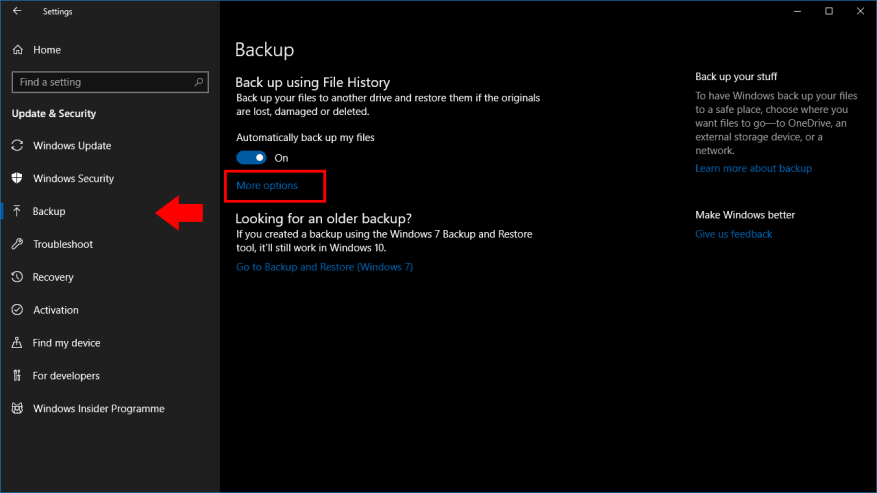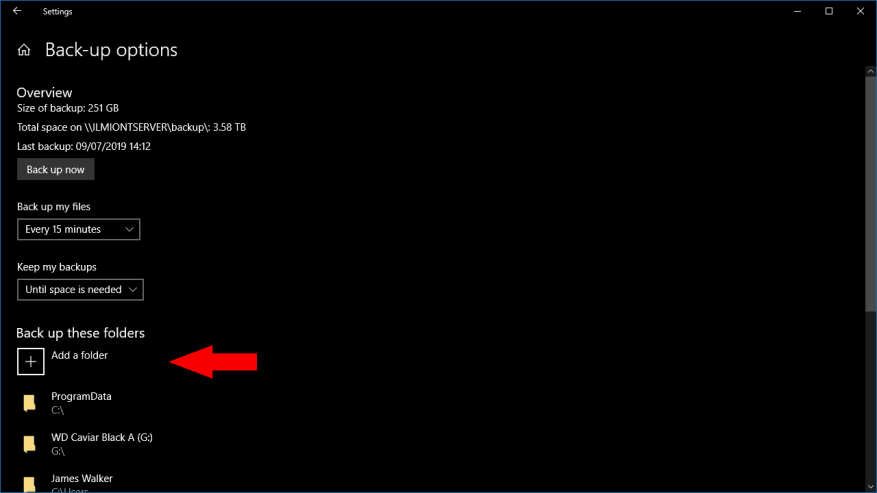Windows 10 si zachovává funkci zálohování Historie souborů, která byla zavedena se systémem Windows 8. Historie souborů pravidelně ukládá kopie vašich souborů, což vám dává možnost vrátit se v čase a obnovit dřívější verze.
Ve výchozím nastavení je Historie souborů nakonfigurována tak, aby zálohovala sadu běžně používaných složek. Po aktivaci této funkce zjistíte, že vaše knihovny a složky uživatelských profilů se automaticky zkopírují do cíle zálohování. Pokud chcete do zálohy přidat další adresáře, přečtěte si, jak na to.
Historie souborů je jednou z funkcí systému Windows, která má stále svá nastavení rozšířená v aplikaci Nastavení a tradičním ovládacím panelu. Pouze aplikace Nastavení obsahuje možnost přidat do zálohy další složky – ovládací panel se ani neaktualizuje, aby ukázal, že jste zahrnuli nová umístění.
Otevřete aplikaci Nastavení z nabídky Start a klikněte na kategorii „Aktualizace a zabezpečení“. Z postranního panelu vyberte stránku Záloha. Budeme předpokládat, že jste již nastavili historii souborů; pokud ne, aktivujte funkci přepnutím tlačítka „Automaticky zálohovat moje soubory“.
Klikněte na odkaz „Další možnosti“ na stránce Záloha. Zde si můžete přizpůsobit fungování Historie souborů. V části „Zálohovat tyto složky“ uvidíte seznam umístění, která jsou součástí zálohy. Kliknutím na tlačítko „Přidat složku“ přidáte další adresář.
Pro přidání dalších adresářů postup opakujte. Doporučujeme zahrnout všechny složky, které obsahují osobní soubory, a také složky, ve kterých jsou uloženy konfigurační soubory aplikace (obvykle jsou to C:ProgramData a C:Users%userprofile%AppData). Kliknutím na tlačítko „Zálohovat nyní“ v horní části stránky okamžitě spustíte zálohu a zkopírujete nové soubory.
Zbývající možnosti na této stránce umožňují doladit činnost Historie souborů.Pomocí části „Vyloučit tyto složky“ v dolní části stránky můžete změnit plán zálohování, omezit využití disku Historie souborů na záložní jednotce nebo zakázat složky.
Některé z těchto možností jsou také dostupné prostřednictvím stránky Historie souborů v Ovládacích panelech. Ke správě historie souborů však doporučujeme používat aplikaci Nastavení. Rozhraní ovládacího panelu je zastaralé a nezobrazuje všechny dostupné možnosti. Některé změny provedené v aplikaci Nastavení (jako jsou další záložní složky) se navíc neprojeví v Ovládacích panelech, což by mohlo vést k nejasnostem, pokud byste v budoucnu potřebovali upravit možnosti.
FAQ
Jak vytvořit obsah a indexovat dokument?
Chcete-li vytvořit obsah a rejstřík, dokument by měl být správně udržován s nadpisy a vhodnými styly znaků. Veškerý obsah musí být organizován dobrým způsobem se správnou úrovní nadpisů. Pojďme tedy diskutovat o nadpisech.
Jaký je rozdíl mezi obsahem a obsahem?
Hlavním rozdílem je název – obsah vs. obsah – na který stačí kliknout a změnit jej. Pokud potřebujete více možností formátování nad rámec stylů automatických tabulek, můžete si vytvořit vlastní vlastní obsah, jak je popsáno zde.
Jak si přizpůsobím svůj obsah?
Zde je několik způsobů, jak si můžete přizpůsobit obsah. Rychlé připomenutí: Než začnete, ujistěte se, že jste na nadpisy použili styly. Pokud chcete použít vlastní styl, přejděte na #4. Vždy se můžete posunout zpět a zachytit první tři tipy. 1. Změňte počet úrovní v obsahu Klikněte do svého obsahu.
Jak vytvořit obsah (TOC)?
Jakmile je váš dokument Word správně naformátován pomocí stylů nadpisů, vytvořte si obsah jednoduše: 1 Klepněte do dokumentu tam, kde chcete mít obsah 2 Přejděte na kartu Reference 3 Otevřete rozevírací nabídku Obsah 4 Vyberte možnost Automatická tabulka 1 nebo Automatická tabulka 2
Jak vytvořit obsah ve wordu?
Jak vytvořit obsah ve Wordu Krok 1: Použití stylů nadpisů Pokud jste si již přečetli naši lekci Použití a úpravy stylů, víte, že je to snadné… Krok 2: Vložení obsahu Nyní pro snadné část! Jakmile použijete styly nadpisů, můžete vložit své… Krok 3: Aktualizovat jako…
Jak vložím TOC do wordu?
Vložte obsah. 1 Klikněte do dokumentu tam, kde chcete mít obsah. 2 Přejděte na kartu Reference. 3 Otevřete rozevírací nabídku Obsah. 4 Zvolte Automatická tabulka 1 nebo Automatická tabulka 2.
Jak vytvořím obsah (TOC)?
Klepnutím umístěte textový kurzor obsahu do textu. Poté klikněte na panel nástrojů a vyberte „Obsah“. Chcete-li vytvořit obsah pro celou knihu, klikněte na tlačítko Vložit obsah ve spodní části postranního panelu obsahu. Další podrobnosti a pokyny k úpravě obsahu knihy získáte kliknutím sem .
Proč je můj vlastní obsah (TOC) prázdný?
Poznámka: Vlastní obsah je stále založen na stylech nadpisů, které používáte k formátování dokumentu aplikace Word. To znamená, že pokud dokument nenaformátujete správně, váš obsah bude prázdný. Kromě toho, když přidáváte a odebíráte obsah do dokumentu, budete muset použít příkaz Aktualizovat tabulku k aktualizaci vlastního obsahu.
Jak vytvořím obsah z nadpisů?
Funkce obsahu aplikace Writer vám umožňuje vytvořit automatizovaný obsah z nadpisů v dokumentu. Než začnete, ujistěte se, že nadpisy mají konzistentní styl.
Jak vložit obsah do dokumentu aplikace Word?
Jak vložit obsah do aplikace Word 1 Klepněte na místo, kam chcete vložit obsah – obvykle blízko začátku dokumentu. 2 Klepněte na Odkazy > Obsah a pak ze seznamu vyberte styl Automatický obsah. Vidět víc….
Jak napíšete obsah v eseji?
Obsah se obvykle zobrazuje za počátečním názvem, ale před úvodem nebo tělem dokumentu. Klikněte na „Vložit“, ukažte na „Obsah“ a poté klikněte na jednu ze dvou nabízených možností. První možností je prostý textový obsah s čísly na pravé straně.
Jaký je účel obsahu ve wordu?
Kromě toho, že je dokument srozumitelnější pro čtenáře, obsah také usnadňuje autorovi vrátit se a v případě potřeby přidat nebo odebrat obsah. Ve výchozím nastavení Word generuje obsah pomocí prvních tří vestavěných stylů nadpisů (Nadpis 1, Nadpis 2 a Nadpis 3).
Jak vytvořím obsah ve wordu?
Jednou vaše Slovo dokument je správně naformátován pomocí stylů nadpisů, do udělat vaše Stůl obsahu, jednoduše: Klikněte do dokumentu tam, kde chcete mít obsah. Přejděte na kartu Reference. Otevři Stůl obsahu rozbalovací nabídka. Zvolte Automaticky Stůl 1 nebo Automaticky Stůl 2.
Jak přesunu obsah na jinou stránku ve wordu?
V aplikaci Word podržte klávesu CTRL a vyberte položku obsahu, kterou chcete přesunout na danou stránku v dokumentu. To funguje pro číslované i nečíslované položky obsahu. V dokumentu vytvořte obsah nebo použijte existující tabulku.
Jak vytvořím vlastní obsah pro reference?
Přejděte do části Reference > Obsah. Vyberte Vlastní obsah. Pomocí nastavení můžete zobrazit, skrýt a zarovnat čísla stránek, přidat nebo změnit odkaz na tabulátory, nastavit formáty a určit, kolik úrovní nadpisů se má zobrazit. Další informace najdete v tématu Vlastní obsah. Přejděte do části Reference > Obsah > Vlastní obsah. Vyberte Upravit.