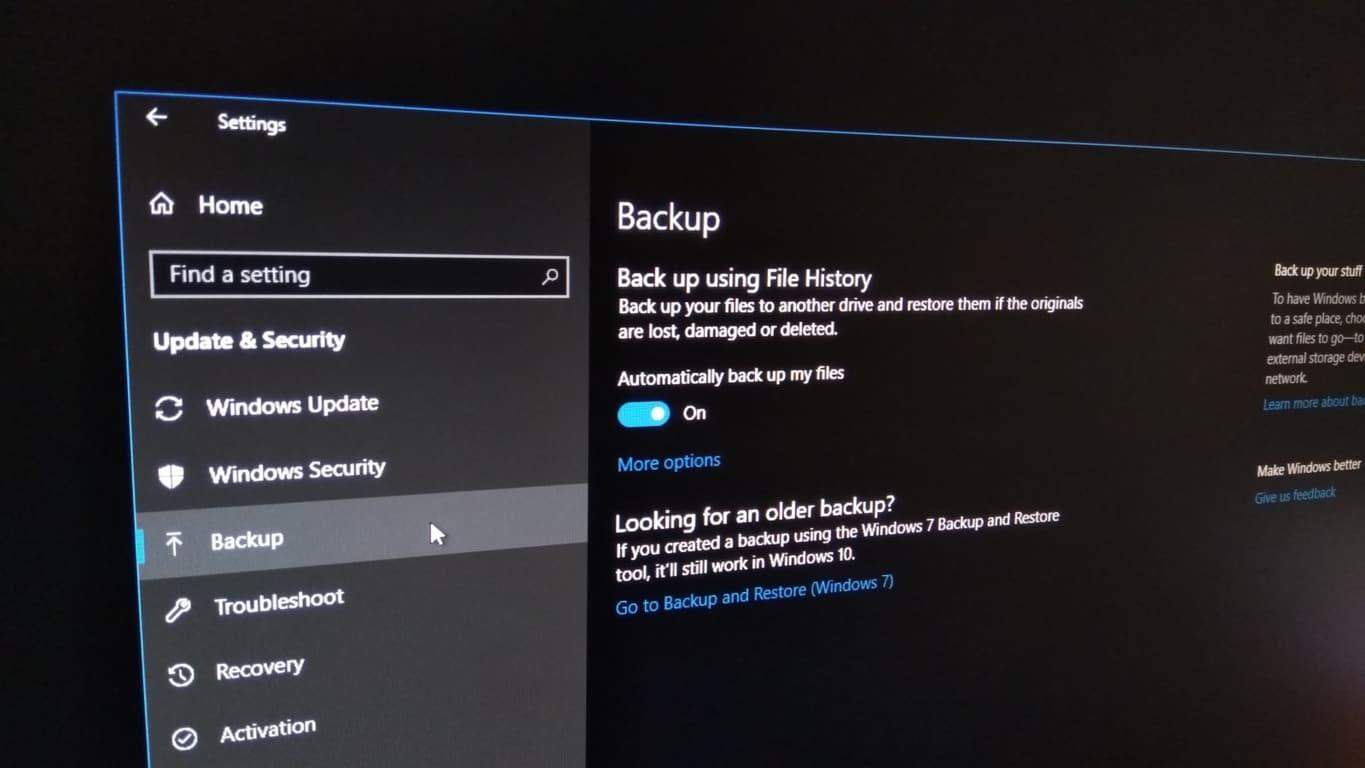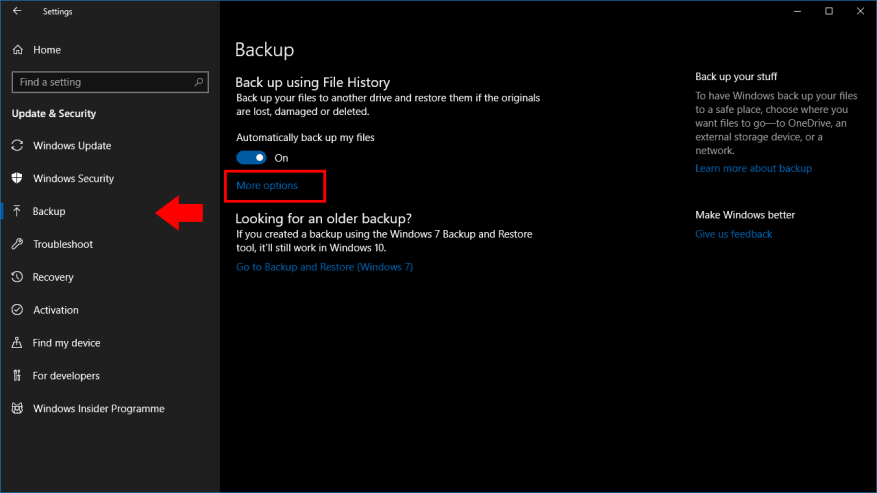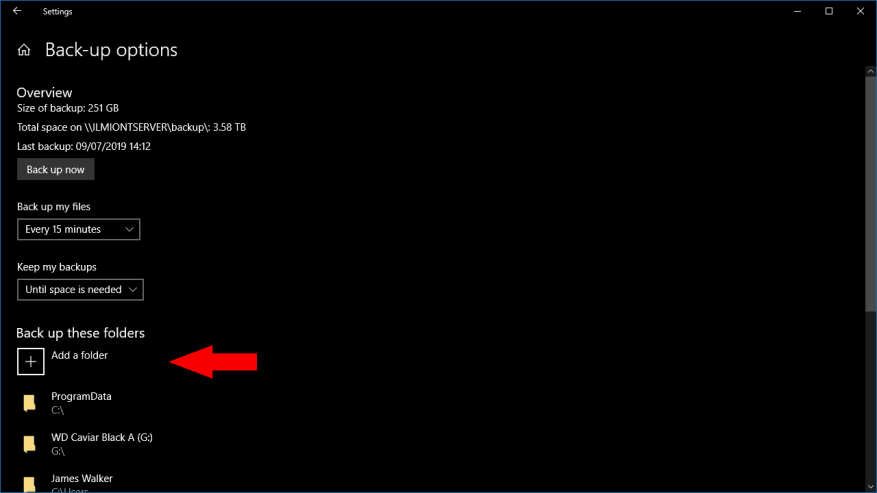Windows 10 behåller funktionen för säkerhetskopiering av filhistorik som introducerades med Windows 8. Filhistorik sparar kopior av dina filer med jämna mellanrum, vilket ger dig möjlighet att gå tillbaka i tiden och återställa tidigare versioner.
Som standard är filhistorik konfigurerad för att säkerhetskopiera en uppsättning vanliga mappar. När du har aktiverat funktionen kommer du att upptäcka att dina bibliotek och användarprofilmappar kopieras automatiskt till din backupdestination. Om du vill lägga till fler kataloger till säkerhetskopian, läs vidare för att se hur.
Filhistorik är en av Windows funktioner som fortfarande har sina inställningar spridda över appen Inställningar och den traditionella kontrollpanelen. Endast appen Inställningar innehåller möjligheten att lägga till extra mappar till din säkerhetskopia – kontrollpanelen kommer inte ens att uppdateras för att visa att du har inkluderat de nya platserna.
Öppna appen Inställningar från Start-menyn och klicka på kategorin ”Uppdatera och säkerhet”. Välj Backup-sidan från sidofältet. Vi antar att du redan har ställt in filhistorik; Om inte, växla knappen ”Säkerhetskopiera mina filer automatiskt” för att aktivera funktionen.
Klicka på länken ”Fler alternativ” på säkerhetskopieringssidan. Här kan du anpassa filhistorikens funktion. Under ”Säkerhetskopiera dessa mappar” ser du en lista över de platser som ingår i din säkerhetskopia. Klicka på knappen ”Lägg till en mapp” för att lägga till en annan katalog.
Upprepa processen för att lägga till ytterligare kataloger. Vi rekommenderar att du inkluderar alla mappar som innehåller personliga filer, såväl som mappar som lagrar programkonfigurationsfiler (dessa är vanligtvis C:ProgramData och C:Users%userprofile%AppData). Klicka på knappen ”Säkerhetskopiera nu” högst upp på sidan för att omedelbart köra säkerhetskopieringen och kopiera de nya filerna.
Resten av alternativen på den här sidan låter dig finjustera filhistorikens funktion.Du kan ändra säkerhetskopieringsschemat, begränsa filhistorikens diskanvändning på säkerhetskopieringsenheten eller svartlista mappar med avsnittet ”Uteslut dessa mappar” längst ned på sidan.
Vissa av dessa alternativ är också tillgängliga via sidan Filhistorik på kontrollpanelen. Vi rekommenderar dock att du använder appen Inställningar för att hantera filhistorik. Kontrollpanelens gränssnitt är daterat och visar inte alla tillgängliga alternativ. Vissa ändringar som gjorts i appen Inställningar (som extra backup-mappar) återspeglas dessutom inte i kontrollpanelen, vilket kan leda till förvirring om du behöver justera alternativen i framtiden.
FAQ
Hur skapar man en innehållsförteckning och indexerar sitt dokument?
För att skapa en innehållsförteckning och indexera ditt dokument bör underhållas korrekt med rubriker och lämpliga teckenstilar. Allt innehåll måste organiseras på ett bra sätt med rätt nivå av rubriker. Så låt oss diskutera rubriker.
Vad är skillnaden mellan en innehållsförteckning och en innehållsförteckning?
Den största skillnaden är titeln – innehållsförteckning kontra innehåll – som du bara kan klicka på och ändra. Om du behöver fler formateringsalternativ utöver de automatiska tabellstilarna kan du skapa din egen anpassade innehållsförteckning som diskuteras här.
Hur anpassar jag min innehållsförteckning?
Här är några av sätten du kan anpassa din innehållsförteckning. Snabb påminnelse: Innan du börjar, se till att du har tillämpat stilar på dina rubriker. Om du vill använda en anpassad stil, hoppa vidare till #4. Du kan alltid scrolla tillbaka för att fånga de tre första tipsen. 1. Ändra antalet nivåer i innehållsförteckningen Klicka i din innehållsförteckning.
Hur gör man en innehållsförteckning (TOC)?
När ditt Word-dokument är korrekt formaterat med rubrikstilarna, för att skapa din innehållsförteckning, helt enkelt: 1 Klicka in i ditt dokument där du vill ha din innehållsförteckning 2 Navigera till fliken Referenser 3 Öppna rullgardinsmenyn Innehållsförteckning 4 Välj Automatisk tabell 1 eller Automatisk Tabell 2
Hur skapar man en innehållsförteckning i word?
Så här skapar du en innehållsförteckning i Word Steg 1: Använd rubrikstilar Om du redan har läst vår lektion Använda och ändra stilar vet du att de är en lätt… Steg 2: Infoga innehållsförteckningen nu för det enkla del! När du har tillämpat rubrikstilar kan du infoga din… Steg 3: Uppdatera som …
Hur infogar jag en innehållsförteckning i word?
Infoga en innehållsförteckning. 1 Klicka i ditt dokument där du vill ha din innehållsförteckning. 2 Navigera till fliken Referenser. 3 Öppna rullgardinsmenyn Innehållsförteckning. 4 Välj Automatisk tabell 1 eller Automatisk tabell 2.
Hur skapar jag en innehållsförteckning (TOC)?
Klicka för att placera din innehållsförtecknings insättningspunkt i texten. Klicka sedan på verktygsfältet och välj ”Innehållsförteckning”. För att skapa en innehållsförteckning för hela boken, klicka på knappen Infoga innehållsförteckning längst ned i sidofältet för innehållsförteckningen. För mer information och instruktioner om hur du ändrar bokens innehållsförteckning, klicka här .
Varför är min anpassade innehållsförteckning (TOC) tom?
Obs! En anpassad innehållsförteckning är fortfarande baserad på de rubrikstilar du använder för att formatera ditt Word-dokument. Det betyder att om du inte formaterar ditt dokument på rätt sätt kommer din innehållsförteckning vara tom. Utöver det, när du lägger till och tar bort innehåll i ditt dokument, måste du använda kommandot Uppdatera tabell för att uppdatera din anpassade innehållsförteckning.
Hur skapar jag en innehållsförteckning från rubriker?
Writers innehållsförteckningsfunktion låter dig bygga en automatisk innehållsförteckning från rubrikerna i ditt dokument. Innan du börjar, se till att rubrikerna är utformade konsekvent.
Hur infogar man en innehållsförteckning i ett Word-dokument?
Så här infogar du en innehållsförteckning i Word 1 Klicka där du vill infoga innehållsförteckningen – vanligtvis nära början av ett dokument. 2 Klicka på Referenser > Innehållsförteckning och välj sedan en stil för automatisk innehållsförteckning från listan. Se mer….
Hur skriver man en innehållsförteckning i en uppsats?
Vanligtvis visas innehållsförteckningar efter den ursprungliga titeln men före inledningen eller brödtexten i ditt dokument. Klicka på ”Infoga”, peka på ”Innehållsförteckning” och klicka sedan på något av de två alternativen. Det första alternativet är en innehållsförteckning med vanlig text med siffror på höger sida.
Vad är syftet med en innehållsförteckning i word?
Förutom att göra dokumentet mer läsvänligt gör en innehållsförteckning det också lättare för författaren att gå tillbaka och lägga till eller ta bort innehåll vid behov. Som standard genererar Word en innehållsförteckning med de tre första inbyggda rubrikstilarna (Rubrik 1, Rubrik 2 och Rubrik 3).
Hur skapar jag en innehållsförteckning i word?
När din Ord dokumentet är korrekt formaterat med rubrikstilarna, till göra din Tabell av innehållet, helt enkelt: Klicka in i ditt dokument där du vill ha din innehållsförteckning. Navigera till fliken Referenser. Öppna Tabell av innehållet rullgardinsmenyn. Välj Automatisk Tabell 1 eller Automatisk Tabell 2.
Hur flyttar jag en innehållsförteckning till en annan sida i word?
Håll ned CTRL-tangenten i Word och välj sedan en innehållsförteckning för att flytta till den sidan i dokumentet. Detta fungerar för både numrerade och onumrerade TOC-poster. Skapa en innehållsförteckning i ditt dokument eller använd en befintlig tabell.
Hur skapar jag en anpassad innehållsförteckning för referenser?
Gå till Referenser > Innehållsförteckning. Välj Anpassad innehållsförteckning. Använd inställningarna för att visa, dölja och justera sidnummer, lägga till eller ändra flikledaren, ange format och ange hur många nivåer av rubriker som ska visas. För mer information, se Anpassad innehållsförteckning . Gå till Referenser > Innehållsförteckning > Anpassad innehållsförteckning. Välj Ändra.