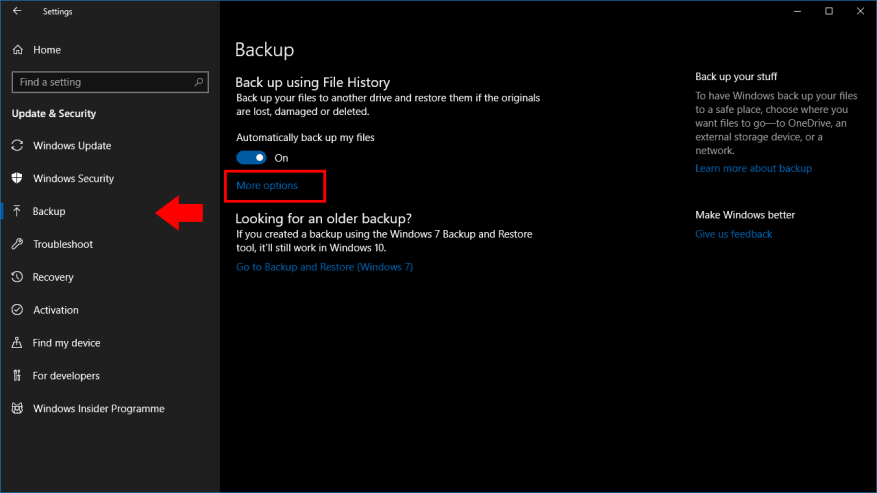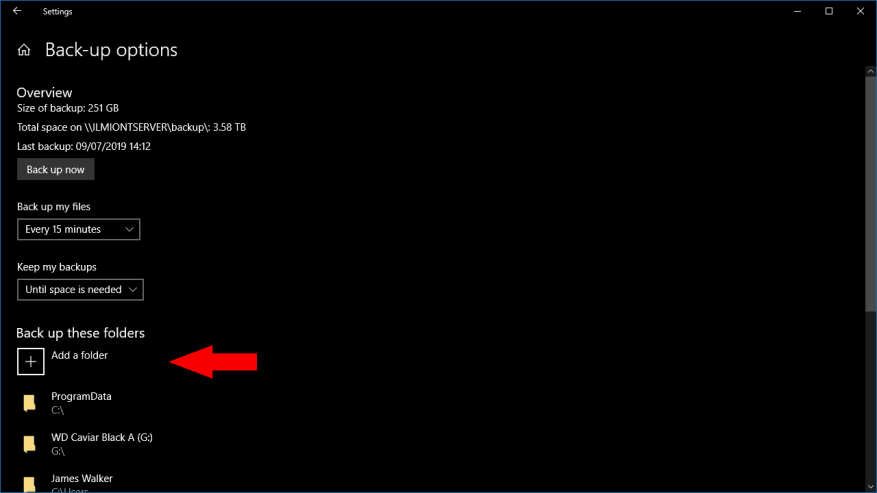Windows 10 conserva la función de copia de seguridad del Historial de archivos que se introdujo con Windows 8. El Historial de archivos guarda copias de sus archivos periódicamente, lo que le permite retroceder en el tiempo y recuperar versiones anteriores.
De forma predeterminada, el Historial de archivos está configurado para realizar copias de seguridad de un conjunto de carpetas de uso común. Después de habilitar la función, encontrará que sus bibliotecas y carpetas de perfil de usuario se copian automáticamente en su destino de copia de seguridad. Si desea agregar más directorios a la copia de seguridad, siga leyendo para ver cómo hacerlo.
El Historial de archivos es una de las características de Windows que todavía tiene su configuración distribuida en la aplicación Configuración y el Panel de control tradicional. Solo la aplicación Configuración contiene la opción de agregar carpetas adicionales a su copia de seguridad: el Panel de control ni siquiera se actualizará para mostrar que ha incluido las nuevas ubicaciones.
Abra la aplicación Configuración desde el menú Inicio y haga clic en la categoría «Actualización y seguridad». Elija la página Copia de seguridad en la barra lateral. Asumiremos que ya configuró el historial de archivos; de lo contrario, active el botón «Hacer una copia de seguridad automática de mis archivos» para habilitar la función.
Haga clic en el enlace «Más opciones» en la página Copia de seguridad. Aquí puede personalizar el funcionamiento del Historial de archivos. En «Copia de seguridad de estas carpetas», verá una lista de las ubicaciones que se incluyen en su copia de seguridad. Haga clic en el botón «Agregar una carpeta» para agregar otro directorio.
Repita el proceso para agregar más directorios. Recomendamos incluir carpetas que contengan archivos personales, así como carpetas que almacenen archivos de configuración de la aplicación (normalmente son C:ProgramData y C:Users%userprofile%AppData). Haga clic en el botón «Hacer copia de seguridad ahora» en la parte superior de la página para ejecutar inmediatamente la copia de seguridad y copiar los archivos nuevos.
El resto de las opciones de esta página le permiten ajustar el funcionamiento del Historial de archivos.Puede cambiar la programación de la copia de seguridad, restringir el uso del disco del Historial de archivos en la unidad de copia de seguridad o incluir carpetas en la lista negra con la sección «Excluir estas carpetas» en la parte inferior de la página.
Algunas de estas opciones también están disponibles a través de la página Historial de archivos en el Panel de control. Sin embargo, recomendamos usar la aplicación Configuración para administrar el Historial de archivos. La interfaz del Panel de control está anticuada y no expone todas las opciones disponibles. Además, algunos cambios realizados en la aplicación Configuración (como las carpetas de copia de seguridad adicionales) no se reflejan en el Panel de control, lo que podría generar confusión si necesita ajustar las opciones en el futuro.
Preguntas más frecuentes
¿Cómo crear una tabla de contenido e indexar su documento?
Para crear una tabla de contenido e índice, su documento debe mantenerse correctamente con encabezados y estilos de carácter apropiados. Todos los contenidos deben estar bien organizados con el nivel adecuado de encabezados. Así que hablemos de los encabezados.
¿Cuál es la diferencia entre un índice y un índice?
La principal diferencia es el título (tabla de contenido frente a contenido), en el que puede hacer clic y cambiar. Si necesita más opciones de formato más allá de los estilos de tabla automática, puede crear su propia tabla de contenido personalizada como se explica aquí.
¿Cómo personalizo mi índice?
Estas son algunas de las formas en que puede personalizar su tabla de contenido. Recordatorio rápido: antes de comenzar, asegúrese de haber aplicado estilos a sus encabezados. Si desea utilizar un estilo personalizado, vaya directamente al n.° 4. Siempre puede desplazarse hacia atrás para ver los tres primeros consejos. 1. Cambie el número de niveles en la tabla de contenido Haga clic en su tabla de contenido.
¿Cómo hacer una tabla de contenido (TOC)?
Una vez que su documento de Word esté correctamente formateado con los Estilos de encabezado, para hacer su Tabla de contenido, simplemente: 1 Haga clic en su documento donde desea su TOC 2 Navegue a la pestaña Referencias 3 Abra el menú desplegable Tabla de contenido 4 Elija Tabla automática 1 o Mesa automática 2
¿Cómo crear una tabla de contenido en word?
Cómo crear una tabla de contenido en Word Paso 1: Aplicar estilos de encabezado Si ya leyó nuestra lección Aplicar y modificar estilos, sabe que son fáciles… Paso 2: Inserte la tabla de contenido Ahora, lo fácil ¡parte! Una vez que haya aplicado los estilos de título, puede insertar su… Paso 3: Actualizar como…
¿Cómo inserto un TOC en word?
Insertar una tabla de contenido. 1 Haga clic en su documento donde desea su TOC. 2 Vaya a la pestaña Referencias. 3 Abra el menú desplegable Tabla de contenido. 4 Elija Tabla automática 1 o Tabla automática 2.
¿Cómo creo una tabla de contenido (TOC)?
Haga clic para colocar el punto de inserción de su TOC en el texto. Luego haga clic en la barra de herramientas y seleccione «Tabla de contenido». Para crear una TOC para todo el libro, haga clic en el botón Insertar tabla de contenido en la parte inferior de la barra lateral de su TOC. Para obtener más detalles e instrucciones sobre cómo modificar la TOC de su libro, haga clic aquí.
¿Por qué mi tabla de contenido personalizada (TOC) está en blanco?
Nota: una tabla de contenido personalizada todavía se basa en los estilos de encabezado que usa para dar formato a su documento de Word. Eso significa que si no formatea correctamente su documento, su TOC estará en blanco. Además de eso, a medida que agrega y elimina contenido de su documento, deberá usar el comando Actualizar tabla para actualizar su tabla de contenido personalizada.
¿Cómo creo una tabla de contenido a partir de encabezados?
La función de tabla de contenido de Writer le permite crear una tabla de contenido automatizada a partir de los títulos de su documento. Antes de comenzar, asegúrese de que los encabezados tengan un estilo coherente.
¿Cómo insertar una tabla de contenido en un documento de Word?
Cómo insertar una tabla de contenido en Word 1 Haga clic donde desee insertar la tabla de contenido, generalmente cerca del comienzo de un documento. 2 Haga clic en Referencias > Tabla de contenido y luego elija un estilo de Tabla de contenido automática de la lista. Ver más….
¿Cómo se escribe una tabla de contenido en un ensayo?
Por lo general, las tablas de contenido aparecen después del título inicial pero antes de la introducción o el cuerpo de su documento. Haga clic en «Insertar», seleccione «Tabla de contenido» y luego haga clic en cualquiera de las dos opciones proporcionadas. La primera opción es una tabla de contenido de texto sin formato con números en el lado derecho.
¿Cuál es el propósito de una tabla de contenido en Word?
Además de hacer que el documento sea más fácil de leer, una tabla de contenido también facilita que el autor regrese y agregue o elimine contenido si es necesario. De forma predeterminada, Word genera una tabla de contenido utilizando los tres primeros estilos de encabezado integrados (Título 1, Título 2 y Título 3).
¿Cómo creo un TOC en word?
Una vez que su Palabra documento tiene el formato correcto con los Estilos de título, para hacer su Mesa de Contenidos, simplemente: haga clic en su documento donde desea su TOC. Vaya a la pestaña Referencias. Abre el Mesa de Contenidos Menú desplegable. Elija Automático Mesa 1 o Automático Mesa 2.
¿Cómo muevo un TOC a otra página en Word?
En Word, mantenga presionada la tecla CTRL y luego seleccione una entrada de la tabla de contenido para pasar a esa página en el documento. Esto funciona tanto para entradas TOC numeradas como no numeradas. En su documento, cree una tabla de contenido o use una tabla existente.
¿Cómo creo una tabla de contenido personalizada para las referencias?
Vaya a Referencias > Tabla de contenido. Seleccione Tabla de contenido personalizada. Use la configuración para mostrar, ocultar y alinear números de página, agregar o cambiar el encabezado de la pestaña, establecer formatos y especificar cuántos niveles de encabezados mostrar. Para obtener más información, consulte Tabla de contenido personalizada. Vaya a Referencias > Tabla de contenido > Tabla de contenido personalizada. Seleccione Modificar.