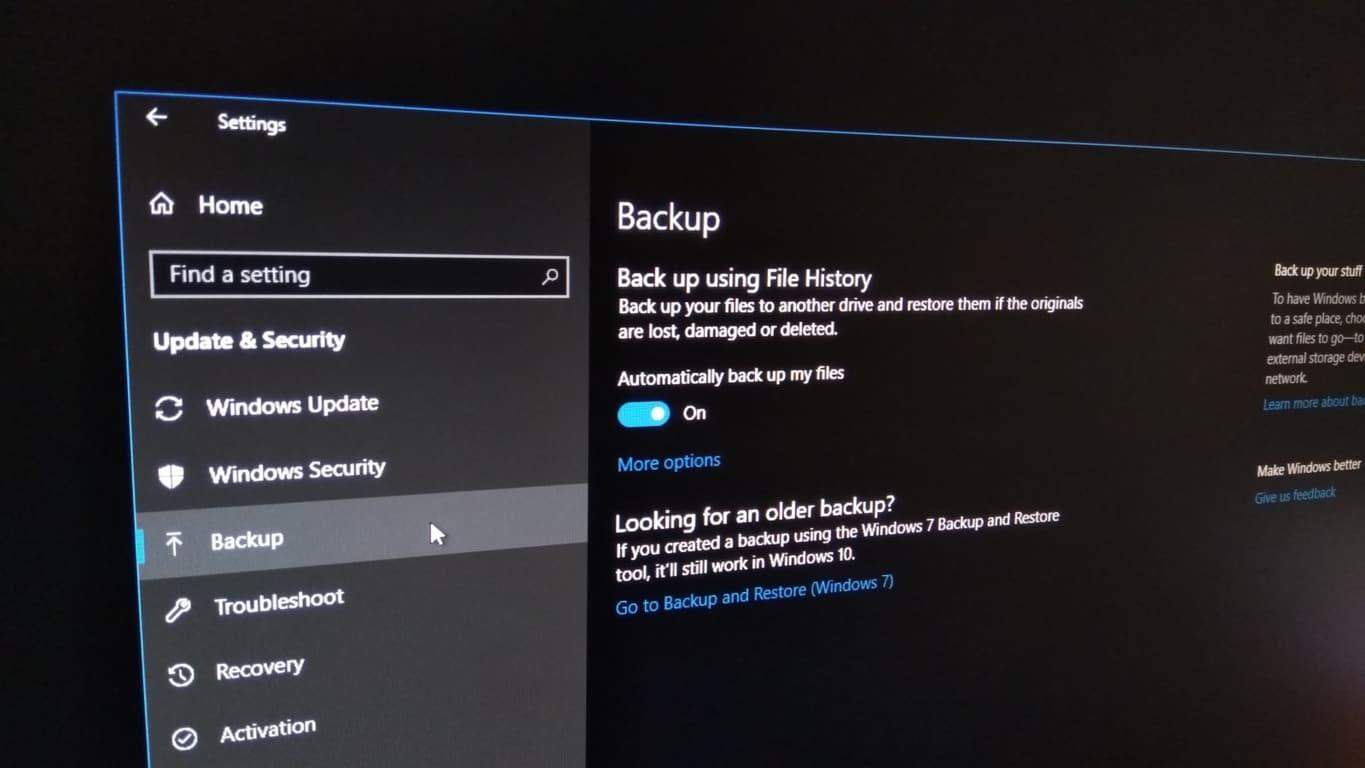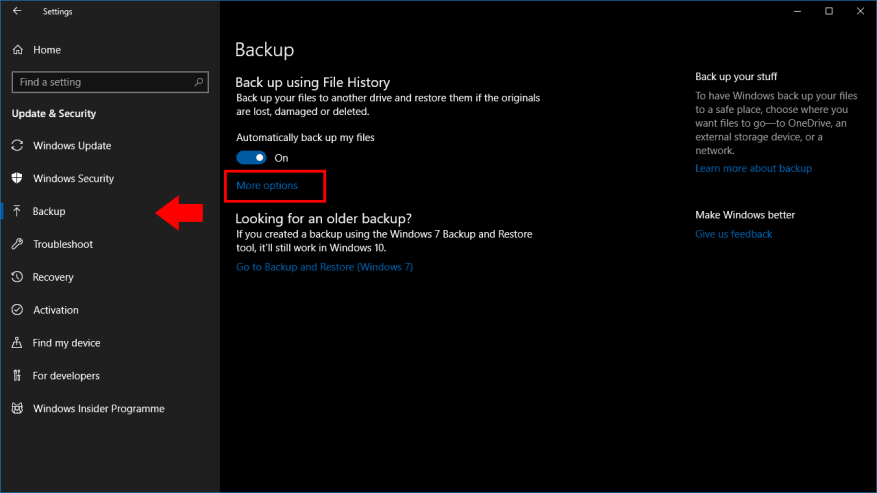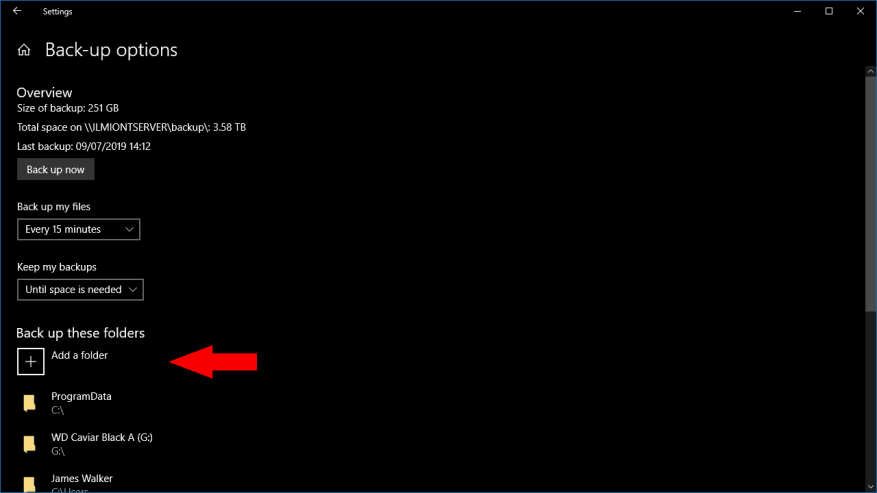Windows 10 säilyttää tiedostohistorian varmuuskopiointiominaisuuden, joka esiteltiin Windows 8:n kanssa. Tiedostohistoria tallentaa kopiot tiedostoistasi ajoittain, jolloin voit palata ajassa taaksepäin ja palauttaa aiemmat versiot.
Oletusarvoisesti tiedostohistoria on määritetty varmuuskopioimaan joukko yleisesti käytettyjä kansioita. Kun otat ominaisuuden käyttöön, kirjastosi ja käyttäjäprofiilisi kansiot kopioidaan automaattisesti varmuuskopiointikohteeseen. Jos haluat lisätä varmuuskopioon lisää hakemistoja, lue lisää saadaksesi ohjeet.
Tiedostohistoria on yksi Windowsin ominaisuuksista, jonka asetukset ovat edelleen hajallaan Asetukset-sovelluksessa ja perinteisessä ohjauspaneelissa. Vain Asetukset-sovellus sisältää mahdollisuuden lisätä ylimääräisiä kansioita varmuuskopioon – ohjauspaneeli ei edes päivity näyttämään, että olet lisännyt uudet sijainnit.
Avaa Asetukset-sovellus Käynnistä-valikosta ja napsauta ”Päivitys ja suojaus” -luokkaa. Valitse sivupalkista Varmuuskopiointi-sivu. Oletamme, että olet jo määrittänyt tiedostohistorian. Jos ei, ota ominaisuus käyttöön vaihtamalla ”Varmuuskopioi tiedostoni automaattisesti” -painike.
Napsauta ”Lisää vaihtoehtoja” -linkkiä Varmuuskopiointi-sivulla. Täällä voit mukauttaa tiedostohistorian toimintaa. Varmuuskopioi nämä kansiot -kohdassa näet luettelon varmuuskopiousi sisältyvistä sijainneista. Napsauta ”Lisää kansio” -painiketta lisätäksesi toisen hakemiston.
Toista prosessi lisätäksesi lisää hakemistoja. Suosittelemme, että sisällytät kaikki kansiot, jotka sisältävät henkilökohtaisia tiedostoja, sekä kansiot, jotka tallentavat sovellusmääritystiedostoja (nämä ovat yleensä C:ProgramData ja C:Users%userprofile%AppData). Napsauta ”Varmuuskopioi nyt” -painiketta sivun yläreunassa suorittaaksesi varmuuskopion välittömästi ja kopioidaksesi uudet tiedostot.
Tämän sivun muiden asetusten avulla voit hienosäätää tiedostohistorian toimintaa.Voit muuttaa varmuuskopiointiaikataulua, rajoittaa tiedostohistorian levyn käyttöä varmuuskopioasemassa tai lisätä kansiot mustalle listalle sivun alareunassa olevan ”Sulje nämä kansiot” -osiossa.
Jotkut näistä vaihtoehdoista ovat käytettävissä myös Ohjauspaneelin Tiedostohistoria-sivulla. Suosittelemme kuitenkin käyttämään Asetukset-sovellusta tiedostohistorian hallintaan. Ohjauspaneelin käyttöliittymä on vanhentunut, eikä se paljasta kaikkia käytettävissä olevia vaihtoehtoja. Lisäksi jotkin Asetukset-sovelluksessa tehdyt muutokset (kuten ylimääräiset varmuuskopiokansiot) eivät näy ohjauspaneelissa, mikä voi aiheuttaa sekaannusta, jos joudut säätämään asetuksia tulevaisuudessa.
FAQ
Kuinka luoda sisällysluettelo ja indeksoida asiakirjasi?
Sisällysluettelon ja hakemiston luomiseksi asiakirjasi tulee ylläpitää oikein otsikoineen ja asianmukaisin merkkityylein. Kaikki sisältö on järjestettävä hyvällä tavalla oikealla otsikkotasolla. Keskustellaan siis otsikoista.
Mitä eroa on sisällysluettelolla ja sisällysluettelolla?
Suurin ero on otsikko – sisällysluettelo vs. sisällysluettelo – jota voit vain napsauttaa ja muuttaa. Jos tarvitset muita muotoiluvaihtoehtoja automaattisten taulukkotyylien lisäksi, voit luoda oman mukautetun sisällysluettelosi tässä kuvatulla tavalla.
Kuinka mukautan sisällysluetteloni?
Tässä on joitain tapoja, joilla voit mukauttaa sisällysluetteloasi. Pikamuistutus: Ennen kuin aloitat, varmista, että olet käyttänyt tyylejä otsikoihisi. Jos haluat käyttää mukautettua tyyliä, siirry kohtaan #4. Voit aina vierittää taaksepäin saadaksesi kolme ensimmäistä vinkkiä. 1. Muuta sisällysluettelon tasojen määrää Napsauta sisällysluettelossasi.
Kuinka tehdä sisällysluettelo (TOC)?
Kun Word-asiakirjasi on muotoiltu oikein otsikkotyyleillä, voit luoda sisällysluettelon seuraavasti: 1 Napsauta asiakirjaa, johon haluat sisällysluettelon. 2 Siirry Viitteet-välilehteen 3 Avaa Sisällysluettelo-valikko 4 Valitse Automaattinen taulukko 1. tai Automaattinen Taulukko 2
Kuinka luoda sisällysluettelo Wordissa?
Sisällysluettelon luominen Wordissa Vaihe 1: Käytä otsikkotyylejä Jos olet jo lukenut Tyylien käyttäminen ja muokkaaminen -oppitunnin, tiedät, että ne ovat helppoja… Vaihe 2: Lisää sisällysluettelo nyt helpottamaan osa! Kun olet ottanut otsikotyylit käyttöön, voit lisätä… Vaihe 3: Päivitä nimellä…
Kuinka lisään sisällysluettelon Wordiin?
Lisää sisällysluettelo. 1 Napsauta asiakirjaa, johon haluat sisällysluettelosi. 2 Siirry Viitteet-välilehteen. 3 Avaa Sisällysluettelo-valikko. 4 Valitse Automaattinen taulukko 1 tai Automaattinen taulukko 2.
Kuinka luon sisällysluettelon (TOC)?
Napsauta sijoittaaksesi sisällysluettelosi lisäyskohdan tekstiin. Napsauta sitten työkalupalkkia ja valitse ”Sisällysluettelo”. Luo sisällysluettelo koko kirjalle napsauttamalla Sisällysluettelo-sivupalkin alareunassa olevaa Lisää sisällysluettelo -painiketta. Saat lisätietoja ja ohjeita kirjasi sisällysluettelon muokkaamiseen napsauttamalla tätä .
Miksi mukautettu sisällysluetteloni (TOC) on tyhjä?
Huomautus: Mukautettu sisällysluettelo perustuu edelleen otsikotyyliin, joita käytät Word-asiakirjan muotoilussa. Tämä tarkoittaa, että jos et muotoile asiakirjaa oikein, sisällysluettelo on tyhjä. Tämän lisäksi, kun lisäät ja poistat sisältöä dokumenttiin, sinun on käytettävä Päivitä taulukko -komentoa mukautetun sisällysluettelosi päivittämiseen.
Miten luon sisällysluettelon otsikoista?
Writerin sisällysluetteloominaisuuden avulla voit luoda automaattisen sisällysluettelon asiakirjasi otsikoista. Ennen kuin aloitat, varmista, että otsikoiden tyyli on johdonmukainen.
Kuinka lisätä sisällysluettelo Word-asiakirjaan?
Sisällysluettelon lisääminen Wordiin 1 Napsauta kohtaa, johon haluat lisätä sisällysluettelon – yleensä lähellä asiakirjan alkua. 2 Napsauta Viitteet > Sisällysluettelo ja valitse sitten luettelosta automaattinen sisällysluettelotyyli. Katso lisää….
Kuinka kirjoitat sisällysluettelon esseeseen?
Tyypillisesti sisällysluettelot näkyvät alkuperäisen otsikon jälkeen, mutta ennen asiakirjan esittelyä tai tekstiosaa. Napsauta ”Lisää”, osoita ”Sisällysluettelo” ja napsauta sitten jompaakumpaa kahdesta tarjotusta vaihtoehdosta. Ensimmäinen vaihtoehto on tekstimuotoinen sisällysluettelo, jonka oikealla puolella on numerot.
Mikä on sisällysluettelon tarkoitus Wordissa?
Sen lisäksi, että sisällysluettelo tekee dokumentista lukijaystävällisemmän, se myös helpottaa kirjoittajaa palata takaisin ja lisätä tai poistaa sisältöä tarvittaessa. Oletusarvoisesti Word luo sisällysluettelon käyttämällä kolmea ensimmäistä sisäänrakennettua otsikotyyliä (Otsikko 1, Otsikko 2 ja Otsikko 3).
Kuinka luon sisällysluettelon Wordissa?
Kun sinun Sana asiakirja on muotoiltu oikein otsikotyylien kanssa tehdä sinun Pöytä sisällöstäyksinkertaisesti: Napsauta asiakirjaasi kohtaan, johon haluat sisällysluettelosi. Siirry Viitteet-välilehteen. Avaa Pöytä sisällöstä pudotusvalikosta. Valitse Automaattinen Pöytä 1 tai automaattinen Pöytä 2.
Kuinka siirrän sisällysluettelon toiselle sivulle Wordissa?
Pidä Wordissa CTRL-näppäintä painettuna ja valitse sitten sisällysluettelo, jonka jälkeen siirryt kyseiselle sivulle asiakirjassa. Tämä toimii sekä numeroitujen että numeroimattomien TOC-merkintöjen kanssa. Luo asiakirjassa sisällysluettelo tai käytä olemassa olevaa taulukkoa.
Kuinka luon mukautetun sisällysluettelon viitteitä varten?
Siirry kohtaan Viitteet > Sisällysluettelo. Valitse Mukautettu sisällysluettelo. Asetusten avulla voit näyttää, piilottaa ja tasata sivunumeroita, lisätä tai muuttaa sarkaimen otsikkoa, määrittää muotoja ja määrittää, kuinka monta otsikkotasoa näytetään. Lisätietoja on kohdassa Mukautettu sisällysluettelo . Siirry kohtaan Viitteet > Sisällysluettelo > Mukautettu sisällysluettelo. Valitse Muokkaa.