Det kan være besværligt at slette alle dine filer og mapper manuelt. Men hvis du kender din vej rundt i PowerShell, behøver det ikke at være det. I denne artikel præsenterer vi forskellige måder at slette dine Windows-filer og -mapper ved hjælp af PowerShell.
Sletning af dine filer og mapper med PowerShell
PowerShell er et gratis kommandoautomatiseringsværktøj leveret af Windows. I en nøddeskal hjælper det dig med at få mere kontrol over operativsystemet ved hjælp af en Shell, som starter inde i et kommandopromptvindue.
Det gør brug af Cmdlets, også kaldet command-let, som er de indbyggede kommandoer i PowerShell, der hjælper dig med at udføre specifikke opgaver.
Så når du ønsker at slette dine filer og mapper, er disse de nøjagtige Cmdlets, som vi skal bruge. Lad os først se på, hvordan du sletter dine filer.
Sådan sletter du dine filer og mapper med PowerShell
Den mest enkle og overskuelige metode til at slette dine filer og mapper ved hjælp af PowerShell er gennem Remove-Item cmdlet’en. Indtast blot cmdlet’en i PowerShell sammen med parametrene, og din fil eller mapper vil blive fjernet. Sådan gør du:
- Gå til Start menu søgelinjen, skriv ‘powershell’ og vælg det bedste match.
- Indtast følgende i kommandoprompten cmdlet og ramte Gå ind:
Fjern-vare
[-Sti]
[-Filter ]
[-Inkluder ]
[-Ekskluder ]
[-Rekurs]
[-Kraft]
[-legitimationsoplysninger ]
[-Hvad hvis]
[-Bekræfte]
[-Strøm ]
[]
I ovenstående kommando er Remove-Item cmdlet’en, som efterligner processen til sletning, mens resten af tegnene i parentes er valgfrie parametre, du muligvis skal bruge. Her er en kort forklaring af alle parametrene:
Sti: Path-parameteren er nødvendig for at angive placeringen af din fil eller mappe.
Filter: Nyttigt med at give et filter til Sti parametre.
Omfatte: Dette hjælper dig omfatte filer og mapper, der opfylder dine specifikke behov.
Udelukke: Du kan fjerne filer og mapper fra din liste herigennem.
Gentagelse: Angiver, at cmdlet’en sletter filer på de specifikke placeringer.
Kraft: Tvinger cmdlet’en til at slette filer eller mapper, der ikke let kan ændres, såsom de skjulte eller skrivebeskyttede filer eller skrivebeskyttede aliaser eller variabler.
Hvad hvis: Viser dig en prøvekørsel af kommandoen.
Bekræfte: Beder dig om bekræftelse, før du kører Cmdlet.
Strøm: Nyttig til at slette alternative datastrømme.
For eksempel kan vi vise dig, hvordan sletningen ville fungere med specifikke parametre. Sådan gør du:
Fjern-emne C:\Brugere\brugernavn\Desktop\articles\newBook.txt
Ovenstående kommando sletter en .txt-fil kaldet ‘newBook’ placeret på skrivebordet. Her har vi brugt et par af parametrene beskrevet i kommandoen ovenfor. Du kan erstatte filen eller mappen ligesom i kommandoen ovenfor, og du vil være i stand til at slette de filer, du gerne vil have.
Desuden, hvis du ønsker at fjerne skjulte filer eller mapper, skal du blot tilføje -Kraft parameter, og du er klar til at gå. Sådan gør du:
Fjern-element C:\Program Files\VLC -Force
Sletning af flere filer på én gang
Så det er sådan, du kan slette dine filer med PowerShell. Men det er ikke alt. Ved hjælp af PowerShell cmdlets kan du også fjerne flere filer på én gang. Sådan gør du:
Fjern-emne fil-sti1, fil-sti2, fil-sti3
Indtast ovenstående kommando i din PowerShell, og de angivne filer vil blive slettet. Her skal du blot indtaste de specifikke filstier i stedet for fil-sti1, fil-sti2 og fil-sti3, og du vil være god til at gå. Du kan anvende den samme metode til at slippe af med flere mapper, og ved slutningen af det, vil du være færdig.
Sletning af dine filer og mapper ved hjælp af PowerShell
Det behøver ikke at være svært at fjerne dine Windows-filer og -mapper. Som vi så ovenfor, kan du fjerne dine filer og mapper med Windows PowerShell uden problemer.Men som vi havde nævnt lige i begyndelsen, er din Windows PowerShell et kraftcenter af værktøjer og tilgængelighed, der venter på at blive opdaget og brugt. Så stop ikke her, og fortsæt med at lære mere om PowerShell.
FAQ
Sådan sletter du filer og mapper i Windows 11?
For at komme i gang med at slette filer og mapper i Windows 11, følg nedenstående trin: At sende elementer til genbrug er også kendt som sletning af et element. Skraldespanden rummer genstande, indtil den er tømt. Du kan altid gendanne elementer til deres oprindelige placeringer, når du beslutter dig for, at du ikke vil miste dem for altid ved at tømme papirkurven.
Hvordan sletter jeg filer i Windows 11 kontekstmenu?
Sådan slettes filer via kontekstmenuen Windows 11’s højreklik-kontekstmenu indeholder også en Slet-indstilling. Du kan vælge denne mulighed for at slette filer på skrivebordet og inde fra Explorers vindue. Højreklik på en fil for at fjerne, og vælg indstillingen Slet med bin-ikonet.
Hvordan sletter jeg flere filer på én gang i Windows 10?
De fleste standardsøgeord indeholder en Del (Delete)-tast på deres øverste rækker. Hvis du vælger en fil i Stifinder eller på skrivebordet og trykker på Del-tasten, slettes den. Du kan også vælge flere filer til sletning ved at trykke på og holde Ctrl-tasten nede. Hvis du ikke har konfigureret andet, vil et tryk på Del flytte udvalgte filer til papirkurven.
Sådan sletter du elementer i Windows 11 nemt og hurtigt?
Du kan også højreklikke på det element, du ønsker at slette, og derefter vælge Slet-indstillingen i kontekstmenuen som fremhævet nedenfor. Endnu en måde at slette elementer i Windows 11 er at højreklikke og derefter gå til Vis flere muligheder. Vælg derefter kommandoen Slet i kontekstmenuen. Når du har slettet filen, flyttes den til papirkurven.
Hvad er papirkurven i Windows 10?
Papirkurven er, hvor elementer opbevares midlertidigt, indtil du tømmer den, så i tilfælde, hvor du ikke havde til hensigt at slette en fil eller mappe, kan du altid gendanne til dens oprindelige placering.Der er flere måder at slette filer og mapper på i Windows.
Sådan sletter du filer i Windows 10 ved hjælp af CMD?
Først og fremmest skal du åbne kommandoprompten ved at søge cmd i søgefeltet i startmenuen og køre det som administrator. Filsti = Indtast filadressen på den fil, du vil slette.
Hvad sker der, når du sletter en mappe i Windows 10?
Husk, når du trykker på DELETE på en mappe, sletter den hele mapper, inklusive alle filer eller mapper i den mappe. Så sørg for at vælge den rigtige mappe, før du sletter.
Hvordan sletter man filer på Windows 11?
Brug af slet-knappen er den nemmeste og enkleste metode til at slette filer på Windows 11. Følg disse trin for at gøre det: Find den fil, du vil slette. Vælg filen, og tryk på Delete-tasten. Bekræft sletningen. Brug af kommandoprompt kan være nyttigt, når du skal slette flere filer fra forskellige steder på én gang.
Sådan sletter du filer og mapper i Windows 11 sikker tilstand?
For at slette filen i dette tilfælde skal du starte din pc til Windows 11 sikker tilstand og prøve at slette filen eller mappen fra selve fejlsikret tilstand og derefter genstarte din computer og vende tilbage til normal tilstand. Dette vil sandsynligvis slette alle dine filer og mapper.
Hvordan sletter jeg midlertidige filer i Windows 11?
Brug disse trin for at slette midlertidige filer manuelt: Åbn Indstillinger. Klik på System. Klik på lagersiden til højre. Klik på indstillingen Midlertidige filer. Vælg de uønskede filer, der skal slettes fra Windows 11. Downloads. Oprydning af Windows Update. Skraldespand. Leveringsoptimeringsfiler.
Sådan sletter du nemt uønskede filer i Windows 11?
Tryk på “Win-tasten + I”-tasterne sammen på dit tastatur, og start menuen Indstillinger. #2. Her, fra systemsiden, skal du åbne lageret og gå til de midlertidige filer. #3. Du får en liste over uønskede filer, som er tilgængelige i dit Windows 11-system. #4. Vælg de filer, du vil slette, og klik på Fjern filer.
Hvad er nyt i File Explorer i Windows 11?
Når du åbner File Explorer i Windows 11, vil du se en ny kontekstmenu. I starten kan du føle dig frisk. Men når du begynder at bruge det, kan denne nye kontekstmenu forvirre dig og endda få dig til at føle dig svær at bruge. Nogle muligheder er ikke, hvor de burde være. I File Explorer bliver den øverste værktøjslinje også ændret.
Har Windows 11 en højreklik kontekstmenu?
Windows 11 leveres med en forenklet højreklik-kontekstmenu til File Explorer (og skrivebordet), der er forskellig fra Windows 10-kontekstmenuen. Hvis du i stedet vil bruge den klassiske Windows 10-højrekliksmenu, kan du gøre det ved at ændre dit registreringsdatabase med et par klik. Sådan gør du.
Hvordan bruger man kontekstmenuen i Windows 11 til at redigere filer?
Efter at have højreklikket på en fil, vil du se en meget simpel kontekstmenu. Øverst er de de almindelige funktioner, du bruger, herunder klip, kopier, omdøb, del og slet. Resten er nogle andre muligheder, du kan bruge, herunder åbne, åbne med, komprimere til ZIP-fil osv. Hvordan ser man til den gamle kontekstmenu i Windows 11?

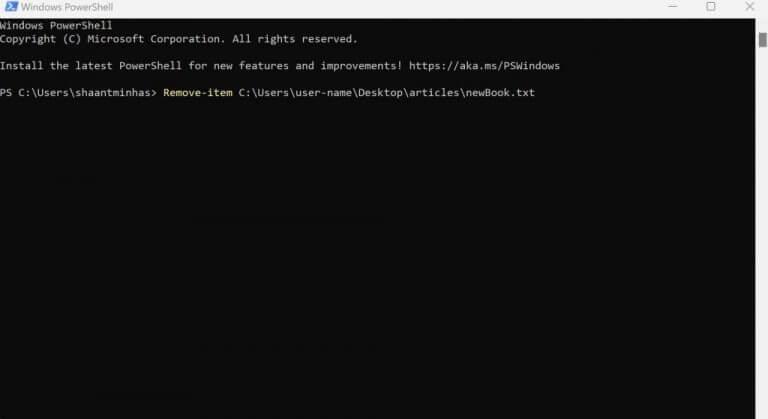



-on-windows-11-and-the-web.jpg)