Ruční smazání všech souborů a složek může být obtížné. Ale pokud se v PowerShellu vyznáte, nemusí to tak být. V tomto článku představujeme různé způsoby, jak odstranit soubory a složky Windows pomocí prostředí PowerShell.
Odstranění souborů a složek pomocí PowerShellu
PowerShell je bezplatný nástroj pro automatizaci příkazů poskytovaný systémem Windows. Stručně řečeno, pomáhá vám získat větší kontrolu nad operačním systémem pomocí Shell, který začíná v okně příkazového řádku.
Využívá rutiny, nazývané také command-let, což jsou vestavěné příkazy v prostředí PowerShell, které vám pomáhají provádět konkrétní úlohy.
Když tedy chcete odstranit své soubory a složky, toto jsou přesně ty rutiny, které budeme používat. Nejprve se podíváme na to, jak odstranit soubory.
Jak odstranit soubory a složky pomocí PowerShellu
Nejjednodušší a nejpřehlednější metoda, jak odstranit soubory a složky pomocí PowerShellu, je pomocí rutiny Remove-Item. Jednoduše zadejte rutinu do PowerShellu spolu s parametry a váš soubor nebo složky budou odstraněny. Zde je postup:
- Přejít na Nabídka Start do vyhledávacího pole zadejte „powershell“ a vyberte nejlepší shodu.
- Do příkazového řádku zadejte následující cmdlet a udeřit Vstupte:
Odebrat položku
[-Cesta]
[-Filtr]
[-Zahrnout ]
[-Vyloučit ]
[-Recurse]
[-Platnost]
[-Pověření]
[-Co když]
[-Potvrdit]
[-Stream]
[]
Ve výše uvedeném příkazu je Remove-Item rutina, která napodobuje proces odstranění, zatímco ostatní znaky v závorkách jsou nepovinné parametry, které možná budete muset použít. Zde je stručné vysvětlení všech parametrů:
Cesta: Parametr Path je nezbytný pro určení umístění vašeho souboru nebo složky.
Filtr: Užitečné při poskytování filtru pro Cesta parametry.
Zahrnout: To vám pomůže zahrnout soubory a složky, které splňují vaše specifické potřeby.
Vyloučit: Tímto způsobem můžete odstranit soubory a složky ze seznamu.
Rekurze: Určuje, že rutina odstraní soubory v konkrétních umístěních.
Platnost: Přinutí rutinu odstranit soubory nebo složky, které nelze snadno změnit, jako jsou skryté soubory nebo soubory pouze pro čtení nebo aliasy nebo proměnné pouze pro čtení.
Co když: Ukáže vám zkušební provoz Příkazu.
Potvrdit: Před spuštěním rutiny vás požádá o potvrzení.
Proud: Užitečné pro mazání alternativních datových toků.
Můžeme vám například ukázat, jak by smazání fungovalo s konkrétními parametry. Zde je postup:
Odebrat položku C:\Users\uživatelské-jméno\Desktop\articles\newBook.txt
Výše uvedený příkaz odstraní soubor .txt s názvem „newBook“ umístěný na ploše. Zde jsme použili několik parametrů popsaných v příkazu výše. Soubor nebo složku můžete nahradit stejně jako ve výše uvedeném příkazu a budete moci odstranit soubory, které chcete.
Navíc, pokud chcete odstranit skryté soubory nebo složky, jednoduše přidejte -Platnost parametr a můžete začít. Zde je postup:
Odebrat-položka C:\Program Files\VLC -Force
Smazání více souborů najednou
Takto můžete smazat soubory pomocí PowerShellu. Ale to není vše. Pomocí rutin PowerShell můžete také odstranit více souborů najednou. Zde je postup:
Odebrat-položku cesta-souboru1, cesta-souboru2, cesta-souboru3
Zadejte výše uvedený příkaz do prostředí PowerShell a zadané soubory budou odstraněny. Zde stačí zadat konkrétní cesty k souboru místo cesty k souboru1, cesta k souboru2 a cesta k souboru3 a můžete jít. Stejnou metodu můžete použít pro zbavení se více složek a na konci budete hotovi.
Odstranění souborů a složek pomocí PowerShellu
Odstranění souborů a složek systému Windows nemusí být obtížné. Jak jsme viděli výše, soubory a složky můžete odstranit pomocí prostředí Windows PowerShell bez problémů.Ale jak jsme zmínili hned na začátku, vaše prostředí Windows PowerShell je elektrárna s nástroji a usnadněním, které čekají na objevení a použití. Takže zde nezastavujte a získejte další informace o PowerShellu.
FAQ
Jak odstranit soubory a složky ve Windows 11?
Chcete-li začít s mazáním souborů a složek v systému Windows 11, postupujte podle následujících kroků: Odesílání položek do koše je také známé jako smazání položky. Odpadkový koš pojme předměty, dokud není vyprázdněn. Položky můžete vždy obnovit do jejich původního umístění, pokud se rozhodnete, že je nechcete navždy ztratit vyprázdněním složky koše.
Jak odstraním soubory v kontextové nabídce Windows 11?
Jak odstranit soubory pomocí kontextové nabídky Kontextová nabídka Windows 11 po kliknutí pravým tlačítkem obsahuje také možnost Odstranit. Tuto možnost můžete vybrat pro vymazání souborů na ploše a z okna Průzkumníka. Klepněte pravým tlačítkem na soubor, který chcete odstranit, a vyberte možnost Odstranit s ikonou koše.
Jak ve Windows 10 odstraním více souborů najednou?
Většina standardních klíčových slov obsahuje v horních řádcích klávesu Del (Delete). Výběrem souboru v Průzkumníku nebo na ploše a stisknutím klávesy Del jej vymažete. Můžete také vybrat více souborů k odstranění stisknutím a podržením klávesy Ctrl. Pokud jste nenastavili jinak, stisknutím Del přesunete vybrané soubory do koše.
Jak smazat položky ve Windows 11 snadno a rychle?
Můžete také kliknout pravým tlačítkem myši na položku, kterou chcete odstranit, a poté vybrat možnost Odstranit v kontextové nabídce, jak je zvýrazněno níže. Dalším způsobem, jak odstranit položky v systému Windows 11, je kliknout pravým tlačítkem myši a poté přejít na Zobrazit další možnosti. Poté v místní nabídce vyberte příkaz Odstranit. Jakmile soubor smažete, bude přesunut do koše.
Co je to složka koše ve Windows 10?
Složka koše je místo, kde jsou položky dočasně uchovávány, dokud ji nevyprázdníte, takže v případech, kdy jste nechtěli smazat soubor nebo složku, můžete je vždy obnovit do původního umístění.Existuje několik způsobů, jak odstranit soubory a složky ve Windows.
Jak odstranit soubory ve Windows 10 pomocí CMD?
Nejprve otevřete příkazový řádek vyhledáním cmd ve vyhledávacím poli v nabídce Start a spusťte jej jako správce. Cesta k souboru = Zadejte adresu souboru, který chcete smazat.
Co se stane, když odstraníte složku ve Windows 10?
Pamatujte, že když na složce stisknete DELETE, odstraní se celé složky, včetně všech souborů nebo složek v těchto složkách. Před odstraněním se tedy ujistěte, že jste vybrali správnou složku.
Jak odstranit soubory ve Windows 11?
Použití tlačítka Odstranit je nejsnazší a nejjednodušší způsob odstranění souborů v systému Windows 11. Chcete-li tak učinit, postupujte takto: Najděte soubor, který chcete odstranit. Vyberte soubor a stiskněte klávesu Delete. Potvrďte smazání. Použití příkazového řádku může být užitečné, když musíte odstranit více souborů z různých umístění najednou.
Jak odstranit soubory a složky v nouzovém režimu Windows 11?
Chcete-li soubor v tomto případě odstranit, spusťte počítač do nouzového režimu Windows 11 a pokuste se odstranit soubor nebo složku ze samotného nouzového režimu a poté restartujte počítač a vraťte se do normálního režimu. S největší pravděpodobností tím odstraníte všechny vaše soubory a složky.
Jak odstraním dočasné soubory ve Windows 11?
Chcete-li odstranit dočasné soubory ručně, použijte tento postup: Otevřete Nastavení. Klepněte na Systém. Klepněte na stránku Úložiště na pravé straně. Klepněte na nastavení Dočasné soubory. Vyberte nevyžádané soubory, které chcete odstranit ze systému Windows 11. Stažené soubory. Vyčištění Windows Update. Odpadkový koš. Soubory optimalizace doručení.
Jak snadno odstranit nevyžádané soubory ve Windows 11?
Stiskněte společně klávesy „Win + I“ na klávesnici a spusťte nabídku Nastavení. #2. Zde na stránce Systém otevřete Úložiště a přejděte na Dočasné soubory. #3. Získáte seznam nevyžádaných souborů, které jsou k dispozici ve vašem systému Windows 11. #4. Vyberte soubory, které chcete odstranit, a klikněte na Odebrat soubory.
Co je nového v Průzkumníkovi souborů ve Windows 11?
Když otevřete Průzkumník souborů ve Windows 11, zobrazí se nová kontextová nabídka. Na začátku se můžete cítit svěží. Ale když ji začnete používat, může vás tato nová kontextová nabídka zmást a dokonce vám bude dělat potíže ji používat. Některé možnosti nejsou tam, kde by měly být. V Průzkumníku souborů se také změní horní panel nástrojů.
Má Windows 11 kontextovou nabídku po kliknutí pravým tlačítkem?
Windows 11 se dodává se zjednodušenou kontextovou nabídkou po kliknutí pravým tlačítkem pro Průzkumníka souborů (a plochu), která se liší od kontextové nabídky Windows 10. Pokud byste místo toho chtěli použít klasickou nabídku pravého tlačítka Windows 10, můžete tak učinit úpravou registru pomocí několika kliknutí. Zde je návod.
Jak používat kontextovou nabídku v systému Windows 11 k úpravě souborů?
Po kliknutí pravým tlačítkem myši na jeden soubor se zobrazí velmi jednoduchá kontextová nabídka. Nahoře jsou to běžné funkce, které používáte, včetně vyjmutí, kopírování, přejmenování, sdílení a odstranění. Zbytek jsou některé další možnosti, které můžete použít, včetně otevřít, otevřít pomocí, komprimovat do souboru ZIP atd. Jak zobrazit starou kontextovou nabídku ve Windows 11?

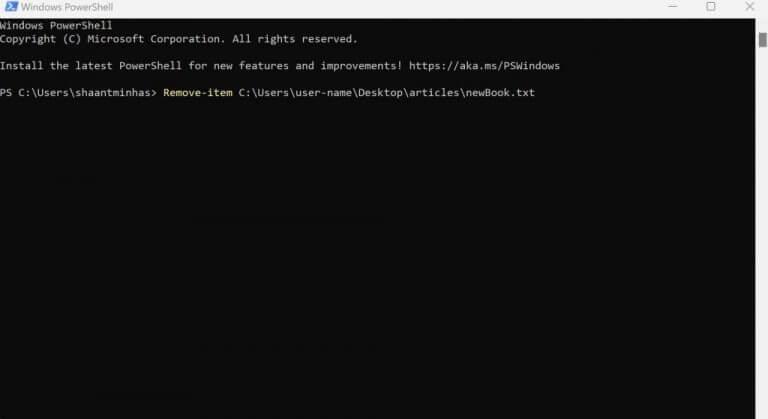



-on-windows-11-and-the-web.jpg)