Kaikkien tiedostojen ja kansioiden poistaminen manuaalisesti voi olla vaivalloista. Mutta jos osaat käyttää PowerShellia, sen ei tarvitse olla. Tässä artikkelissa esittelemme erilaisia tapoja poistaa Windows-tiedostoja ja -kansioita PowerShellin avulla.
Tiedostojen ja kansioiden poistaminen PowerShellillä
PowerShell on Windowsin tarjoama ilmainen komentoautomaatiotyökalu. Lyhyesti sanottuna se auttaa sinua saamaan enemmän hallintaa käyttöjärjestelmässä Shellin avulla, joka alkaa sisällä komentokehoteikkunasta.
Se käyttää Cmdlet-komentoja, joita kutsutaan myös komento-letiksi, jotka ovat PowerShellin sisäänrakennettuja komentoja, jotka auttavat sinua suorittamaan tiettyjä tehtäviä.
Joten kun aiot poistaa tiedostoja ja kansioita, käytämme juuri näitä Cmdlet-komentotiedostoja. Katsotaanpa ensin, kuinka tiedostot poistetaan.
Tiedostojen ja kansioiden poistaminen PowerShellillä
Yksinkertaisin ja selkein tapa poistaa tiedostot ja kansiot PowerShellin avulla on Remove-Item cmdlet. Kirjoita vain cmdlet PowerShelliin parametrien kanssa, niin tiedosto tai kansiot poistetaan. Näin:
- Siirry kohtaan Aloitusvalikko hakupalkkiin, kirjoita ”powershell” ja valitse paras haku.
- Kirjoita komentokehotteeseen seuraava cmdlet ja osui Tulla sisään:
Poista esine
[-polku]
[-Suodatin]
[-Sisältää ]
[-poissulje ]
[-Recurse]
[-Pakottaa]
[-Tiedot]
[-Mitä jos]
[-Vahvistaa]
[-Stream]
[]
Yllä olevassa komennossa Remove-Item on cmdlet, joka jäljittelee poistoprosessia, kun taas muut suluissa olevat merkit ovat valinnaisia parametreja, joita saatat joutua käyttämään. Tässä on lyhyt selitys kaikista parametreista:
Polku: Path-parametri on tarpeen tiedoston tai kansion sijainnin määrittämiseksi.
Suodattaa: Auttaa tarjoamaan suodattimen Polku parametrit.
Sisältää: Tämä auttaa sinua sisältää tiedostot ja kansiot, jotka vastaavat tarpeitasi.
Sulje pois: Tämän avulla voit poistaa tiedostoja ja kansioita luettelostasi.
Toistuva: Määrittää, että cmdlet poistaa tiedostot tietyistä sijainneista.
Pakottaa: Pakottaa cmdletin poistamaan tiedostoja tai kansioita, joita ei voi muuttaa helposti, kuten piilotetut tai vain luku -tiedostot tai vain luku -aliakset tai muuttujat.
Mitä jos: Näyttää komennon koekäytön.
Vahvistaa: Pyytää vahvistusta ennen Cmdletin suorittamista.
Suoratoisto: Hyödyllinen vaihtoehtoisten tietovirtojen poistamiseen.
Voimme esimerkiksi näyttää, kuinka poisto toimisi tietyillä parametreilla. Näin:
Poista-kohde C:\Käyttäjät\käyttäjänimi\Desktop\articles\newBook.txt
Yllä oleva komento poistaa työpöydällä olevan .txt-tiedoston nimeltä ”newBook”. Tässä olemme käyttäneet muutamia yllä olevassa komennossa kuvatuista parametreista. Voit korvata tiedoston tai kansion kuten yllä olevassa komennossa, ja voit poistaa haluamasi tiedostot.
Lisäksi, jos haluat poistaa piilotetut tiedostot tai kansiot, lisää yksinkertaisesti -Pakottaa parametri, ja olet valmis. Näin:
Poista-kohde C:\Ohjelmatiedostot\VLC -Pako
Useiden tiedostojen poistaminen yhdellä kertaa
Joten näin voit poistaa tiedostosi PowerShellillä. Mutta siinä ei vielä kaikki. PowerShell-cmdlet-komentojen avulla voit myös poistaa useita tiedostoja kerralla. Näin:
Poista-kohteen tiedosto-polku1, tiedosto-polku2, tiedosto-polku3
Kirjoita yllä oleva komento PowerShelliin ja määritetyt tiedostot poistetaan. Täällä sinun on yksinkertaisesti syötettävä tietyt tiedostopolut tiedostopolku1, tiedostopolku2 ja tiedostopolku3 tilalle, ja olet valmis. Voit käyttää samaa menetelmää useiden kansioiden poistamiseen, ja sen loppuun mennessä olet valmis.
Tiedostojen ja kansioiden poistaminen PowerShellin avulla
Windows-tiedostojen ja kansioiden poistamisen ei tarvitse olla vaikeaa. Kuten yllä näimme, voit poistaa tiedostot ja kansiot Windows PowerShellillä ilman ongelmia.Mutta kuten mainitsimme heti alussa, Windows PowerShell on työkalujen ja käytettävyyden voimalaitos, joka odottaa löytämistä ja käyttöä. Älä siis pysähdy tähän vaan opi lisää PowerShellista.
FAQ
Kuinka poistaa tiedostoja ja kansioita Windows 11:ssä?
Aloita tiedostojen ja kansioiden poistaminen Windows 11:ssä seuraavasti: Kohteiden lähettäminen kierrätykseen tunnetaan myös kohteen poistamisena. Roskakoriin mahtuu tavarat, kunnes se tyhjennetään. Voit aina palauttaa kohteet alkuperäisille paikoilleen tyhjentämällä roskakorikansion, kun päätät, että et halua menettää niitä ikuisesti.
Kuinka poistan tiedostoja Windows 11:n pikavalikosta?
Tiedostojen poistaminen kontekstivalikon kautta Windows 11:n hiiren kakkospainikkeella oleva pikavalikko sisältää myös Poista-vaihtoehdon. Voit valita tämän vaihtoehdon tiedostojen poistamiseksi työpöydältä ja Explorerin ikkunasta. Napsauta poistettavaa tiedostoa hiiren kakkospainikkeella ja valitse Poista-vaihtoehto roskakorin kuvakkeella.
Kuinka poistan useita tiedostoja kerralla Windows 10:ssä?
Useimpien vakioavainsanojen yläriveillä on poisto-näppäin. Tiedoston valitseminen Explorerissa tai työpöydällä ja Del-näppäimen painaminen poistaa sen. Voit myös valita useita poistettavia tiedostoja pitämällä Ctrl-näppäintä painettuna. Jos et ole määrittänyt toisin, paina Del siirtää valitut tiedostot roskakoriin.
Kuinka poistaa kohteita Windows 11:ssä helposti ja nopeasti?
Voit myös napsauttaa hiiren kakkospainikkeella kohdetta, jonka haluat poistaa, ja valita sitten pikavalikosta Poista-vaihtoehdon alla korostetulla tavalla. Vielä yksi tapa poistaa kohteita Windows 11:ssä on napsauttaa hiiren kakkospainiketta ja siirtyä sitten Näytä lisää vaihtoehtoja -kohtaan. Valitse sitten pikavalikosta Poista-komento. Kun poistat tiedoston, se siirretään roskakoriin.
Mikä on roskakorikansio Windows 10:ssä?
Roskakorikansio on paikka, jossa kohteet säilytetään väliaikaisesti, kunnes tyhjennät sen, joten voit aina palauttaa sen alkuperäiseen sijaintiin tapauksissa, joissa et halunnut poistaa tiedostoa tai kansiota.On olemassa useita tapoja poistaa tiedostoja ja kansioita Windowsissa.
Kuinka poistaa tiedostoja Windows 10: ssä CMD: n avulla?
Ensinnäkin avaa komentokehote etsimällä cmd käynnistysvalikon hakukentästä ja suorita se järjestelmänvalvojana. Tiedoston polku = Anna poistettavan tiedoston osoite.
Mitä tapahtuu, kun poistat kansion Windows 10:ssä?
Muista, että kun painat kansion DELETE-painiketta, se poistaa kokonaisia kansioita, mukaan lukien kaikki kansioiden tiedostot tai kansiot. Varmista siis, että valitset oikean kansion ennen poistamista.
Kuinka poistaa tiedostoja Windows 11:ssä?
Poista-painikkeen käyttäminen on helpoin ja yksinkertaisin tapa poistaa tiedostoja Windows 11:ssä. Voit tehdä tämän seuraavasti: Etsi tiedosto, jonka haluat poistaa. Valitse tiedosto ja paina Delete-näppäintä. Vahvista poisto. Komentorivi voi olla hyödyllistä, kun joudut poistamaan useita tiedostoja eri paikoista kerralla.
Kuinka poistaa tiedostoja ja kansioita Windows 11:n vikasietotilassa?
Jos haluat poistaa tiedoston tässä tapauksessa, käynnistä tietokoneesi Windows 11 -vikasietotilaan ja yritä poistaa tiedosto tai kansio itse vikasietotilasta ja käynnistä sitten tietokone uudelleen ja palaa normaalitilaan. Todennäköisesti tämä poistaa kaikki tiedostosi ja kansiosi.
Kuinka voin poistaa väliaikaiset tiedostot Windows 11:ssä?
Voit poistaa väliaikaiset tiedostot manuaalisesti seuraavasti: Avaa Asetukset. Napsauta Järjestelmä. Napsauta oikealla puolella olevaa Tallennus-sivua. Napsauta Väliaikaiset tiedostot -asetusta. Valitse Windows 11:stä poistettavat roskapostitiedostot. Lataukset. Windows Updaten puhdistus. Roskakori. Toimituksen optimointitiedostot.
Kuinka poistaa turhat tiedostot Windows 11:ssä helposti?
Paina ”Win-näppäin + I” -näppäimiä yhdessä näppäimistössä ja käynnistä Asetukset-valikko. #2. Täällä, Järjestelmä-sivulla, avaa Tallennus ja siirry väliaikaisiin tiedostoihin. #3. Saat luettelon roskatiedostoista, jotka ovat saatavilla Windows 11 -järjestelmässäsi. #4. Valitse tiedostot, jotka haluat poistaa ja napsauta Poista tiedostot.
Mitä uutta Windows 11:n File Explorerissa?
Kun avaat File Explorerin Windows 11:ssä, näet uuden kontekstivalikon. Alussa voi tuntua raikkaalta. Mutta kun alat käyttää sitä, tämä uusi kontekstivalikko saattaa hämmentää sinua ja jopa saada sinut tuntemaan olosi vaikeaksi käyttää. Jotkut vaihtoehdot eivät ole siellä, missä niiden pitäisi olla. Resurssienhallinnassa myös ylätyökalurivi muuttuu.
Onko Windows 11:ssä hiiren kakkospainikkeella kontekstivalikko?
Windows 11:n mukana toimitetaan yksinkertaistettu hiiren kakkospainikkeella oleva kontekstivalikko File Explorerille (ja työpöydälle), joka eroaa Windows 10:n kontekstivalikosta. Jos haluat käyttää sen sijaan klassista Windows 10:n hiiren kakkospainikkeen valikkoa, voit tehdä sen muokkaamalla rekisteriäsi muutamalla napsautuksella. Näin
Kuinka käyttää Windows 11:n kontekstivalikkoa tiedostojen muokkaamiseen?
Napsauta hiiren kakkospainikkeella yhtä tiedostoa, näet hyvin yksinkertaisen kontekstivalikon. Yläosassa ne ovat yleisiä käyttämiäsi toimintoja, kuten leikkaus, kopiointi, uudelleennimeäminen, jakaminen ja poistaminen. Loput ovat joitain muita vaihtoehtoja, joita voit käyttää, mukaan lukien avaaminen, avaaminen, pakkaaminen ZIP-tiedostoksi jne. Miten pääset vanhaan kontekstivalikkoon Windows 11:ssä?


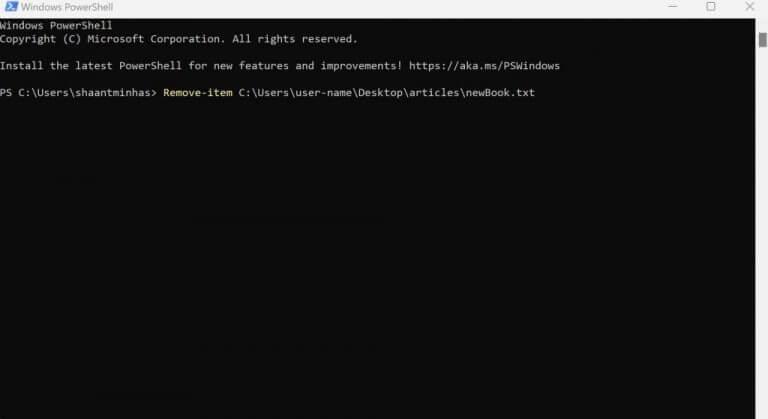



-on-windows-11-and-the-web.jpg)