Excluir todos os seus arquivos e pastas manualmente pode ser um aborrecimento. Mas, se você conhece o PowerShell, não precisa ser. Neste artigo, apresentamos diferentes maneiras de excluir seus arquivos e pastas do Windows usando o PowerShell.
Excluindo seus arquivos e pastas com o PowerShell
PowerShell é uma ferramenta gratuita de automação de comandos fornecida pelo Windows. Em poucas palavras, ele ajuda você a obter mais controle sobre o sistema operacional por meio da ajuda de um Shell, que começa dentro de uma janela do prompt de comando.
Ele faz uso de Cmdlets, também chamados de command-let, que são os comandos internos do PowerShell que ajudam você a executar tarefas específicas.
Portanto, quando você deseja excluir seus arquivos e pastas, esses são os cmdlets exatos que usaremos. Vamos ver como excluir seus arquivos primeiro.
Como excluir seus arquivos e pastas com o PowerShell
O método mais simples e claro para excluir seus arquivos e pastas usando o PowerShell é por meio do cmdlet Remove-Item. Basta digitar o cmdlet no PowerShell junto com os parâmetros e seu arquivo ou pastas serão removidos. Veja como:
- Vou ao Menu Iniciar barra de pesquisa, digite ‘powershell’ e selecione a melhor correspondência.
- No prompt de comando, digite o seguinte cmdlet e bater Digitar:
Remover item
[-Caminho]
[-Filtro]
[-Incluir ]
[-Excluir ]
[-Recurso]
[-Força]
[-Credencial ]
[-E se]
[-Confirme]
[-Fluxo ]
[]
No comando acima, o Remove-Item é o cmdlet que imita o processo de exclusão, enquanto o restante dos caracteres entre colchetes são parâmetros opcionais que você pode ter que usar. Aqui está uma breve explicação de todos os parâmetros:
Caminho: O parâmetro Path é necessário para especificar a localização do seu arquivo ou pasta.
Filtro: Útil para fornecer um filtro para o Caminho parâmetros.
Incluir: Isso ajuda você incluir arquivos e pastas que atendem às suas necessidades específicas.
Excluir: Você pode remover arquivos e pastas da sua lista através disso.
Recurso: Especifica que o cmdlet exclui arquivos nos locais específicos.
Força: Força o cmdlet a excluir arquivos ou pastas que não podem ser alterados facilmente, como arquivos ocultos ou somente leitura ou aliases ou variáveis somente leitura.
E se: Mostra uma execução de teste do Comando.
Confirme: Solicita confirmação antes de executar o cmdlet.
Fluxo: Útil para excluir fluxos de dados alternativos.
Por exemplo, podemos mostrar como a exclusão funcionaria com parâmetros específicos. Veja como:
Remover item C:\Users\user-name\Desktop\articles\newBook.txt
O comando acima exclui um arquivo .txt chamado ‘newBook’ localizado na área de trabalho. Aqui, usamos alguns dos parâmetros descritos no comando acima. Você pode substituir o arquivo ou pasta como no comando acima e poderá excluir os arquivos que deseja.
Além disso, se você deseja remover arquivos ou pastas ocultas, basta adicionar o -Força parâmetro, e você estará pronto para ir. Veja como:
Remove-Item C:\Program Files\VLC -Force
Excluindo vários arquivos de uma só vez
Então, é assim que você pode excluir seus arquivos com o PowerShell. Mas isso não é tudo. Com a ajuda dos cmdlets do PowerShell, você também pode remover vários arquivos de uma vez. Veja como:
Remove-item file-path1, file-path2, file-path3
Digite o comando acima em seu PowerShell e os arquivos especificados serão excluídos. Aqui, você simplesmente precisa inserir os caminhos de arquivo específicos no lugar de file-path1, file-path2 e file-path3, e você estará pronto para ir. Você pode aplicar o mesmo método para se livrar de várias pastas e, no final, estará pronto.
Excluindo seus arquivos e pastas usando o PowerShell
Remover seus arquivos e pastas do Windows não precisa ser difícil. Como vimos acima, você pode remover seus arquivos e pastas com o Windows PowerShell sem problemas.Mas, como mencionamos no início, seu Windows PowerShell é uma potência de ferramentas e acessibilidade esperando para ser descoberta e usada. Portanto, não pare por aqui e continue aprendendo mais sobre o PowerShell.
Perguntas frequentes
Como excluir arquivos e pastas no Windows 11?
Para começar a excluir arquivos e pastas no Windows 11, siga as etapas abaixo: O envio de itens para a Reciclagem também é conhecido como exclusão de um item. A lixeira guarda os itens até que seja esvaziada. Você sempre pode restaurar os itens para seus locais originais quando decidir que não deseja perdê-los para sempre esvaziando a pasta da lixeira.
Como faço para excluir arquivos no menu de contexto do Windows 11?
Como excluir arquivos através do menu de contexto O menu de contexto do botão direito do mouse do Windows 11 também inclui uma opção Excluir. Você pode selecionar essa opção para apagar arquivos na área de trabalho e na janela do Explorer. Clique com o botão direito do mouse em um arquivo para remover e selecione a opção Excluir com o ícone de lixeira.
Como faço para excluir vários arquivos de uma só vez no Windows 10?
A maioria das palavras-chave padrão inclui uma tecla Del (Delete) em suas linhas superiores. Selecionar um arquivo no Explorer ou na área de trabalho e pressionar a tecla Del irá apagá-lo. Você também pode selecionar vários arquivos para excluir pressionando e segurando a tecla Ctrl. Se você não configurou de outra forma, pressionar Del moverá os arquivos selecionados para a Lixeira.
Como excluir itens no Windows 11 com facilidade e rapidez?
Você também pode clicar com o botão direito do mouse no item que deseja excluir e selecionar a opção Excluir no menu de contexto, conforme destacado abaixo. Outra maneira de excluir itens no Windows 11 é clicar com o botão direito do mouse e ir para Mostrar mais opções. Em seguida, selecione o comando Excluir no menu de contexto. Depois de excluir o arquivo, ele será movido para a Lixeira.
O que é a pasta de lixo no Windows 10?
A pasta da lixeira é onde os itens são mantidos temporariamente até que você a esvazie, de modo que, nos casos em que você não pretendia excluir um arquivador ou pasta, você sempre pode restaurar para seu local original.Existem várias maneiras de excluir arquivos e pastas no Windows.
Como excluir arquivos no Windows 10 usando o CMD?
Antes de tudo, abra o prompt de comando pesquisando cmd na caixa de pesquisa do menu Iniciar e execute-o como administrador. Caminho do arquivo = Digite o endereço do arquivo que você deseja excluir.
O que acontece quando você exclui uma pasta no Windows 10?
Lembre-se, quando você pressiona DELETE em uma pasta, ele exclui pastas inteiras, incluindo quaisquer arquivos ou pastas dentro dessas pastas. Portanto, certifique-se de selecionar a pasta correta antes de excluir.
Como excluir arquivos no Windows 11?
Usar o botão excluir é o método mais fácil e simples de excluir arquivos no Windows 11. Para fazer isso, siga estas etapas: Localize o arquivo que deseja excluir. Selecione o arquivo e pressione a tecla Delete. Confirme a exclusão. Usar o prompt de comando pode ser útil quando você precisa excluir vários arquivos de locais diferentes de uma só vez.
Como excluir arquivos e pastas no modo de segurança do Windows 11?
Para excluir o arquivo nesse caso, inicialize seu PC no modo de segurança do Windows 11 e tente excluir o arquivo ou pasta do próprio modo de segurança e, em seguida, reinicie o computador e volte ao modo normal. Muito provavelmente, isso excluirá qualquer um dos seus arquivos e pastas.
Como faço para excluir arquivos temporários no Windows 11?
Para excluir arquivos temporários manualmente, siga estas etapas: Abra Configurações. Clique em Sistema. Clique na página Armazenamento no lado direito. Clique na configuração Arquivos temporários. Selecione os arquivos indesejados para excluir do Windows 11. Downloads. Limpeza do Windows Update. Lixeira de reciclagem. Arquivos de otimização de entrega.
Como excluir arquivos indesejados no Windows 11 facilmente?
Pressione as teclas “Win key + I” juntas no teclado e inicie o menu Configurações. #2. Aqui, na página Sistema, abra o Armazenamento e vá para Arquivos Temporários. #3. Você receberá uma lista de arquivos indesejados, que estão disponíveis em seu sistema Windows 11. #4. Selecione os arquivos que deseja excluir e clique em Remover arquivos.
O que há de novo no Explorador de Arquivos no Windows 11?
Ao abrir o Explorador de Arquivos no Windows 11, você verá um novo menu de contexto. No começo, você pode se sentir renovado. Mas quando você começa a usá-lo, esse novo menu de contexto pode confundi-lo e até mesmo fazer você se sentir difícil de usar. Algumas opções não estão onde deveriam estar. No Explorador de Arquivos, a barra de ferramentas superior também é alterada.
O Windows 11 tem um menu de contexto do botão direito do mouse?
O Windows 11 é fornecido com um menu de contexto simplificado do botão direito do mouse para o Explorador de Arquivos (e a área de trabalho) que é diferente do menu de contexto do Windows 10. Se você quiser usar o menu clássico do botão direito do Windows 10, poderá fazê-lo modificando seu registro com alguns cliques. Aqui está como.
Como usar o menu de contexto no Windows 11 para editar arquivos?
Depois de clicar com o botão direito do mouse em um arquivo, você verá um menu de contexto muito simples. No topo, estão as funções comuns que você usa, incluindo cortar, copiar, renomear, compartilhar e excluir. O resto são algumas outras opções que você pode usar, incluindo abrir, abrir com, compactar para arquivo ZIP, etc. Como ver o menu de contexto antigo no Windows 11?

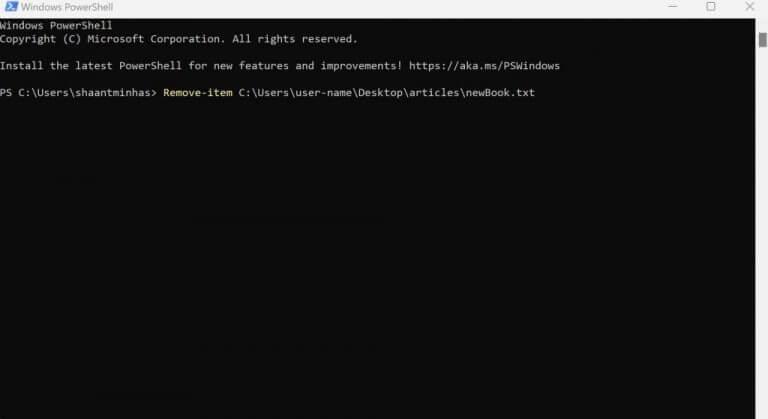



-on-windows-11-and-the-web.jpg)