La suppression manuelle de tous vos fichiers et dossiers peut être fastidieuse. Mais, si vous connaissez votre chemin autour du PowerShell, ce n’est pas nécessaire. Dans cet article, nous vous présentons différentes manières de supprimer vos fichiers et dossiers Windows à l’aide du PowerShell.
Supprimer vos fichiers et dossiers avec PowerShell
PowerShell est un outil gratuit d’automatisation des commandes fourni par Windows. En un mot, cela vous aide à mieux contrôler le système d’exploitation grâce à l’aide d’un shell, qui démarre à l’intérieur d’une fenêtre d’invite de commande.
Il utilise des applets de commande, également appelées command-let, qui sont les commandes intégrées dans PowerShell qui vous aident à exécuter des tâches spécifiques.
Ainsi, lorsque vous cherchez à supprimer vos fichiers et dossiers, ce sont exactement les applets de commande que nous allons utiliser. Voyons d’abord comment supprimer vos fichiers.
Comment supprimer vos fichiers et dossiers avec PowerShell
La méthode la plus simple et la plus claire pour supprimer vos fichiers et dossiers à l’aide de PowerShell consiste à utiliser l’applet de commande Remove-Item. Tapez simplement l’applet de commande dans le PowerShell avec les paramètres, et votre fichier ou vos dossiers seront supprimés. Voici comment:
- Allez à la Le menu Démarrer barre de recherche, tapez « powershell » et sélectionnez la meilleure correspondance.
- Dans l’invite de commande, tapez ce qui suit applet de commande et frappe Entrer:
Retirer l’objet
[-Chemin]
[-Filtre ]
[-Comprendre ]
[-Exclure ]
[-Récursif]
[-Force]
[-Identifiant ]
[-Et qu’est-ce qui se passerait si]
[-Confirmer]
[-Flux ]
[]
Dans la commande ci-dessus, Remove-Item est l’applet de commande qui imite le processus de suppression, tandis que le reste des caractères entre parenthèses sont des paramètres facultatifs que vous devrez peut-être utiliser. Voici une brève explication de tous les paramètres :
Chemin: Le paramètre Path est nécessaire pour spécifier l’emplacement de votre fichier ou dossier.
Filtre: Utile pour fournir un filtre pour le Chemin paramètres.
Comprendre: Cela vous aide comprendre fichiers et dossiers qui répondent à vos besoins spécifiques.
Exclure: Vous pouvez supprimer des fichiers et des dossiers de votre liste grâce à cela.
Recurser : Spécifie que l’applet de commande supprime les fichiers dans les emplacements spécifiques.
Force: Force l’applet de commande à supprimer des fichiers ou des dossiers qui ne peuvent pas être modifiés facilement, tels que les fichiers masqués ou en lecture seule ou les alias ou variables en lecture seule.
Et qu’est-ce qui se passerait si: Vous montre une exécution d’essai de la commande.
Confirmer: Vous demande une confirmation avant d’exécuter l’applet de commande.
Flux: Utile pour supprimer des flux de données alternatifs.
Par exemple, nous pouvons vous montrer comment la suppression fonctionnerait avec des paramètres spécifiques. Voici comment:
Supprimer l’élément C:\Users\user-name\Desktop\articles\newBook.txt
La commande ci-dessus supprime un fichier .txt appelé « newBook » situé sur le bureau. Ici, nous avons utilisé quelques-uns des paramètres décrits dans la commande ci-dessus. Vous pouvez remplacer le fichier ou le dossier comme dans la commande ci-dessus, et vous pourrez supprimer les fichiers que vous souhaitez.
De plus, si vous cherchez à supprimer des fichiers ou des dossiers cachés, ajoutez simplement le -Force paramètre, et vous serez prêt à partir. Voici comment:
Supprimer l’élément C:\Program Files\VLC -Force
Supprimer plusieurs fichiers en une seule fois
C’est ainsi que vous pouvez supprimer vos fichiers avec PowerShell. Mais ce n’est pas tout. Avec l’aide des applets de commande PowerShell, vous pouvez également supprimer plusieurs fichiers à la fois. Voici comment:
Supprimer-élément chemin-fichier1, chemin-fichier2, chemin-fichier3
Tapez la commande ci-dessus dans votre PowerShell et les fichiers spécifiés seront supprimés. Ici, il vous suffit d’entrer les chemins de fichiers spécifiques à la place de file-path1, file-path2 et file-path3, et vous serez prêt à partir. Vous pouvez appliquer la même méthode pour vous débarrasser de plusieurs dossiers, et à la fin, vous aurez terminé.
Suppression de vos fichiers et dossiers à l’aide de PowerShell
La suppression de vos fichiers et dossiers Windows ne doit pas être difficile. Comme nous l’avons vu ci-dessus, vous pouvez supprimer vos fichiers et dossiers avec Windows PowerShell sans aucun problème.Mais, comme nous l’avons mentionné dès le début, votre Windows PowerShell est une centrale d’outils et d’accessibilité qui attendent d’être découverts et utilisés. Alors, ne vous arrêtez pas là et continuez à en apprendre davantage sur le PowerShell.
FAQ
Comment supprimer des fichiers et des dossiers dans Windows 11 ?
Pour commencer à supprimer des fichiers et des dossiers dans Windows 11, suivez les étapes ci-dessous : L’envoi d’éléments au recyclage est également appelé suppression d’un élément. La corbeille contient des objets jusqu’à ce qu’elle soit vidée. Vous pouvez toujours restaurer les éléments à leur emplacement d’origine lorsque vous décidez que vous ne voulez pas le perdre pour toujours en vidant la corbeille.
Comment supprimer des fichiers dans le menu contextuel de Windows 11 ?
Comment supprimer des fichiers via le menu contextuel Le menu contextuel du clic droit de Windows 11 comprend également une option Supprimer. Vous pouvez sélectionner cette option pour effacer des fichiers sur le bureau et depuis la fenêtre de l’Explorateur. Cliquez avec le bouton droit sur un fichier à supprimer et sélectionnez l’option Supprimer avec l’icône de la corbeille.
Comment supprimer plusieurs fichiers à la fois dans Windows 10 ?
La plupart des mots-clés standard incluent une touche Suppr (Suppr) sur leurs lignes supérieures. Sélectionner un fichier dans l’Explorateur ou sur le bureau et appuyer sur la touche Suppr l’effacera. Vous pouvez également sélectionner plusieurs fichiers à supprimer en appuyant sur la touche Ctrl et en la maintenant enfoncée. Si vous n’avez pas configuré autrement, appuyez sur Suppr pour déplacer les fichiers sélectionnés vers la corbeille.
Comment supprimer des éléments dans Windows 11 facilement et rapidement ?
Vous pouvez également cliquer avec le bouton droit sur l’élément que vous souhaitez supprimer, puis sélectionner l’option Supprimer dans le menu contextuel, comme indiqué ci-dessous. Une autre façon de supprimer des éléments dans Windows 11 consiste à cliquer avec le bouton droit de la souris, puis à afficher plus d’options. Sélectionnez ensuite la commande Supprimer dans le menu contextuel. Une fois le fichier supprimé, il sera déplacé vers la corbeille.
Qu’est-ce que le dossier corbeille dans Windows 10 ?
Le dossier Corbeille est l’endroit où les éléments sont conservés temporairement jusqu’à ce que vous le vidiez, de sorte que dans les cas où vous ne vouliez pas supprimer un fichier ou un dossier, vous pouvez toujours restaurer à son emplacement d’origine.Il existe plusieurs façons de supprimer des fichiers et des dossiers dans Windows.
Comment supprimer des fichiers dans Windows 10 à l’aide de CMD ?
Tout d’abord, ouvrez l’invite de commande en recherchant cmd dans la zone de recherche du menu Démarrer et exécutez-le en tant qu’administrateur. Chemin du fichier = Entrez l’adresse du fichier que vous souhaitez supprimer.
Que se passe-t-il lorsque vous supprimez un dossier dans Windows 10 ?
N’oubliez pas que lorsque vous appuyez sur SUPPRIMER sur un dossier, cela supprime des dossiers entiers, y compris tous les fichiers ou dossiers à l’intérieur de ces dossiers. Assurez-vous donc de sélectionner le bon dossier avant de le supprimer.
Comment supprimer des fichiers sur Windows 11 ?
L’utilisation du bouton de suppression est la méthode la plus simple et la plus simple pour supprimer des fichiers sur Windows 11. Pour ce faire, suivez ces étapes : Localisez le fichier que vous souhaitez supprimer. Sélectionnez le fichier et appuyez sur la touche Suppr. Confirmez la suppression. L’utilisation de l’invite de commande peut être utile lorsque vous devez supprimer plusieurs fichiers à partir de différents emplacements à la fois.
Comment supprimer des fichiers et des dossiers en mode sans échec Windows 11 ?
Pour supprimer le fichier dans ce cas, démarrez votre PC en mode sans échec Windows 11 et essayez de supprimer le fichier ou le dossier du mode sans échec lui-même, puis redémarrez votre ordinateur et revenez au mode normal. Très probablement, cela supprimera tous vos fichiers et dossiers.
Comment supprimer des fichiers temporaires dans Windows 11 ?
Pour supprimer manuellement les fichiers temporaires, procédez comme suit : Ouvrez les paramètres. Cliquez sur Système. Cliquez sur la page Stockage sur le côté droit. Cliquez sur le paramètre Fichiers temporaires. Sélectionnez les fichiers indésirables à supprimer de Windows 11. Téléchargements. Nettoyage de mise à jour Windows. Corbeille. Fichiers d’optimisation de livraison.
Comment supprimer facilement les fichiers indésirables dans Windows 11 ?
Appuyez simultanément sur les touches « Win key + I » de votre clavier et lancez le menu Paramètres. #2. Ici, à partir de la page Système, ouvrez le Stockage et accédez aux Fichiers temporaires. #3. Vous obtiendrez une liste de fichiers indésirables, qui sont disponibles dans votre système Windows 11. #4. Sélectionnez les fichiers que vous souhaitez supprimer et cliquez sur Supprimer les fichiers.
Quoi de neuf dans l’explorateur de fichiers dans Windows 11 ?
Lorsque vous ouvrez l’Explorateur de fichiers dans Windows 11, vous verrez un nouveau menu contextuel. Au début, vous pouvez vous sentir frais. Mais lorsque vous commencez à l’utiliser, ce nouveau menu contextuel peut vous dérouter et même vous rendre difficile à utiliser. Certaines options ne sont pas là où elles devraient être. Dans l’Explorateur de fichiers, la barre d’outils supérieure est également modifiée.
Windows 11 a-t-il un menu contextuel par clic droit ?
Windows 11 est livré avec un menu contextuel simplifié par clic droit pour l’explorateur de fichiers (et le bureau) qui est différent du menu contextuel de Windows 10. Si vous souhaitez utiliser le menu contextuel classique de Windows 10 à la place, vous pouvez le faire en modifiant votre registre en quelques clics. Voici comment.
Comment utiliser le menu contextuel de Windows 11 pour modifier des fichiers ?
Après avoir cliqué avec le bouton droit sur un fichier, vous verrez un menu contextuel très simple. En haut, ce sont les fonctions courantes que vous utilisez, notamment couper, copier, renommer, partager et supprimer. Le reste contient d’autres options que vous pouvez utiliser, notamment ouvrir, ouvrir avec, compresser en fichier ZIP, etc. Comment afficher l’ancien menu contextuel dans Windows 11 ?


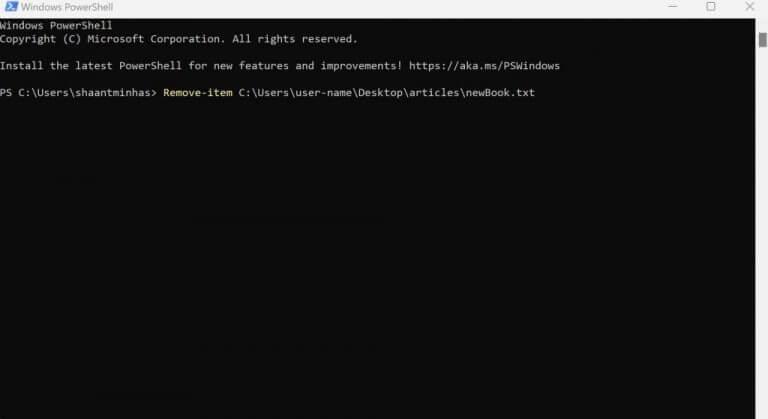



-on-windows-11-and-the-web.jpg)