Ręczne usuwanie wszystkich plików i folderów może być kłopotliwe. Ale jeśli znasz się na PowerShell, nie musi tak być. W tym artykule przedstawiamy różne sposoby usuwania plików i folderów Windows za pomocą PowerShell.
Usuwanie plików i folderów za pomocą PowerShell
PowerShell to bezpłatne narzędzie do automatyzacji poleceń dostarczane przez system Windows. Krótko mówiąc, pomaga uzyskać większą kontrolę nad systemem operacyjnym dzięki pomocy powłoki, która uruchamia się w oknie wiersza polecenia.
Wykorzystuje polecenia cmdlet, zwane również poleceniami-let, które są wbudowanymi poleceniami PowerShell, które pomagają wykonywać określone zadania.
Tak więc, gdy chcesz usunąć swoje pliki i foldery, są to dokładnie te polecenia cmdlet, których będziemy używać. Przyjrzyjmy się, jak najpierw usunąć swoje pliki.
Jak usunąć swoje pliki i foldery za pomocą PowerShell
Najprostszą i najbardziej przejrzystą, ale metodą usuwania plików i folderów za pomocą programu PowerShell jest użycie polecenia cmdlet Remove-Item. Po prostu wpisz polecenie cmdlet w PowerShell wraz z parametrami, a Twój plik lub foldery zostaną usunięte. Oto jak:
- Przejdź do Menu startowe pasek wyszukiwania, wpisz „powershell” i wybierz najlepsze dopasowanie.
- W wierszu polecenia wpisz następujące polecenie polecenie cmdlet i uderzył Wchodzić:
Usuń przedmiot
[-Ścieżka]
[-Filtr ]
[-Włączać ]
[-Wyklucz ]
[-Rekurencja]
[-Zmuszać]
[-Poświadczenie ]
[-Co jeśli]
[-Potwierdzać]
[-Strumień ]
[]
W powyższym poleceniu Remove-Item to cmdlet imitujący proces usuwania, podczas gdy pozostałe znaki w nawiasach są parametrami opcjonalnymi, których możesz użyć. Oto krótkie wyjaśnienie wszystkich parametrów:
Ścieżka: Parametr Ścieżka jest niezbędny do określenia lokalizacji pliku lub folderu.
Filtr: Pomocny w zapewnieniu filtra dla Ścieżka parametry.
Włączać: To ci pomaga włączać pliki i foldery, które spełniają Twoje specyficzne potrzeby.
Wykluczać: W ten sposób możesz usunąć pliki i foldery ze swojej listy.
Rekurencja: Określa, że polecenie cmdlet usuwa pliki w określonych lokalizacjach.
Zmuszać: Wymusza na poleceniu cmdlet usuwanie plików lub folderów, których nie można łatwo zmienić, takich jak pliki ukryte lub tylko do odczytu lub aliasy lub zmienne tylko do odczytu.
Co jeśli: Pokazuje próbne uruchomienie polecenia.
Potwierdzać: Prosi o potwierdzenie przed uruchomieniem polecenia cmdlet.
Strumień: Przydatne do usuwania alternatywnych strumieni danych.
Na przykład możemy pokazać, jak działałoby usuwanie z określonymi parametrami. Oto jak:
Usuń element C:\Users\user-name\Desktop\articles\newBook.txt
Powyższe polecenie usuwa plik .txt o nazwie „newBook” znajdujący się na pulpicie. Tutaj użyliśmy kilku parametrów opisanych w powyższym poleceniu. Możesz zastąpić plik lub folder, tak jak w powyższym poleceniu, a będziesz mógł usunąć pliki, które chcesz.
Co więcej, jeśli chcesz usunąć ukryte pliki lub foldery, po prostu dodaj -Zmuszać parametr i będziesz gotowy. Oto jak:
Usuń element C:\Program Files\VLC -Force
Usuwanie wielu plików za jednym razem
W ten sposób możesz usunąć swoje pliki za pomocą PowerShell. Ale to nie wszystko. Za pomocą poleceń cmdlet PowerShell możesz również usunąć wiele plików jednocześnie. Oto jak:
Usuń element ścieżka-pliku1, ścieżka-pliku2, ścieżka-pliku3
Wpisz powyższe polecenie w PowerShell, a określone pliki zostaną usunięte. Tutaj po prostu musisz wprowadzić określone ścieżki plików zamiast ścieżki pliku1, ścieżki pliku2 i ścieżki pliku3, a będziesz gotowy. Możesz zastosować tę samą metodę, aby pozbyć się wielu folderów, a pod koniec to wszystko.
Usuwanie plików i folderów za pomocą PowerShell
Usunięcie plików i folderów systemu Windows nie musi być trudne. Jak widzieliśmy powyżej, możesz usunąć swoje pliki i foldery za pomocą programu Windows PowerShell bez żadnych problemów.Ale, jak wspomnieliśmy na początku, twój Windows PowerShell to potęga narzędzi i ułatwień dostępu, które czekają na odkrycie i użycie. Więc nie zatrzymuj się tutaj i dowiaduj się więcej o PowerShell.
FAQ
Jak usunąć pliki i foldery w systemie Windows 11?
Aby rozpocząć usuwanie plików i folderów w systemie Windows 11, wykonaj poniższe czynności: Wysyłanie elementów do Kosza jest również nazywane usuwaniem elementu. Kosz na śmieci przechowuje przedmioty, dopóki nie zostanie opróżniony. Zawsze możesz przywrócić elementy do ich oryginalnych lokalizacji, gdy zdecydujesz, że nie chcesz ich stracić na zawsze, opróżniając folder kosza.
Jak usunąć pliki w menu kontekstowym Windows 11?
Jak usunąć pliki za pomocą menu kontekstowego Menu kontekstowe systemu Windows 11 z prawym przyciskiem myszy zawiera również opcję Usuń. Możesz wybrać tę opcję, aby usunąć pliki na pulpicie iz okna Eksploratora. Kliknij prawym przyciskiem myszy plik do usunięcia i wybierz opcję Usuń z ikoną kosza.
Jak usunąć wiele plików jednocześnie w systemie Windows 10?
Większość standardowych słów kluczowych zawiera klawisz Del (Usuń) w swoich górnych wierszach. Wybranie pliku w Eksploratorze lub na pulpicie i naciśnięcie tego klawisza Del spowoduje jego usunięcie. Możesz także wybrać wiele plików do usunięcia, naciskając i przytrzymując klawisz Ctrl. Jeśli nie skonfigurowałeś inaczej, naciśnięcie Del przeniesie wybrane pliki do Kosza.
Jak łatwo i szybko usunąć elementy w systemie Windows 11?
Możesz także kliknąć prawym przyciskiem myszy element, który chcesz usunąć, a następnie wybrać opcję Usuń z menu kontekstowego, jak pokazano poniżej. Jeszcze innym sposobem usuwania elementów w systemie Windows 11 jest kliknięcie prawym przyciskiem myszy, a następnie przejście do Pokaż więcej opcji. Następnie wybierz polecenie Usuń z menu kontekstowego. Po usunięciu pliku zostanie on przeniesiony do kosza.
Co to jest folder kosza w systemie Windows 10?
Folder kosza to miejsce, w którym elementy są tymczasowo przechowywane, dopóki go nie opróżnisz, więc w przypadkach, gdy nie chcesz usunąć pliku lub folderu, zawsze możesz przywrócić jego pierwotną lokalizację.Istnieje wiele sposobów usuwania plików i folderów w systemie Windows.
Jak usunąć pliki w systemie Windows 10 za pomocą CMD?
Przede wszystkim otwórz wiersz polecenia, wyszukując cmd w polu wyszukiwania menu Start i uruchom go jako administrator. Ścieżka pliku = Wprowadź adres pliku, który chcesz usunąć.
Co się stanie, gdy usuniesz folder w systemie Windows 10?
Pamiętaj, że naciśnięcie klawisza DELETE w folderze powoduje usunięcie całych folderów, w tym plików lub folderów znajdujących się w tych folderach. Dlatego przed usunięciem upewnij się, że wybrałeś właściwy folder.
Jak usunąć pliki w systemie Windows 11?
Korzystanie z przycisku usuwania jest najłatwiejszą i najprostszą metodą usuwania plików w systemie Windows 11. Aby to zrobić, wykonaj następujące kroki: Znajdź plik, który chcesz usunąć. Wybierz plik i naciśnij klawisz Delete. Potwierdź usunięcie. Korzystanie z wiersza polecenia może być przydatne, gdy musisz usunąć wiele plików z różnych lokalizacji jednocześnie.
Jak usunąć pliki i foldery w trybie awaryjnym systemu Windows 11?
Aby usunąć plik w tym przypadku, uruchom komputer w trybie awaryjnym systemu Windows 11 i spróbuj usunąć plik lub folder z samego trybu awaryjnego, a następnie uruchom ponownie komputer i wróć do trybu normalnego. Najprawdopodobniej spowoduje to usunięcie wszystkich twoich plików i folderów.
Jak usunąć pliki tymczasowe w systemie Windows 11?
Aby ręcznie usunąć pliki tymczasowe, wykonaj następujące czynności: Otwórz Ustawienia. Kliknij System. Kliknij stronę Pamięć po prawej stronie. Kliknij ustawienie Pliki tymczasowe. Wybierz niepotrzebne pliki do usunięcia z systemu Windows 11. Pobieranie. Oczyszczanie Windows Update. Kosz. Pliki optymalizacji dostarczania.
Jak łatwo usunąć niepotrzebne pliki w systemie Windows 11?
Naciśnij jednocześnie klawisze „Wygraj + I” na klawiaturze i uruchom menu Ustawienia. #2. Tutaj, ze strony System, otwórz Magazyn i przejdź do Plików tymczasowych. #3. Otrzymasz listę niepotrzebnych plików, które są dostępne w Twoim systemie Windows 11. #4. Wybierz pliki, które chcesz usunąć i kliknij Usuń pliki.
Co nowego w Eksploratorze plików w systemie Windows 11?
Po otwarciu Eksploratora plików w systemie Windows 11 zobaczysz nowe menu kontekstowe. Na początku możesz czuć się świeżo. Ale kiedy zaczniesz z niego korzystać, to nowe menu kontekstowe może Cię zmylić, a nawet sprawić, że korzystanie z niego będzie trudne. Niektóre opcje nie są tam, gdzie powinny. W Eksploratorze plików zmienia się również górny pasek narzędzi.
Czy system Windows 11 ma menu kontekstowe prawego przycisku myszy?
System Windows 11 jest dostarczany z uproszczonym menu kontekstowym prawym przyciskiem myszy dla Eksploratora plików (i pulpitu), które różni się od menu kontekstowego systemu Windows 10. Jeśli zamiast tego chcesz użyć klasycznego menu prawego przycisku Windows 10, możesz to zrobić, modyfikując rejestr za pomocą kilku kliknięć. Oto jak.
Jak używać menu kontekstowego w Windows 11 do edycji plików?
Po kliknięciu prawym przyciskiem myszy na jeden plik, zobaczysz bardzo proste menu kontekstowe. Na górze są to typowe funkcje, których używasz, w tym wycinanie, kopiowanie, zmiana nazwy, udostępnianie i usuwanie. Reszta to kilka innych opcji, z których możesz skorzystać, w tym otwieranie, otwieranie za pomocą, kompresowanie do pliku ZIP itp. Jak wyświetlić stare menu kontekstowe w systemie Windows 11?

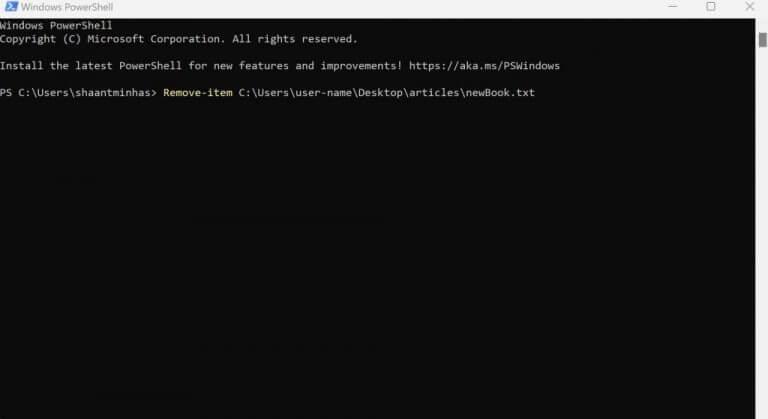



-on-windows-11-and-the-web.jpg)