Η μη αυτόματη διαγραφή όλων των αρχείων και των φακέλων σας μπορεί να είναι μια ταλαιπωρία. Αλλά, αν ξέρετε τον τρόπο που περνάτε από το PowerShell, δεν χρειάζεται να είναι. Σε αυτό το άρθρο, παρουσιάζουμε διάφορους τρόπους για να διαγράψετε τα αρχεία και τους φακέλους των Windows χρησιμοποιώντας το PowerShell.
Διαγραφή αρχείων και φακέλων με το PowerShell
PowerShell είναι ένα δωρεάν εργαλείο αυτοματισμού εντολών που παρέχεται από τα Windows. Με λίγα λόγια, σας βοηθά να αποκτήσετε περισσότερο έλεγχο στο λειτουργικό σύστημα μέσω των βοηθημάτων ενός Shell, το οποίο ξεκινά μέσα σε ένα παράθυρο γραμμής εντολών.
Χρησιμοποιεί τα Cmdlet, που ονομάζονται επίσης command-let, τα οποία είναι οι ενσωματωμένες εντολές στο PowerShell που σας βοηθούν να εκτελέσετε συγκεκριμένες εργασίες.
Έτσι, όταν θέλετε να διαγράψετε τα αρχεία και τους φακέλους σας, αυτά είναι τα ακριβή Cmdlet που θα χρησιμοποιήσουμε. Ας δούμε πρώτα πώς να διαγράψετε τα αρχεία σας.
Πώς να διαγράψετε τα αρχεία και τον φάκελο σας με το PowerShell
Η πιο απλή και ξεκάθαρη μέθοδος για να διαγράψετε τα αρχεία και τους φακέλους σας χρησιμοποιώντας το PowerShell είναι μέσω του cmdlet Remove-Item. Απλώς πληκτρολογήστε το cmdlet στο PowerShell μαζί με τις παραμέτρους και το αρχείο ή οι φάκελοί σας θα αφαιρεθούν. Να πώς:
- μεταβείτε στο Αρχικο ΜΕΝΟΥ γραμμή αναζήτησης, πληκτρολογήστε «powershell» και επιλέξτε την καλύτερη αντιστοίχιση.
- Στη γραμμή εντολών, πληκτρολογήστε τα ακόλουθα cmdlet και χτυπήστε Εισαγω:
Αφαίρεση-Στοιχείο
[-Μονοπάτι]
[-Φίλτρο]
[-Περιλαμβάνω ]
[-Εξαιρούνται]
[-Επανάληψη]
[-Δύναμη]
[-Διαπιστευτήριο ]
[-Κι αν]
[-Επιβεβαιώνω]
[-Ροή]
[]
Στην παραπάνω εντολή, το Remove-Item είναι το cmdlet που μιμείται τη διαδικασία διαγραφής, ενώ οι υπόλοιποι χαρακτήρες στις αγκύλες είναι προαιρετικές παράμετροι που ίσως χρειαστεί να χρησιμοποιήσετε. Ακολουθεί μια σύντομη εξήγηση όλων των παραμέτρων:
Μονοπάτι: Η παράμετρος Path είναι απαραίτητη για να καθορίσετε τη θέση του αρχείου ή του φακέλου σας.
Φίλτρο: Χρήσιμο στην παροχή ενός φίλτρου για το Μονοπάτι Παράμετροι.
Περιλαμβάνω: Αυτό σε βοηθάει περιλαμβάνω αρχεία και φακέλους που καλύπτουν τις συγκεκριμένες ανάγκες σας.
Αποκλείω: Μπορείτε να αφαιρέσετε αρχεία και φακέλους από τη λίστα σας μέσω αυτού.
Επανάληψη: Καθορίζει ότι το cmdlet διαγράφει αρχεία στις συγκεκριμένες τοποθεσίες.
Δύναμη: Αναγκάζει το cmdlet να διαγράφει αρχεία ή φακέλους που δεν μπορούν να αλλάξουν εύκολα, όπως τα κρυφά ή μόνο για ανάγνωση αρχεία ή ψευδώνυμα ή μεταβλητές μόνο για ανάγνωση.
Κι αν: Σας δείχνει μια δοκιμαστική εκτέλεση της εντολής.
Επιβεβαιώνω: Σας ζητά επιβεβαίωση πριν εκτελέσετε το Cmdlet.
Ρεύμα: Χρήσιμο για τη διαγραφή εναλλακτικών ροών δεδομένων.
Για παράδειγμα, μπορούμε να σας δείξουμε πώς θα λειτουργούσε η διαγραφή με συγκεκριμένες παραμέτρους. Να πώς:
Κατάργηση στοιχείου C:\Users\user-name\Desktop\articles\newBook.txt
Η παραπάνω εντολή διαγράφει ένα αρχείο .txt που ονομάζεται “newBook” που βρίσκεται στην επιφάνεια εργασίας. Εδώ, χρησιμοποιήσαμε μερικές από τις παραμέτρους που περιγράφονται στην παραπάνω εντολή. Μπορείτε να αντικαταστήσετε το αρχείο ή το φάκελο ακριβώς όπως στην παραπάνω εντολή και θα μπορείτε να διαγράψετε τα αρχεία που θέλετε.
Επιπλέον, αν θέλετε να αφαιρέσετε κρυφά αρχεία ή φακέλους, απλώς προσθέστε το -Δύναμη παράμετρο, και θα είστε έτοιμοι. Να πώς:
Remove-Item C:\Program Files\VLC -Force
Διαγραφή πολλαπλών αρχείων με μία μόνο κίνηση
Έτσι, μπορείτε να διαγράψετε τα αρχεία σας με το PowerShell. Αλλά δεν είναι μόνο αυτό. Με τη βοήθεια των cmdlet PowerShell, μπορείτε επίσης να αφαιρέσετε πολλά αρχεία ταυτόχρονα. Να πώς:
Κατάργηση στοιχείου file-path1, file-path2, file-path3
Πληκτρολογήστε την παραπάνω εντολή στο PowerShell σας και τα καθορισμένα αρχεία θα διαγραφούν. Εδώ, πρέπει απλώς να εισαγάγετε τις συγκεκριμένες διαδρομές αρχείου στη θέση των file-path1, file-path2 και file-path3, και θα είστε έτοιμοι. Μπορείτε να εφαρμόσετε την ίδια μέθοδο για να απαλλαγείτε από πολλούς φακέλους και μέχρι το τέλος θα έχετε τελειώσει.
Διαγραφή αρχείων και φακέλων χρησιμοποιώντας το PowerShell
Η κατάργηση των αρχείων και των φακέλων των Windows δεν χρειάζεται να είναι δύσκολη. Όπως είδαμε παραπάνω, μπορείτε να αφαιρέσετε τα αρχεία και τους φακέλους σας με το Windows PowerShell χωρίς προβλήματα.Αλλά, όπως αναφέραμε στην αρχή, το Windows PowerShell σας είναι μια δύναμη εργαλείων και προσβασιμότητας που περιμένουν να ανακαλυφθούν και να χρησιμοποιηθούν. Επομένως, μην σταματήσετε εδώ και συνεχίστε να μαθαίνετε περισσότερα για το PowerShell.
FAQ
Πώς να διαγράψετε αρχεία και φακέλους στα Windows 11;
Για να ξεκινήσετε με τη διαγραφή αρχείων και φακέλων στα Windows 11, ακολουθήστε τα παρακάτω βήματα: Η αποστολή στοιχείων στο Recycle είναι επίσης γνωστή ως διαγραφή ενός στοιχείου. Ο κάδος απορριμμάτων κρατά αντικείμενα μέχρι να αδειάσει. Μπορείτε πάντα να επαναφέρετε τα στοιχεία στις αρχικές τους τοποθεσίες, όταν αποφασίσετε ότι δεν θέλετε να τα χάσετε για πάντα, αδειάζοντας το φάκελο του κάδου απορριμμάτων.
Πώς μπορώ να διαγράψω αρχεία στο μενού περιβάλλοντος των Windows 11;
Τρόπος διαγραφής αρχείων μέσω του μενού περιβάλλοντος Το μενού περιβάλλοντος με δεξί κλικ των Windows 11 περιλαμβάνει επίσης μια επιλογή Διαγραφή. Μπορείτε να ορίσετε αυτήν την επιλογή για να διαγράψετε αρχεία στην επιφάνεια εργασίας και μέσα από το παράθυρο του Explorer. Κάντε δεξί κλικ σε ένα αρχείο για κατάργηση και επιλέξτε Διαγραφή με το εικονίδιο του κάδου.
Πώς μπορώ να διαγράψω πολλά αρχεία ταυτόχρονα στα Windows 10;
Οι περισσότερες τυπικές λέξεις-κλειδιά περιλαμβάνουν ένα κλειδί Del (Διαγραφή) στις επάνω σειρές τους. Επιλέγοντας ένα αρχείο στον Explorer ή στην επιφάνεια εργασίας και πατώντας αυτό το πλήκτρο Del θα διαγραφεί. Μπορείτε επίσης να επιλέξετε πολλά αρχεία για διαγραφή πατώντας παρατεταμένα το πλήκτρο Ctrl. Εάν δεν έχετε ρυθμίσει διαφορετικά, πατώντας το Del θα μετακινηθούν τα επιλεγμένα αρχεία στον Κάδο Ανακύκλωσης.
Πώς να διαγράψετε αντικείμενα στα Windows 11 εύκολα και γρήγορα;
Μπορείτε επίσης να κάνετε δεξί κλικ στο στοιχείο που θέλετε να διαγράψετε και, στη συνέχεια, να επιλέξετε την επιλογή Διαγραφή στο μενού περιβάλλοντος, όπως επισημαίνεται παρακάτω. Ένας άλλος τρόπος για να διαγράψετε στοιχεία στα Windows 11 είναι να κάνετε δεξί κλικ και μετά να μεταβείτε στην Εμφάνιση περισσότερων επιλογών. Στη συνέχεια, επιλέξτε την εντολή Διαγραφή στο μενού περιβάλλοντος. Μόλις διαγράψετε το αρχείο, θα μετακινηθεί στον κάδο απορριμμάτων.
Τι είναι ο φάκελος του κάδου απορριμμάτων στα Windows 10;
Ο φάκελος του κάδου απορριμμάτων είναι ο χώρος όπου τα στοιχεία διατηρούνται προσωρινά έως ότου τον αδειάσετε, έτσι ώστε σε περιπτώσεις όπου δεν είχατε σκοπό να διαγράψετε ένα αρχείο ή φάκελο, να μπορείτε πάντα να επαναφέρετε την αρχική του θέση.Υπάρχουν πολλοί τρόποι διαγραφής αρχείων και φακέλων στα Windows.
Πώς να διαγράψετε αρχεία στα Windows 10 χρησιμοποιώντας CMD;
Πρώτα απ ‘όλα, ανοίξτε τη γραμμή εντολών αναζητώντας cmd στο πλαίσιο αναζήτησης του μενού έναρξης και εκτελέστε την ως διαχειριστής. Διαδρομή αρχείου = Εισαγάγετε τη διεύθυνση αρχείου του αρχείου που θέλετε να διαγράψετε.
Τι συμβαίνει όταν διαγράφετε έναν φάκελο στα Windows 10;
Θυμηθείτε, όταν πατάτε DELETE σε έναν φάκελο, διαγράφει ολόκληρους φακέλους, συμπεριλαμβανομένων τυχόν αρχείων ή φακέλων μέσα σε αυτούς τους φακέλους. Επομένως, βεβαιωθείτε ότι έχετε επιλέξει τον σωστό φάκελο πριν διαγράψετε.
Πώς να διαγράψετε αρχεία στα Windows 11;
Η χρήση του κουμπιού διαγραφής είναι η πιο εύκολη και απλή μέθοδος διαγραφής αρχείων στα Windows 11. Για να το κάνετε αυτό, ακολουθήστε τα εξής βήματα: Εντοπίστε το αρχείο που θέλετε να διαγράψετε. Επιλέξτε το αρχείο και πατήστε το πλήκτρο Διαγραφή. Επιβεβαιώστε τη Διαγραφή. Η χρήση της γραμμής εντολών μπορεί να είναι χρήσιμη όταν πρέπει να διαγράψετε πολλά αρχεία από διαφορετικές τοποθεσίες ταυτόχρονα.
Πώς να διαγράψετε αρχεία και φακέλους σε ασφαλή λειτουργία Windows 11;
Για να διαγράψετε το αρχείο σε αυτήν την περίπτωση, εκκινήστε τον υπολογιστή σας σε ασφαλή λειτουργία Windows 11 και προσπαθήστε να διαγράψετε το αρχείο ή το φάκελο από την ίδια την ασφαλή λειτουργία και, στη συνέχεια, επανεκκινήστε τον υπολογιστή σας και επιστρέψτε στην κανονική λειτουργία. Πιθανότατα, αυτό θα διαγράψει οποιοδήποτε από τα αρχεία και τον φάκελο σας.
Πώς μπορώ να διαγράψω προσωρινά αρχεία στα Windows 11;
Για να διαγράψετε προσωρινά αρχεία με μη αυτόματο τρόπο, ακολουθήστε τα εξής βήματα: Ανοίξτε τις Ρυθμίσεις. Κάντε κλικ στο Σύστημα. Κάντε κλικ στη σελίδα Αποθήκευση στη δεξιά πλευρά. Κάντε κλικ στη ρύθμιση Προσωρινά αρχεία. Επιλέξτε τα ανεπιθύμητα αρχεία που θέλετε να διαγράψετε από τα Windows 11. Λήψεις. Εκκαθάριση του Windows Update. Κάδος ανακύκλωσης. Αρχεία βελτιστοποίησης παράδοσης.
Πώς να διαγράψετε εύκολα ανεπιθύμητα αρχεία στα Windows 11;
Πατήστε μαζί τα πλήκτρα “Win key + I” στο πληκτρολόγιό σας και ξεκινήστε το μενού Ρυθμίσεις. #2. Εδώ, από τη σελίδα System, ανοίξτε το Storage και μεταβείτε στα Temporary Files. #3. Θα λάβετε μια λίστα με ανεπιθύμητα αρχεία, τα οποία είναι διαθέσιμα στο σύστημά σας Windows 11. #4. Επιλέξτε τα αρχεία που θέλετε να διαγράψετε και κάντε κλικ στο Κατάργηση αρχείων.
Τι νέο υπάρχει στην Εξερεύνηση αρχείων στα Windows 11;
Όταν ανοίγετε την Εξερεύνηση αρχείων στα Windows 11, θα δείτε ένα νέο μενού περιβάλλοντος. Στην αρχή, μπορεί να νιώσετε φρέσκος. Αλλά όταν αρχίσετε να το χρησιμοποιείτε, αυτό το νέο μενού περιβάλλοντος μπορεί να σας μπερδέψει και ακόμη και να σας κάνει να αισθάνεστε δύσκολο να το χρησιμοποιήσετε. Ορισμένες επιλογές δεν είναι εκεί που θα έπρεπε. Στην Εξερεύνηση αρχείων, η επάνω γραμμή εργαλείων αλλάζει επίσης.
Τα Windows 11 διαθέτουν μενού περιβάλλοντος με δεξί κλικ;
Τα Windows 11 διατίθενται με ένα απλοποιημένο μενού περιβάλλοντος με δεξί κλικ για την Εξερεύνηση αρχείων (και την επιφάνεια εργασίας) που είναι διαφορετικό από το μενού περιβάλλοντος των Windows 10. Αν θέλετε να χρησιμοποιήσετε το κλασικό μενού δεξί κλικ των Windows 10, μπορείτε να το κάνετε τροποποιώντας το μητρώο σας με μερικά κλικ. Δείτε πώς.
Πώς να χρησιμοποιήσετε το μενού περιβάλλοντος στα Windows 11 για να επεξεργαστείτε αρχεία;
Αφού κάνετε δεξί κλικ σε ένα αρχείο, θα δείτε ένα πολύ απλό μενού περιβάλλοντος. Στην κορυφή, είναι οι κοινές λειτουργίες που χρησιμοποιείτε, όπως αποκοπή, αντιγραφή, μετονομασία, κοινή χρήση και διαγραφή. Οι υπόλοιπες είναι μερικές άλλες επιλογές που μπορείτε να χρησιμοποιήσετε, όπως άνοιγμα, άνοιγμα με, συμπίεση σε αρχείο ZIP κ.λπ. Πώς να δείτε στο παλιό μενού περιβάλλοντος στα Windows 11;


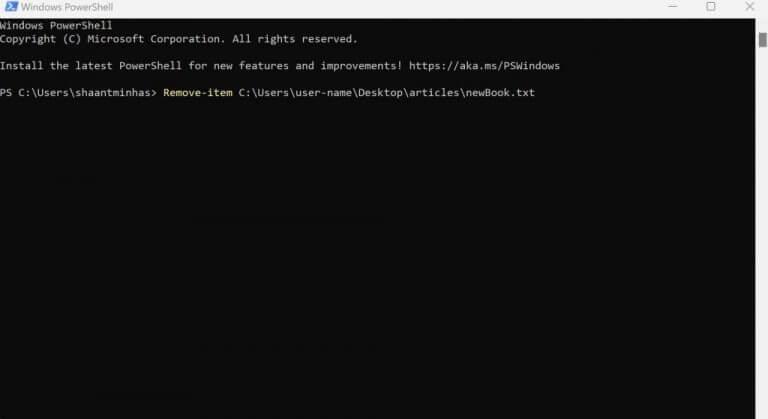



-on-windows-11-and-the-web.jpg)