Det kan være vanskelig å slette alle filene og mappene manuelt. Men hvis du kjenner deg rundt PowerShell, trenger det ikke å være det. I denne artikkelen presenterer vi forskjellige måter å slette Windows-filer og -mapper ved å bruke PowerShell.
Sletting av filer og mapper med PowerShell
Kraftskall er et gratis kommandoautomatiseringsverktøy levert av Windows. I et nøtteskall hjelper det deg å få mer kontroll over operativsystemet ved hjelp av et skall, som starter inne i et ledetekstvindu.
Den bruker Cmdlets, også kalt command-let, som er de innebygde kommandoene i PowerShell som hjelper deg med å utføre spesifikke oppgaver.
Så når du ønsker å slette filene og mappene dine, er dette de nøyaktige Cmdletene vi skal bruke. La oss se på hvordan du sletter filene dine først.
Slik sletter du filer og mapper med PowerShell
Den enkleste og enkleste metoden for å slette filene og mappene dine ved hjelp av PowerShell er gjennom Remove-Item cmdlet. Bare skriv inn cmdleten i PowerShell sammen med parameterne, og filen eller mappene dine vil bli fjernet. Dette er hvordan:
- Gå til Startmeny søkefeltet, skriv inn «powershell» og velg det beste samsvaret.
- I ledeteksten skriver du inn følgende cmdlet og treffer Tast inn:
Fjerne gjenstand
[-Sti]
[-Filter ]
[-Inkluder ]
[-Ekskluder ]
[-Rekurs]
[-Makt]
[-legitimasjon ]
[-Hva om]
[-Bekrefte]
[-Strøm ]
[]
I kommandoen ovenfor er Remove-Item cmdleten som imiterer prosessen for sletting, mens resten av tegnene i parentes er valgfrie parametere du kanskje må bruke. Her er en kort forklaring av alle parameterne:
Sti: Path-parameteren er nødvendig for å spesifisere plasseringen av filen eller mappen.
Filter: Nyttig for å gi et filter for Sti parametere.
Inkludere: Dette hjelper deg inkludere filer og mapper som oppfyller dine spesifikke behov.
Utelukke: Du kan fjerne filer og mapper fra listen din gjennom dette.
Gjentakelse: Angir at cmdleten sletter filer på de spesifikke plasseringene.
Makt: Tvinger cmdleten til å slette filer eller mapper som ikke kan endres enkelt, for eksempel skjulte eller skrivebeskyttede filer eller skrivebeskyttede aliaser eller variabler.
Hva om: Viser deg en prøvekjøring av kommandoen.
Bekrefte: Ber deg om bekreftelse før du kjører Cmdlet.
Strøm: Nyttig for å slette alternative datastrømmer.
For eksempel kan vi vise deg hvordan slettingen vil fungere med spesifikke parametere. Dette er hvordan:
Fjern-element C:\Brukere\brukernavn\Desktop\articles\newBook.txt
Kommandoen ovenfor sletter en .txt-fil kalt «newBook» på skrivebordet. Her har vi brukt noen av parameterne beskrevet i kommandoen ovenfor. Du kan erstatte filen eller mappen akkurat som i kommandoen ovenfor, og du vil kunne slette filene du vil.
Dessuten, hvis du ønsker å fjerne skjulte filer eller mapper, så bare legg til -Makt parameter, og du er klar til å gå. Dette er hvordan:
Fjern-element C:\Program Files\VLC -Force
Sletting av flere filer på en gang
Så det er hvordan du kan slette filene dine med PowerShell. Men det er ikke alt. Ved hjelp av PowerShell cmdlets kan du også fjerne flere filer samtidig. Dette er hvordan:
Fjern-element fil-bane1, fil-bane2, fil-bane3
Skriv inn kommandoen ovenfor i PowerShell og de spesifiserte filene vil bli slettet. Her må du ganske enkelt angi de spesifikke filbanene i stedet for fil-bane1, fil-bane2 og fil-bane3, og du vil være god til å gå. Du kan bruke den samme metoden for å bli kvitt flere mapper, og på slutten av det er du ferdig.
Sletting av filer og mapper ved hjelp av PowerShell
Å fjerne Windows-filene og -mappene dine trenger ikke å være vanskelig. Som vi så ovenfor, kan du fjerne filene og mappene dine med Windows PowerShell uten problemer.Men, som vi nevnte rett i begynnelsen, er Windows PowerShell et kraftverk av verktøy og tilgjengelighet som venter på å bli oppdaget og brukt. Så ikke stopp her, og fortsett å lære mer om PowerShell.
FAQ
Hvordan slette filer og mapper i Windows 11?
For å komme i gang med å slette filer og mapper i Windows 11, følg trinnene nedenfor: Å sende elementer til resirkuleringen er også kjent som å slette et element. Søppelkassen holder gjenstander til den er tømt. Du kan alltid gjenopprette elementer til deres opprinnelige plassering når du bestemmer deg for at du ikke vil miste dem for alltid ved å tømme papirkurven.
Hvordan sletter jeg filer i Windows 11 kontekstmeny?
Slik sletter du filer via kontekstmenyen Windows 11s høyreklikk-kontekstmeny inkluderer også et Slett-alternativ. Du kan velge det alternativet for å slette filer på skrivebordet og fra Explorer-vinduet. Høyreklikk på en fil som skal fjernes, og velg alternativet Slett med søppelkasseikonet.
Hvordan sletter jeg flere filer samtidig i Windows 10?
De fleste standard nøkkelord inkluderer en Del (Delete)-tast på de øverste radene. Hvis du velger en fil i Utforsker eller på skrivebordet og trykker på Del-tasten, slettes den. Du kan også velge flere filer å slette ved å trykke og holde nede Ctrl-tasten. Hvis du ikke har konfigurert noe annet, vil et trykk på Del flytte valgte filer til papirkurven.
Hvordan slette elementer i Windows 11 enkelt og raskt?
Du kan også høyreklikke på elementet du ønsker å slette, og deretter velge Slett-alternativet på kontekstmenyen som uthevet nedenfor. Enda en måte å slette elementer i Windows 11 er å høyreklikke og deretter gå til Vis flere alternativer. Velg deretter Slett-kommandoen på hurtigmenyen. Når du har slettet filen, vil den bli flyttet til papirkurven.
Hva er søppelmappen i Windows 10?
Papirkurvmappen er hvor elementer oppbevares midlertidig til du tømmer den, slik at i tilfeller der du ikke mente å slette en fil eller mappe, kan du alltid gjenopprette til den opprinnelige plasseringen.Det er flere måter å slette filer og mapper i Windows.
Hvordan slette filer i Windows 10 ved hjelp av CMD?
Først av alt, åpne ledeteksten ved å søke cmd i søkeboksen på startmenyen og kjør den som administrator. Filbane = Skriv inn filadressen til filen du vil slette.
Hva skjer når du sletter en mappe i Windows 10?
Husk at når du trykker DELETE på en mappe, sletter den hele mapper, inkludert alle filer eller mapper i den mappen. Så sørg for at du velger riktig mappe før du sletter.
Hvordan sletter jeg filer på Windows 11?
Å bruke sletteknappen er den enkleste og enkleste metoden for å slette filer på Windows 11. Følg disse trinnene for å gjøre det: Finn filen du vil slette. Velg filen og trykk på Delete-tasten. Bekreft slettingen. Å bruke kommandoprompt kan være nyttig når du må slette flere filer fra forskjellige steder samtidig.
Hvordan sletter jeg filer og mapper i Windows 11 sikker modus?
For å slette filen i dette tilfellet, start PC-en til Windows 11 sikkermodus og prøv å slette filen eller mappen fra selve sikkermodusen og start deretter datamaskinen på nytt og gå tilbake til normal modus. Mest sannsynlig vil dette slette alle filene og mappene dine.
Hvordan sletter jeg midlertidige filer i Windows 11?
For å slette midlertidige filer manuelt, bruk disse trinnene: Åpne Innstillinger. Klikk på System. Klikk på Lagringssiden på høyre side. Klikk på innstillingen for midlertidige filer. Velg søppelfilene du vil slette fra Windows 11. Nedlastinger. Windows Update Cleanup. Papirkurv. Leveringsoptimaliseringsfiler.
Hvordan slette søppelfiler i Windows 11 enkelt?
Trykk «Win-tast + I»-tastene sammen på tastaturet og start Innstillinger-menyen. #2. Her, fra systemsiden, åpner du lagringen og går til de midlertidige filene. #3. Du vil få en liste over søppelfiler, som er tilgjengelige i ditt Windows 11-system. #4. Velg filene du vil slette og klikk på Fjern filer.
Hva er nytt i Filutforsker i Windows 11?
Når du åpner File Explorer i Windows 11, vil du se en ny kontekstmeny. I begynnelsen kan du føle deg fresh. Men når du begynner å bruke den, kan denne nye kontekstmenyen forvirre deg og til og med få deg til å føle deg vanskelig å bruke. Noen alternativer er ikke der de burde være. I File Explorer endres også den øverste verktøylinjen.
Har Windows 11 en høyreklikk kontekstmeny?
Windows 11 leveres med en forenklet høyreklikk-kontekstmeny for File Explorer (og skrivebordet) som er forskjellig fra Windows 10-kontekstmenyen. Hvis du vil bruke den klassiske Windows 10-høyreklikkmenyen i stedet, kan du gjøre det ved å endre registeret ditt med noen få klikk. Dette er hvordan.
Hvordan bruke kontekstmenyen i Windows 11 for å redigere filer?
Etter å høyreklikke en fil, vil du se en veldig enkel kontekstmeny. På toppen er de de vanlige funksjonene du bruker, inkludert klippe ut, kopiere, gi nytt navn, dele og slette. Resten er noen andre alternativer du kan bruke, inkludert åpne, åpne med, komprimere til ZIP-fil osv. Hvordan se til gammel kontekstmeny i Windows 11?

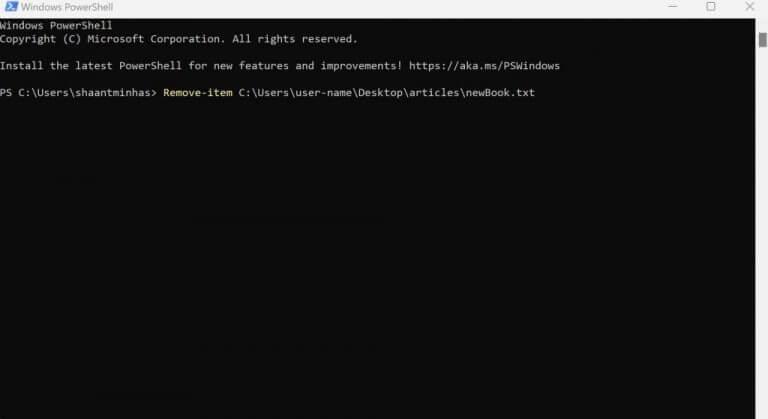



-on-windows-11-and-the-web.jpg)