Az összes fájl és mappa kézi törlése gondot okozhat. De ha jól ismeri a PowerShellt, akkor ennek nem kell lennie. Ebben a cikkben különféle módokat mutatunk be a Windows-fájlok és -mappák PowerShell segítségével történő törlésére.
Fájlok és mappák törlése a PowerShell segítségével
PowerShell a Windows által biztosított ingyenes parancsautomatizálási eszköz. Dióhéjban, ez segít abban, hogy nagyobb irányítást szerezzen az operációs rendszer felett a Shell segítségével, amely a parancssor ablakában kezdődik.
A parancsmagokat használja, amelyeket parancs-letnek is neveznek, amelyek a PowerShell beépített parancsai, amelyek segítenek bizonyos feladatok végrehajtásában.
Tehát, amikor törölni szeretné fájljait és mappáit, pontosan ezeket a parancsmagokat fogjuk használni. Először nézzük meg, hogyan törölheti a fájlokat.
Fájlok és mappák törlése a PowerShell segítségével
A fájlok és mappák PowerShell használatával való törlésének legegyszerűbb és legegyszerűbb módja az Remove-Item parancsmag. Egyszerűen írja be a parancsmagot a PowerShellbe a paraméterekkel együtt, és a fájl vagy mappák eltávolításra kerülnek. Itt van, hogyan:
- Menj a Start menü keresősávba, írja be a „powershell” szót, és válassza ki a legmegfelelőbbet.
- A parancssorba írja be a következőket cmdlet és ütött Belép:
Elem eltávolítása
[-Pálya]
[-Szűrő ]
[-Include ]
[-Kizárás ]
[-Recurse]
[-Kényszerítés]
[-hitelesítési adatok]
[-Mi van ha]
[-Megerősít]
[-Stream]
[]
A fenti parancsban az Elem eltávolítása az a parancsmag, amely utánozza a törlési folyamatot, míg a többi zárójelben lévő karakter opcionális paraméter, amelyet esetleg használnia kell. Itt van egy rövid magyarázat az összes paraméterről:
Pálya: A Path paraméter szükséges a fájl vagy mappa helyének megadásához.
Szűrő: Hasznos abban, hogy szűrőt biztosít a Pálya paramétereket.
Tartalmazza: Ez segít tartalmazza fájlokat és mappákat, amelyek megfelelnek az Ön egyedi igényeinek.
Kizárás: Ezzel eltávolíthat fájlokat és mappákat a listáról.
Ismétlés: Megadja, hogy a parancsmag törli a fájlokat az adott helyeken.
Kényszerítés: Arra kényszeríti a parancsmagot, hogy törölje azokat a fájlokat vagy mappákat, amelyeket nem lehet könnyen megváltoztatni, például a rejtett vagy csak olvasható fájlokat vagy a csak olvasható álneveket vagy változókat.
Mi van ha: Megmutatja a Command próbaverzióját.
Megerősít: Megerősítést kér a parancsmag futtatása előtt.
Folyam: Hasznos alternatív adatfolyamok törléséhez.
Például megmutathatjuk, hogyan működne a törlés bizonyos paraméterekkel. Itt van, hogyan:
Eltávolítás C:\Felhasználók\felhasználónév\Desktop\cikkek\newBook.txt
A fenti parancs törli az asztalon található „newBook” nevű .txt fájlt. Itt a fenti parancsban leírt paraméterek közül néhányat használtunk. A fenti parancshoz hasonlóan lecserélheti a fájlt vagy mappát, és törölheti a kívánt fájlokat.
Ezenkívül, ha rejtett fájlokat vagy mappákat szeretne eltávolítani, egyszerűen adja hozzá a -Kényszerítés paramétert, és már mehet is. Itt van, hogyan:
Eltávolítás – C:\Program Files\VLC -Force
Több fájl törlése egy lépésben
Tehát így törölheti fájljait a PowerShell segítségével. De ez még nem minden. A PowerShell-parancsmagok segítségével egyszerre több fájlt is eltávolíthat. Itt van, hogyan:
Elem eltávolítása fájl elérési útja1, fájl elérési útja2, fájl elérési útja3
Írja be a fenti parancsot a PowerShellbe, és a megadott fájlok törlődnek. Itt egyszerűen be kell írnia az adott fájl elérési útját a file-path1, file-path2 és file-path3 helyett, és már mehet is. Ugyanezt a módszert alkalmazhatja több mappa eltávolítására is, és a végére készen is lesz.
Fájlok és mappák törlése a PowerShell segítségével
A Windows fájlok és mappák eltávolítása nem feltétlenül bonyolult. Mint fentebb láttuk, a Windows PowerShell segítségével gond nélkül eltávolíthatja fájljait és mappáit.De ahogy már az elején említettük, a Windows PowerShell eszközök és kisegítő lehetőségek hatalmas tárháza, amelyek felfedezésre és használatra várnak. Tehát ne álljon meg itt, és tanuljon tovább a PowerShellről.
GYIK
Hogyan lehet fájlokat és mappákat törölni a Windows 11 rendszerben?
A fájlok és mappák törlésének megkezdéséhez a Windows 11 rendszerben kövesse az alábbi lépéseket: Az elemek újrahasznosításba küldése elem törlésének is nevezik. A szemetesben tárolják az elemeket, amíg ki nem ürítik. Bármikor visszaállíthatja az elemeket az eredeti helyükre, ha úgy dönt, hogy nem akarja örökre elveszíteni a kukamappa kiürítésével.
Hogyan törölhetek fájlokat a Windows 11 helyi menüjében?
Fájlok törlése a helyi menün keresztül A Windows 11 jobb gombbal kattintva helyi menüje is tartalmaz egy Törlés opciót. Ezt a lehetőséget kiválasztva törölheti a fájlokat az asztalon és az Intéző ablakából. Kattintson a jobb gombbal az eltávolítandó fájlra, és válassza a Törlés lehetőséget a tároló ikonnal.
Hogyan törölhetek egyszerre több fájlt a Windows 10 rendszerben?
A legtöbb szabványos kulcsszó felső sorában egy Del (Delete) billentyű található. Ha kiválaszt egy fájlt az Intézőben vagy az asztalon, és megnyomja a Del billentyűt, akkor az törlődik. Több törlendő fájlt is kiválaszthat a Ctrl billentyű lenyomásával és lenyomva tartásával. Ha nem konfigurálta másként, a Del megnyomásával a kiválasztott fájlok a Lomtárba kerülnek.
Hogyan lehet egyszerűen és gyorsan törölni elemeket a Windows 11 rendszerben?
Jobb gombbal kattintson a törölni kívánt elemre, majd válassza ki a Törlés opciót a helyi menüben az alábbiak szerint. Az elemek törlésének egy másik módja a Windows 11 rendszerben az, hogy jobb gombbal kattint, majd a További beállítások megjelenítése menüpontra lép. Ezután válassza ki a Törlés parancsot a helyi menüben. A fájl törlése után a kukába kerül.
Mi az a kuka mappa a Windows 10 rendszerben?
A kuka mappában tárolják az elemeket ideiglenesen, amíg ki nem ürítik, így azokban az esetekben, amikor nem akart törölni egy fájlt vagy mappát, mindig visszaállíthatja az eredeti helyére.A Windows rendszerben többféleképpen törölhet fájlokat és mappákat.
Hogyan lehet fájlokat törölni a Windows 10 rendszerben a CMD segítségével?
Először is nyissa meg a parancssort úgy, hogy a Start menü keresőmezőjében keressen rá a cmd parancsra, és futtassa rendszergazdaként. Fájl elérési útja = Adja meg a törölni kívánt fájl címét.
Mi történik, ha töröl egy mappát a Windows 10 rendszerben?
Ne feledje, hogy amikor megnyomja a DELETE gombot egy mappán, az egész mappát töröl, beleértve a mappákban lévő fájlokat és mappákat is. Ezért törlés előtt győződjön meg róla, hogy a megfelelő mappát választotta ki.
Hogyan lehet fájlokat törölni a Windows 11 rendszerben?
A törlés gomb használata a legegyszerűbb és legegyszerűbb módszer a fájlok törlésére a Windows 11 rendszerben. Ehhez kövesse az alábbi lépéseket: Keresse meg a törölni kívánt fájlt. Válassza ki a fájlt, és nyomja meg a Törlés gombot. Erősítse meg a törlést. A Parancssor használata akkor lehet hasznos, ha egyszerre több fájlt kell törölnie különböző helyekről.
Hogyan lehet fájlokat és mappákat törölni a Windows 11 csökkentett módban?
A fájl törléséhez ebben az esetben indítsa el a számítógépet a Windows 11 csökkentett módban, és próbálja meg törölni a fájlt vagy mappát a csökkentett módból, majd indítsa újra a számítógépet, és térjen vissza a normál módba. Valószínűleg ez törli az összes fájlt és mappát.
Hogyan törölhetek ideiglenes fájlokat a Windows 11 rendszerben?
Az ideiglenes fájlok kézi törléséhez kövesse az alábbi lépéseket: Nyissa meg a Beállításokat. Kattintson a Rendszer elemre. Kattintson a Tárhely oldalra a jobb oldalon. Kattintson az Ideiglenes fájlok beállításra. Válassza ki a Windows 11 rendszerből törölni kívánt kéretlen fájlokat. Letöltések. Windows Update tisztítás. Újrahasznosító kuka. Szállítási optimalizálási fájlok.
Hogyan lehet egyszerűen törölni a kéretlen fájlokat a Windows 11 rendszerben?
Nyomja meg együtt a „Win gomb + I” billentyűket a billentyűzeten, és indítsa el a Beállítások menüt. #2. Itt a Rendszer oldalon nyissa meg a Tárhelyet, és lépjen az Ideiglenes fájlok elemre. #3. Megjelenik a Windows 11 rendszerében elérhető kéretlen fájlok listája. #4. Válassza ki a törölni kívánt fájlokat, majd kattintson a Fájlok eltávolítása gombra.
Milyen újdonságok vannak a File Explorerben a Windows 11 rendszerben?
Amikor megnyitja a File Explorer Windows 11 rendszerben, egy új helyi menü jelenik meg. Kezdetben frissnek érezheti magát. De amikor elkezdi használni, ez az új helyi menü megzavarhatja Önt, és akár meg is nehezítheti a használatát. Egyes lehetőségek nem ott vannak, ahol lennie kellene. A Fájlkezelőben a felső eszköztár is megváltozik.
A Windows 11 rendelkezik jobb gombbal kattintva helyi menüvel?
A Windows 11 egy egyszerűsített jobb gombbal kattintva helyi menüt tartalmaz a Fájlkezelőhöz (és az asztalhoz), amely eltér a Windows 10 helyi menüjétől. Ha inkább a klasszikus Windows 10 jobb gombos menüjét szeretné használni, akkor néhány kattintással módosíthatja a rendszerleíró adatbázist. Itt van, hogyan.
Hogyan használhatjuk a helyi menüt a Windows 11 rendszerben fájlok szerkesztéséhez?
Miután jobb gombbal kattintott egy fájlra, egy nagyon egyszerű helyi menü jelenik meg. A tetején ezek az Ön által gyakran használt funkciók, beleértve a kivágást, másolást, átnevezést, megosztást és törlést. A többi néhány más lehetőség, amelyet használhat, beleértve a megnyitást, megnyitást ezzel, ZIP-fájlba tömörítést stb. Hogyan tekinthet meg a régi helyi menühöz a Windows 11 rendszerben?

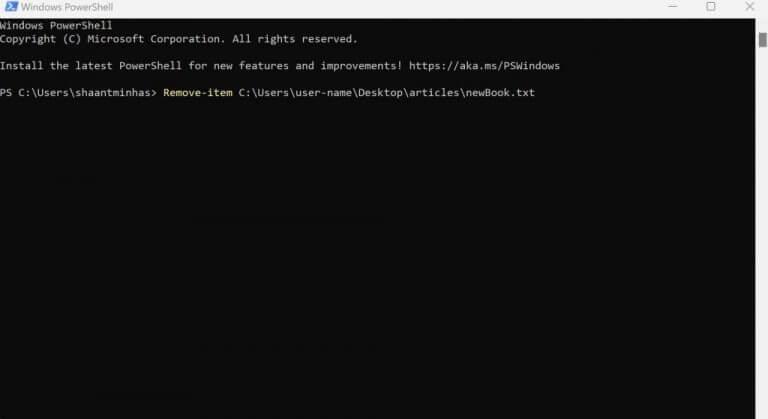



-on-windows-11-and-the-web.jpg)