Ručné odstránenie všetkých súborov a priečinkov môže byť problematické. Ak sa však vyznáte v prostredí PowerShell, nemusí to tak byť. V tomto článku uvádzame rôzne spôsoby odstránenia súborov a priečinkov systému Windows pomocou prostredia PowerShell.
Odstránenie súborov a priečinkov pomocou PowerShell
PowerShell je bezplatný nástroj na automatizáciu príkazov poskytovaný systémom Windows. Stručne povedané, pomáha vám získať väčšiu kontrolu nad operačným systémom pomocou shellu, ktorý sa spúšťa v okne príkazového riadka.
Využíva rutiny cmdlet, tiež nazývané príkaz-let, čo sú príkazy vstavané v prostredí PowerShell, ktoré vám pomáhajú vykonávať konkrétne úlohy.
Takže, keď chcete odstrániť svoje súbory a priečinky, toto sú presne tie rutiny, ktoré budeme používať. Najprv sa pozrime na to, ako odstrániť súbory.
Ako odstrániť súbory a priečinky pomocou PowerShell
Najjednoduchšia a najjasnejšia metóda na odstránenie súborov a priečinkov pomocou prostredia PowerShell je prostredníctvom cmdlet Remove-Item. Jednoducho zadajte cmdlet v prostredí PowerShell spolu s parametrami a váš súbor alebo priečinky sa odstránia. Tu je postup:
- Choďte na Úvodná ponuka do vyhľadávacieho panela, zadajte „powershell“ a vyberte najlepšiu zhodu.
- V príkazovom riadku zadajte nasledovné cmdlet a zasiahnuť Zadajte:
Odstrániť položku
[-Cesta]
[-Filter]
[-Include ]
[-Vylúčiť]
[-Recurse]
[-Sila]
[-Poverenie ]
[-Čo ak]
[-Potvrdiť]
[-Prúd ]
[]
Vo vyššie uvedenom príkaze je Odstrániť položku cmdlet, ktorý napodobňuje proces odstránenia, zatiaľ čo ostatné znaky v zátvorkách sú voliteľné parametre, ktoré možno budete musieť použiť. Tu je stručné vysvetlenie všetkých parametrov:
cesta: Parameter Cesta je potrebný na určenie umiestnenia vášho súboru alebo priečinka.
Filter: Užitočné pri poskytovaní filtra pre Cesta parametre.
Zahrnúť: Toto vám pomôže zahŕňajú súbory a priečinky, ktoré vyhovujú vašim špecifickým potrebám.
Vylúčiť: Pomocou toho môžete odstrániť súbory a priečinky zo zoznamu.
Rekurzia: Určuje, že cmdlet odstráni súbory v konkrétnych umiestneniach.
Sila: Vynúti rutinu cmdlet, aby odstránila súbory alebo priečinky, ktoré sa nedajú ľahko zmeniť, ako sú napríklad skryté súbory alebo súbory len na čítanie alebo aliasy alebo premenné len na čítanie.
Čo ak: Ukáže vám skúšobnú prevádzku príkazu.
Potvrdiť: Pred spustením cmdlet vás požiada o potvrdenie.
Prúd: Užitočné na vymazanie alternatívnych dátových tokov.
Môžeme vám napríklad ukázať, ako by odstránenie fungovalo so špecifickými parametrami. Tu je postup:
Odstrániť-položku C:\Users\používateľské-meno\Desktop\articles\newBook.txt
Vyššie uvedený príkaz odstráni súbor .txt s názvom „newBook“ umiestnený na pracovnej ploche. Tu sme použili niekoľko parametrov opísaných v príkaze vyššie. Súbor alebo priečinok môžete nahradiť rovnako ako vo vyššie uvedenom príkaze a budete môcť odstrániť súbory, ktoré chcete.
Navyše, ak chcete odstrániť skryté súbory alebo priečinky, jednoducho pridajte -Sila parametra a môžete začať. Tu je postup:
Odstrániť-položka C:\Program Files\VLC -Force
Odstránenie viacerých súborov naraz
Takto môžete odstrániť súbory pomocou prostredia PowerShell. Ale to nie je všetko. Pomocou cmdletov PowerShell môžete tiež odstrániť viacero súborov naraz. Tu je postup:
Remove-item file-path1, file-path2, file-path3
Zadajte vyššie uvedený príkaz v prostredí PowerShell a zadané súbory sa odstránia. Tu jednoducho musíte zadať konkrétne cesty k súboru namiesto cesty k súboru1, cesty k súboru2 a cesty k súboru3 a môžete začať. Rovnakú metódu môžete použiť na zbavenie sa viacerých priečinkov a na konci budete hotoví.
Odstránenie súborov a priečinkov pomocou prostredia PowerShell
Odstránenie súborov a priečinkov systému Windows nemusí byť zložité. Ako sme videli vyššie, súbory a priečinky môžete odstrániť pomocou prostredia Windows PowerShell bez akýchkoľvek problémov.Ako sme však spomenuli hneď na začiatku, vaše prostredie Windows PowerShell je hnacou silou nástrojov a dostupnosti, ktoré čakajú na objavenie a použitie. Takže sa tu nezastavujte a zistite viac o PowerShell.
FAQ
Ako odstrániť súbory a priečinky v systéme Windows 11?
Ak chcete začať s odstraňovaním súborov a priečinkov v systéme Windows 11, postupujte podľa nasledujúcich krokov: Odosielanie položiek do koša je známe aj ako odstraňovanie položky. Odpadkový kôš obsahuje položky, kým sa nevyprázdni. Položky môžete vždy obnoviť na ich pôvodné umiestnenie, keď sa rozhodnete, že ich nechcete navždy stratiť vyprázdnením priečinka koša.
Ako odstránim súbory v kontextovej ponuke systému Windows 11?
Ako odstrániť súbory pomocou kontextovej ponuky Kontextová ponuka systému Windows 11 po kliknutí pravým tlačidlom myši obsahuje aj možnosť Odstrániť. Túto možnosť môžete vybrať na vymazanie súborov na pracovnej ploche a z okna Prieskumníka. Kliknite pravým tlačidlom myši na súbor, ktorý chcete odstrániť, a vyberte možnosť Odstrániť s ikonou koša.
Ako odstránim viacero súborov naraz v systéme Windows 10?
Väčšina štandardných kľúčových slov obsahuje v horných riadkoch kláves Del (Delete). Výberom súboru v Prieskumníkovi alebo na pracovnej ploche a stlačením tohto klávesu Del ho vymažete. Môžete tiež vybrať viacero súborov na odstránenie stlačením a podržaním klávesu Ctrl. Ak ste to nenastavili inak, stlačením Del presuniete vybrané súbory do koša.
Ako odstrániť položky v systéme Windows 11 ľahko a rýchlo?
Môžete tiež kliknúť pravým tlačidlom myši na položku, ktorú chcete odstrániť, a potom vybrať možnosť Odstrániť v kontextovej ponuke, ako je zvýraznené nižšie. Ďalším spôsobom, ako odstrániť položky v systéme Windows 11, je kliknúť pravým tlačidlom myši a potom prejsť na Zobraziť ďalšie možnosti. Potom v kontextovej ponuke vyberte príkaz Odstrániť. Po odstránení sa súbor presunie do koša.
Čo je priečinok koša v systéme Windows 10?
Priečinok koša je miesto, kde sa položky dočasne uchovávajú, kým ho nevyprázdnite, takže v prípadoch, keď ste nemali v úmysle odstrániť súbor alebo priečinok, ho môžete vždy obnoviť na pôvodné miesto.Existuje niekoľko spôsobov, ako odstrániť súbory a priečinky v systéme Windows.
Ako odstrániť súbory v systéme Windows 10 pomocou CMD?
Najprv otvorte príkazový riadok vyhľadaním cmd vo vyhľadávacom poli v ponuke Štart a spustite ho ako správca. Cesta k súboru = Zadajte adresu súboru, ktorý chcete odstrániť.
Čo sa stane, keď odstránite priečinok v systéme Windows 10?
Pamätajte, že keď stlačíte DELETE na priečinku, vymažú sa celé priečinky vrátane všetkých súborov alebo priečinkov v tomto priečinku. Pred odstránením sa preto uistite, že ste vybrali správny priečinok.
Ako odstrániť súbory v systéme Windows 11?
Použitie tlačidla Odstrániť je najjednoduchší a najjednoduchší spôsob odstraňovania súborov v systéme Windows 11. Postupujte podľa týchto krokov: Nájdite súbor, ktorý chcete odstrániť. Vyberte súbor a stlačte kláves Delete. Potvrďte vymazanie. Používanie príkazového riadka môže byť užitočné, keď musíte odstrániť viacero súborov z rôznych umiestnení naraz.
Ako odstrániť súbory a priečinky v núdzovom režime systému Windows 11?
Ak chcete súbor v tomto prípade odstrániť, spustite počítač do núdzového režimu systému Windows 11 a pokúste sa odstrániť súbor alebo priečinok zo samotného núdzového režimu a potom reštartujte počítač a vráťte sa do normálneho režimu. S najväčšou pravdepodobnosťou sa tým odstránia všetky vaše súbory a priečinky.
Ako odstránim dočasné súbory v systéme Windows 11?
Ak chcete manuálne odstrániť dočasné súbory, použite tieto kroky: Otvorte Nastavenia. Kliknite na Systém. Kliknite na stránku Úložisko na pravej strane. Kliknite na nastavenie Dočasné súbory. Vyberte nevyžiadané súbory, ktoré chcete odstrániť zo systému Windows 11. Stiahnuté súbory. Čistenie služby Windows Update. Odpadkový kôš. Súbory na optimalizáciu doručenia.
Ako ľahko odstrániť nevyžiadané súbory v systéme Windows 11?
Stlačte súčasne klávesy „Win + I“ na klávesnici a spustite ponuku Nastavenia. #2. Tu na stránke Systém otvorte Úložisko a prejdite na Dočasné súbory. #3. Dostanete zoznam nevyžiadaných súborov, ktoré sú k dispozícii vo vašom systéme Windows 11. #4. Vyberte súbory, ktoré chcete odstrániť, a kliknite na Odstrániť súbory.
Čo je nové v Prieskumníkovi v systéme Windows 11?
Po otvorení Prieskumníka v systéme Windows 11 sa zobrazí nová kontextová ponuka. Na začiatku sa môžete cítiť sviežo. Keď ju však začnete používať, táto nová kontextová ponuka vás môže zmiasť a dokonca sa vám bude zdať ťažké ju používať. Niektoré možnosti nie sú tam, kde by mali byť. V Prieskumníkovi súborov sa zmení aj horný panel s nástrojmi.
Má Windows 11 kontextovú ponuku po kliknutí pravým tlačidlom myši?
Windows 11 sa dodáva so zjednodušenou kontextovou ponukou po kliknutí pravým tlačidlom myši pre Prieskumník súborov (a pracovnú plochu), ktorá sa líši od kontextovej ponuky Windowsu 10. Ak chcete namiesto toho použiť klasickú ponuku pravým tlačidlom myši systému Windows 10, môžete tak urobiť úpravou registra niekoľkými kliknutiami. Tu je postup.
Ako používať kontextové menu v systéme Windows 11 na úpravu súborov?
Po kliknutí pravým tlačidlom myši na jeden súbor sa vám zobrazí veľmi jednoduché kontextové menu. V hornej časti sú to bežné funkcie, ktoré používate, vrátane vystrihnutia, kopírovania, premenovania, zdieľania a odstránenia. Ostatné sú niektoré ďalšie možnosti, ktoré môžete použiť, vrátane otvorenia, otvorenia pomocou, kompresie do súboru ZIP atď. Ako zobraziť starú kontextovú ponuku v systéme Windows 11?


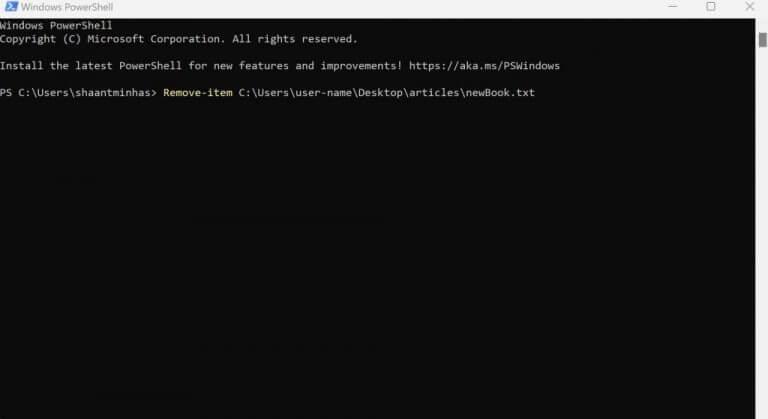



-on-windows-11-and-the-web.jpg)