Das manuelle Löschen aller Ihrer Dateien und Ordner kann mühsam sein. Aber wenn Sie sich mit der PowerShell auskennen, muss das nicht sein. In diesem Artikel stellen wir verschiedene Möglichkeiten zum Löschen Ihrer Windows-Dateien und -Ordner mit der PowerShell vor.
Löschen Ihrer Dateien und Ordner mit PowerShell
Power Shell ist ein kostenloses Tool zur Befehlsautomatisierung, das von Windows bereitgestellt wird. Kurz gesagt, es hilft Ihnen, mehr Kontrolle über das Betriebssystem durch die Hilfe einer Shell zu erlangen, die in einem Eingabeaufforderungsfenster gestartet wird.
Es verwendet Cmdlets, auch Command-Let genannt, die integrierten Befehle in PowerShell, die Ihnen bei der Ausführung bestimmter Aufgaben helfen.
Wenn Sie also Ihre Dateien und Ordner löschen möchten, sind dies genau die Cmdlets, die wir verwenden werden. Schauen wir uns zuerst an, wie Sie Ihre Dateien löschen können.
So löschen Sie Ihre Dateien und Ordner mit PowerShell
Die einfachste und klarste Methode zum Löschen Ihrer Dateien und Ordner mit PowerShell ist das Remove-Item-Cmdlet. Geben Sie einfach das Cmdlet zusammen mit den Parametern in PowerShell ein, und Ihre Datei oder Ordner werden entfernt. Hier ist wie:
- Gehen Sie zum Startmenü Suchleiste, geben Sie „Powershell“ ein und wählen Sie die beste Übereinstimmung aus.
- Geben Sie in der Eingabeaufforderung Folgendes ein cmdlet und schlagen Eintreten:
Gegenstand entfernen
[-Weg]
[-Filter ]
[-Enthalten ]
[-Ausschließen]
[-Rekurs]
[-Macht]
[-Anmeldeinformationen ]
[-Was wäre wenn]
[-Bestätigen]
[-Stream]
[]
Im obigen Befehl ist Remove-Item das Cmdlet, das den Löschvorgang imitiert, während die restlichen Zeichen in Klammern optionale Parameter sind, die Sie möglicherweise verwenden müssen. Hier ist eine kurze Erklärung aller Parameter:
Weg: Der Path-Parameter ist erforderlich, um den Speicherort Ihrer Datei oder Ihres Ordners anzugeben.
Filter: Hilfreich bei der Bereitstellung eines Filters für die Weg Parameter.
Enthalten: Das hilft Ihnen enthalten Dateien und Ordner, die Ihren spezifischen Anforderungen entsprechen.
Ausschließen: Sie können damit Dateien und Ordner aus Ihrer Liste entfernen.
Rückfall: Gibt an, dass das Cmdlet Dateien an den bestimmten Speicherorten löscht.
Macht: Zwingt das Cmdlet, Dateien oder Ordner zu löschen, die nicht einfach geändert werden können, z. B. versteckte oder schreibgeschützte Dateien oder schreibgeschützte Aliase oder Variablen.
Was wäre wenn: Zeigt Ihnen einen Testlauf des Befehls.
Bestätigen: Fordert Sie zur Bestätigung auf, bevor das Cmdlet ausgeführt wird.
Strom: Nützlich zum Löschen alternativer Datenströme.
Beispielsweise können wir Ihnen zeigen, wie das Löschen mit bestimmten Parametern funktionieren würde. Hier ist wie:
Remove-item C:\Benutzer\Benutzername\Desktop\articles\newBook.txt
Der obige Befehl löscht eine .txt-Datei namens „newBook“, die sich auf dem Desktop befindet. Hier haben wir einige der im obigen Befehl beschriebenen Parameter verwendet. Sie können die Datei oder den Ordner wie im obigen Befehl ersetzen und die gewünschten Dateien löschen.
Wenn Sie außerdem versteckte Dateien oder Ordner entfernen möchten, fügen Sie einfach die hinzu -Macht Parameter, und Sie können loslegen. Hier ist wie:
Remove-Item C:\Program Files\VLC -Force
Löschen mehrerer Dateien auf einmal
So können Sie also Ihre Dateien mit der PowerShell löschen. Aber das ist nicht alles. Mithilfe von PowerShell-Cmdlets können Sie auch mehrere Dateien auf einmal entfernen. Hier ist wie:
Element entfernen Dateipfad1, Dateipfad2, Dateipfad3
Geben Sie den obigen Befehl in Ihre PowerShell ein und die angegebenen Dateien werden gelöscht. Hier müssen Sie nur die spezifischen Dateipfade anstelle von Dateipfad1, Dateipfad2 und Dateipfad3 eingeben, und Sie können loslegen. Sie können die gleiche Methode anwenden, um mehrere Ordner loszuwerden, und am Ende sind Sie fertig.
Löschen Ihrer Dateien und Ordner mit PowerShell
Das Entfernen Ihrer Windows-Dateien und -Ordner muss nicht schwierig sein. Wie wir oben gesehen haben, können Sie Ihre Dateien und Ordner problemlos mit Windows PowerShell entfernen.Aber wie wir gleich zu Beginn erwähnt haben, ist Ihre Windows PowerShell ein Kraftpaket aus Tools und Zugänglichkeit, das darauf wartet, entdeckt und verwendet zu werden. Hören Sie hier also nicht auf und lernen Sie weiter mehr über PowerShell.
FAQ
Wie lösche ich Dateien und Ordner in Windows 11?
Führen Sie die folgenden Schritte aus, um mit dem Löschen von Dateien und Ordnern in Windows 11 zu beginnen: Das Senden von Elementen in den Papierkorb wird auch als Löschen eines Elements bezeichnet. Der Papierkorb enthält Gegenstände, bis er geleert wird. Sie können Elemente jederzeit an ihren ursprünglichen Speicherorten wiederherstellen, wenn Sie entscheiden, dass Sie sie nicht für immer verlieren möchten, indem Sie den Papierkorb leeren.
Wie lösche ich Dateien im Kontextmenü von Windows 11?
So löschen Sie Dateien über das Kontextmenü Das Rechtsklick-Kontextmenü von Windows 11 enthält auch eine Option zum Löschen. Sie können diese Option auswählen, um Dateien auf dem Desktop und im Explorer-Fenster zu löschen. Klicken Sie mit der rechten Maustaste auf eine zu entfernende Datei und wählen Sie die Option Löschen mit dem Mülleimer-Symbol.
Wie lösche ich mehrere Dateien gleichzeitig in Windows 10?
Die meisten Standardschlüsselwörter enthalten eine Entf-Taste (Löschen) in ihren obersten Zeilen. Wenn Sie eine Datei im Explorer oder auf dem Desktop auswählen und diese Entf-Taste drücken, wird sie gelöscht. Sie können auch mehrere Dateien zum Löschen auswählen, indem Sie die Strg-Taste gedrückt halten. Wenn Sie nichts anderes konfiguriert haben, werden durch Drücken der Entf-Taste ausgewählte Dateien in den Papierkorb verschoben.
Wie lösche ich Elemente in Windows 11 einfach und schnell?
Sie können auch mit der rechten Maustaste auf das Element klicken, das Sie löschen möchten, und dann die Option Löschen im Kontextmenü auswählen, wie unten hervorgehoben. Eine weitere Möglichkeit, Elemente in Windows 11 zu löschen, besteht darin, mit der rechten Maustaste zu klicken und dann zu Weitere Optionen anzeigen zu gehen. Wählen Sie dann im Kontextmenü den Befehl Löschen. Nachdem Sie die Datei gelöscht haben, wird sie in den Papierkorb verschoben.
Was ist der Papierkorb in Windows 10?
Im Papierkorbordner werden Elemente vorübergehend aufbewahrt, bis Sie ihn leeren, sodass Sie in Fällen, in denen Sie einen Filer oder Ordner nicht löschen wollten, immer an seinem ursprünglichen Speicherort wiederherstellen können.Es gibt mehrere Möglichkeiten, Dateien und Ordner in Windows zu löschen.
Wie lösche ich Dateien in Windows 10 mit CMD?
Öffnen Sie zunächst die Eingabeaufforderung, indem Sie im Suchfeld des Startmenüs cmd suchen und als Administrator ausführen. Dateipfad = Geben Sie die Dateiadresse der Datei ein, die Sie löschen möchten.
Was passiert, wenn Sie einen Ordner in Windows 10 löschen?
Denken Sie daran, wenn Sie in einem Ordner ENTF drücken, werden ganze Ordner gelöscht, einschließlich aller Dateien oder Ordner in diesen Ordnern. Stellen Sie also sicher, dass Sie den richtigen Ordner auswählen, bevor Sie ihn löschen.
Wie lösche ich Dateien unter Windows 11?
Die Verwendung der Schaltfläche „Löschen“ ist die einfachste und einfachste Methode zum Löschen von Dateien unter Windows 11. Führen Sie dazu die folgenden Schritte aus: Suchen Sie die Datei, die Sie löschen möchten. Wählen Sie die Datei aus und drücken Sie die Entf-Taste. Bestätigen Sie die Löschung. Die Verwendung der Eingabeaufforderung kann nützlich sein, wenn Sie mehrere Dateien gleichzeitig von verschiedenen Orten löschen müssen.
Wie lösche ich Dateien und Ordner im abgesicherten Modus von Windows 11?
Um die Datei in diesem Fall zu löschen, starten Sie Ihren PC im abgesicherten Modus von Windows 11 und versuchen Sie, die Datei oder den Ordner aus dem abgesicherten Modus selbst zu löschen, und starten Sie dann Ihren Computer neu und kehren Sie in den normalen Modus zurück. Höchstwahrscheinlich werden dadurch alle Ihre Dateien und Ordner gelöscht.
Wie lösche ich temporäre Dateien in Windows 11?
Führen Sie die folgenden Schritte aus, um temporäre Dateien manuell zu löschen: Öffnen Sie Einstellungen. Klicken Sie auf System. Klicken Sie rechts auf die Seite Speicher. Klicken Sie auf die Einstellung Temporäre Dateien. Wählen Sie die Junk-Dateien aus, die aus Windows 11 gelöscht werden sollen. Downloads. Windows Update-Bereinigung. Papierkorb. Übermittlungsoptimierungsdateien.
Wie lösche ich Junk-Dateien in Windows 11 einfach?
Drücken Sie die Tasten „Win-Taste + I“ auf Ihrer Tastatur zusammen und starten Sie das Einstellungsmenü. #2. Öffnen Sie hier auf der Systemseite den Speicher und gehen Sie zu den temporären Dateien. #3. Sie erhalten eine Liste von Junk-Dateien, die in Ihrem Windows 11-System verfügbar sind. #4. Wählen Sie die Dateien aus, die Sie löschen möchten, und klicken Sie auf Dateien entfernen.
Was ist neu im Datei-Explorer in Windows 11?
Wenn Sie den Datei-Explorer in Windows 11 öffnen, sehen Sie ein neues Kontextmenü. Am Anfang fühlen Sie sich vielleicht frisch. Aber wenn Sie anfangen, es zu benutzen, kann dieses neue Kontextmenü Sie verwirren und Ihnen sogar das Gefühl geben, dass es schwierig ist, es zu benutzen. Einige Optionen sind nicht dort, wo sie sein sollten. Im Datei-Explorer wird auch die obere Symbolleiste geändert.
Hat Windows 11 ein Rechtsklick-Kontextmenü?
Windows 11 wird mit einem vereinfachten Rechtsklick-Kontextmenü für den Datei-Explorer (und den Desktop) ausgeliefert, das sich vom Windows 10-Kontextmenü unterscheidet. Wenn Sie stattdessen das klassische Windows 10-Rechtsklickmenü verwenden möchten, können Sie dies tun, indem Sie Ihre Registrierung mit wenigen Klicks ändern. Hier ist wie.
Wie verwende ich das Kontextmenü in Windows 11, um Dateien zu bearbeiten?
Nachdem Sie mit der rechten Maustaste auf eine Datei geklickt haben, sehen Sie ein sehr einfaches Kontextmenü. Oben sind die allgemeinen Funktionen, die Sie verwenden, einschließlich Ausschneiden, Kopieren, Umbenennen, Freigeben und Löschen. Der Rest sind einige andere Optionen, die Sie verwenden können, einschließlich Öffnen, Öffnen mit, Komprimieren in eine ZIP-Datei usw. Wie wird das alte Kontextmenü in Windows 11 angezeigt?

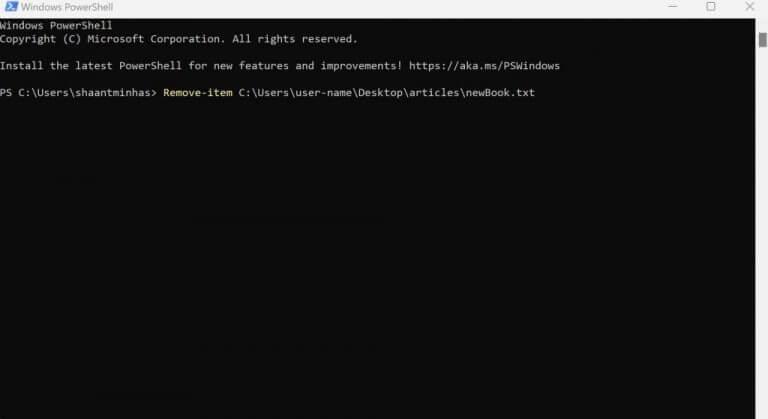



-on-windows-11-and-the-web.jpg)