Het handmatig verwijderen van al uw bestanden en mappen kan een gedoe zijn. Maar als u de weg weet in de PowerShell, hoeft dat niet zo te zijn. In dit artikel presenteren we verschillende manieren om uw Windows-bestanden en -mappen te verwijderen met behulp van de PowerShell.
Uw bestanden en mappen verwijderen met PowerShell
PowerShell is een gratis tool voor het automatiseren van opdrachten die door Windows wordt geleverd. In een notendop, het helpt u meer controle over het besturingssysteem te krijgen door de hulp van een Shell, die binnenin een opdrachtpromptvenster begint.
Het maakt gebruik van Cmdlets, ook wel command-let genoemd, de ingebouwde opdrachten in de PowerShell die u helpen bij het uitvoeren van specifieke taken.
Dus als u uw bestanden en mappen wilt verwijderen, zijn dit de exacte cmdlets die we gaan gebruiken. Laten we eerst kijken hoe u uw bestanden kunt verwijderen.
Hoe u uw bestanden en mappen kunt verwijderen met PowerShell
De meest eenvoudige en duidelijke methode om uw bestanden en mappen met PowerShell te verwijderen, is via de cmdlet Remove-Item. Typ gewoon de cmdlet in de PowerShell samen met de parameters en uw bestand of mappen worden verwijderd. Hier is hoe:
- Ga naar de Start menu zoekbalk, typ ‘powershell’ in en selecteer de beste overeenkomst.
- Typ het volgende in de opdrachtprompt: cmdlet en raak Binnenkomen:
Verwijder voorwerp
[-Pad]
[-Filteren ]
[-Erbij betrekken ]
[-Uitsluiten ]
[-Recursie]
[-Kracht]
[-referentie]
[-Wat als]
[-Bevestigen]
[-Stream]
[]
In de bovenstaande opdracht is de Remove-Item de cmdlet die het verwijderingsproces imiteert, terwijl de rest van de tekens tussen haakjes optionele parameters zijn die u mogelijk moet gebruiken. Hier volgt een korte uitleg van alle parameters:
Pad: De Path-parameter is nodig om de locatie van uw bestand of map op te geven.
Filter: Nuttig bij het voorzien van een filter voor de Pad parameters.
Erbij betrekken: Dit helpt je erbij betrekken bestanden en mappen die aan uw specifieke behoeften voldoen.
Uitsluiten: Hiermee kunt u bestanden en mappen uit uw lijst verwijderen.
herhaling: Geeft aan dat de cmdlet bestanden op de specifieke locaties verwijdert.
Kracht: Dwingt de cmdlet om bestanden of mappen te verwijderen die niet gemakkelijk kunnen worden gewijzigd, zoals de verborgen of alleen-lezen bestanden of alleen-lezen aliassen of variabelen.
Wat als: Toont u een proefrun van de Command.
Bevestigen: Vraagt u om bevestiging voordat u de cmdlet uitvoert.
Stroom: Handig voor het verwijderen van alternatieve datastromen.
We kunnen u bijvoorbeeld laten zien hoe het verwijderen zou werken met specifieke parameters. Hier is hoe:
Remove-item C:\Users\gebruikersnaam\Desktop\articles\newBook.txt
De bovenstaande opdracht verwijdert een .txt-bestand met de naam ‘newBook’ dat zich op het bureaublad bevindt. Hier hebben we een paar van de parameters gebruikt die in de bovenstaande opdracht zijn beschreven. U kunt het bestand of de map vervangen zoals in de bovenstaande opdracht, en u kunt de gewenste bestanden verwijderen.
Bovendien, als je verborgen bestanden of mappen wilt verwijderen, voeg dan gewoon de -Kracht parameter, en u bent klaar om te gaan. Hier is hoe:
Verwijder-item C:\Program Files\VLC -Force
Meerdere bestanden in één keer verwijderen
Dus zo kunt u uw bestanden verwijderen met de PowerShell. Maar dat is niet alles. Met behulp van PowerShell-cmdlets kunt u ook meerdere bestanden tegelijk verwijderen. Hier is hoe:
Verwijder-item bestandspad1, bestandspad2, bestandspad3
Typ de bovenstaande opdracht in uw PowerShell en de opgegeven bestanden worden verwijderd. Hier hoeft u alleen maar de specifieke bestandspaden in te voeren in plaats van bestandspad1, bestandspad2 en bestandspad3, en u bent klaar om te gaan. U kunt dezelfde methode toepassen om meerdere mappen te verwijderen, en aan het einde bent u klaar.
Uw bestanden en mappen verwijderen met PowerShell
Het verwijderen van uw Windows-bestanden en -mappen hoeft niet moeilijk te zijn. Zoals we hierboven zagen, kunt u zonder problemen uw bestanden en mappen verwijderen met Windows PowerShell.Maar, zoals we in het begin al zeiden, uw Windows PowerShell is een krachtpatser van tools en toegankelijkheid die erop wachten om ontdekt en gebruikt te worden. Dus stop hier niet en blijf meer leren over de PowerShell.
FAQ
Hoe bestanden en mappen verwijderen in Windows 11?
Volg de onderstaande stappen om aan de slag te gaan met het verwijderen van bestanden en mappen in Windows 11: Items naar de Prullenbak sturen wordt ook wel een item verwijderen genoemd. De prullenbak bevat items totdat deze is geleegd. U kunt items altijd terugzetten naar hun oorspronkelijke locatie als u besluit ze niet voor altijd te verliezen door de prullenbak te legen.
Hoe verwijder ik bestanden in het contextmenu van Windows 11?
Bestanden verwijderen via het contextmenu Het contextmenu met de rechtermuisknop van Windows 11 bevat ook een optie Verwijderen. U kunt die optie selecteren om bestanden op het bureaublad en vanuit het Verkenner-venster te wissen. Klik met de rechtermuisknop op een bestand dat u wilt verwijderen en selecteer de optie Verwijderen met het prullenbakpictogram.
Hoe verwijder ik meerdere bestanden tegelijk in Windows 10?
De meeste standaardzoekwoorden bevatten een Del-toets (Delete) op hun bovenste rij. Als u een bestand selecteert in Verkenner of op het bureaublad en op die Del-toets drukt, wordt het gewist. U kunt ook meerdere bestanden selecteren om te verwijderen door de Ctrl-toets ingedrukt te houden. Als u niet anders hebt geconfigureerd, kunt u door op Del te drukken geselecteerde bestanden naar de Prullenbak verplaatsen.
Hoe items in Windows 11 gemakkelijk en snel te verwijderen?
U kunt ook met de rechtermuisknop klikken op het item dat u wilt verwijderen en vervolgens de optie Verwijderen in het contextmenu selecteren, zoals hieronder aangegeven. Nog een andere manier om items in Windows 11 te verwijderen, is door met de rechtermuisknop te klikken en vervolgens naar Meer opties weergeven te gaan. Selecteer vervolgens de opdracht Verwijderen in het contextmenu. Nadat u het bestand hebt verwijderd, wordt het naar de prullenbak verplaatst.
Wat is de prullenbak in Windows 10?
In de prullenbak worden items tijdelijk bewaard totdat u deze leegt, zodat u in gevallen waarin u een filer of map niet wilde verwijderen, u altijd kunt herstellen naar de oorspronkelijke locatie.Er zijn meerdere manieren om bestanden en mappen in Windows te verwijderen.
Hoe bestanden in Windows 10 te verwijderen met CMD?
Open eerst de opdrachtprompt door cmd te zoeken in het zoekvak van het startmenu en voer het uit als beheerder. Bestandspad = Voer het bestandsadres in van het bestand dat u wilt verwijderen.
Wat gebeurt er als je een map verwijdert in Windows 10?
Onthoud dat wanneer u op DELETE drukt op een map, het hele mappen verwijdert, inclusief alle bestanden of mappen in die mappen. Zorg er dus voor dat u de juiste map selecteert voordat u verwijdert.
Hoe bestanden verwijderen op Windows 11?
Het gebruik van de delete-knop is de gemakkelijkste en eenvoudigste methode om bestanden op Windows 11 te verwijderen. Volg hiervoor deze stappen: Zoek het bestand dat u wilt verwijderen. Selecteer het bestand en druk op de Delete-toets. Bevestig de verwijdering. Het gebruik van de opdrachtprompt kan handig zijn wanneer u meerdere bestanden van verschillende locaties tegelijk moet verwijderen.
Hoe bestanden en mappen verwijderen in de veilige modus van Windows 11?
Om het bestand in dit geval te verwijderen, start u uw pc op in de veilige modus van Windows 11 en probeert u het bestand of de map uit de veilige modus zelf te verwijderen en start u vervolgens uw computer opnieuw op en keert u terug naar de normale modus. Hoogstwaarschijnlijk zal dit al uw bestanden en mappen verwijderen.
Hoe verwijder ik tijdelijke bestanden in Windows 11?
Gebruik deze stappen om tijdelijke bestanden handmatig te verwijderen: Open Instellingen. Klik op Systeem. Klik op de pagina Opslag aan de rechterkant. Klik op de instelling Tijdelijke bestanden. Selecteer de ongewenste bestanden die u wilt verwijderen uit Windows 11. Downloads. Windows Update-opruiming. Prullenbak. Leveringsoptimalisatiebestanden.
Hoe verwijder je gemakkelijk ongewenste bestanden in Windows 11?
Druk tegelijkertijd op de “Win-toets + I” -toetsen op uw toetsenbord en start het menu Instellingen. #2. Hier, vanaf de systeempagina, open je de opslag en ga je naar de tijdelijke bestanden. #3. U krijgt een lijst met ongewenste bestanden die beschikbaar zijn op uw Windows 11-systeem. #4. Selecteer de bestanden die u wilt verwijderen en klik op Bestanden verwijderen.
Wat is er nieuw in Verkenner in Windows 11?
Wanneer u Verkenner opent in Windows 11, ziet u een nieuw contextmenu. In het begin voel je je misschien fris. Maar wanneer u het begint te gebruiken, kan dit nieuwe contextmenu u in de war brengen en u zelfs het gevoel geven dat u het moeilijk vindt om te gebruiken. Sommige opties zijn niet waar ze zouden moeten zijn. In Verkenner wordt de bovenste werkbalk ook gewijzigd.
Heeft Windows 11 een contextmenu met de rechtermuisknop?
Windows 11 wordt geleverd met een vereenvoudigd contextmenu met de rechtermuisknop voor Verkenner (en het bureaublad) dat verschilt van het contextmenu van Windows 10. Als u in plaats daarvan het klassieke Windows 10 rechtsklikmenu wilt gebruiken, kunt u dit doen door uw register met een paar klikken aan te passen. Hier is hoe.
Hoe gebruik ik het contextmenu in Windows 11 om bestanden te bewerken?
Nadat u met de rechtermuisknop op een bestand hebt geklikt, ziet u een heel eenvoudig contextmenu. Bovenaan zijn dit de algemene functies die u gebruikt, waaronder knippen, kopiëren, hernoemen, delen en verwijderen. De rest zijn enkele andere opties die u kunt gebruiken, waaronder openen, openen met, comprimeren naar ZIP-bestand, enz. Hoe u het oude contextmenu in Windows 11 kunt bekijken?

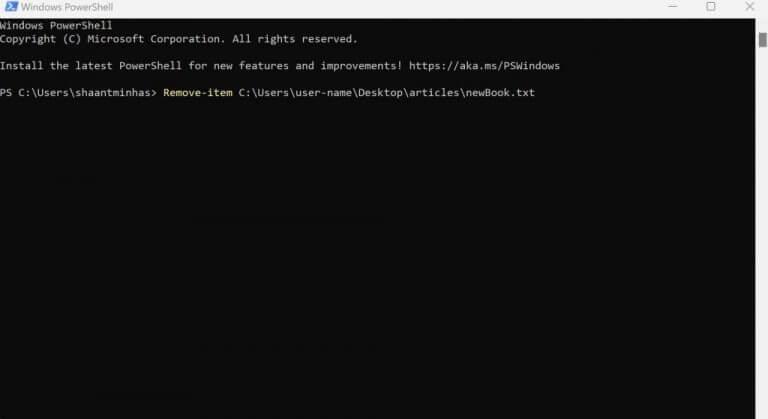



-on-windows-11-and-the-web.jpg)