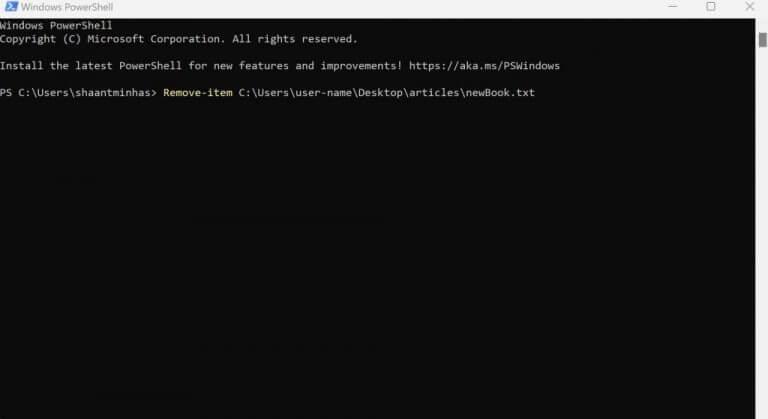Eliminar todos sus archivos y carpetas manualmente puede ser una molestia. Pero, si conoce bien el PowerShell, no tiene por qué ser así. En este artículo, presentamos diferentes formas de eliminar sus archivos y carpetas de Windows usando PowerShell.
Eliminar sus archivos y carpetas con PowerShell
Potencia Shell es una herramienta gratuita de automatización de comandos proporcionada por Windows. En pocas palabras, lo ayuda a obtener más control sobre el sistema operativo a través de las ayudas de un Shell, que comienza dentro de una ventana del símbolo del sistema.
Hace uso de Cmdlets, también llamados command-let, que son los comandos integrados en PowerShell que lo ayudan a ejecutar tareas específicas.
Entonces, cuando busque eliminar sus archivos y carpetas, estos son los Cmdlets exactos que usaremos. Veamos cómo eliminar sus archivos primero.
Cómo eliminar sus archivos y carpetas con PowerShell
El método más simple y claro para eliminar sus archivos y carpetas usando PowerShell es a través del cmdlet Remove-Item. Simplemente escriba el cmdlet en PowerShell junto con los parámetros, y su archivo o carpetas se eliminarán. Así es cómo:
- Ve a la Menu de inicio barra de búsqueda, escriba ‘powershell’ y seleccione la mejor coincidencia.
- En el símbolo del sistema, escriba lo siguiente cmdlet y golpear Ingresar:
Remover el artículo
[-Sendero]
[-Filtro]
[-Incluir ]
[-Excluir]
[-Recurso]
[-Fuerza]
[-Credencial]
[-Y si]
[-Confirmar]
[-Corriente ]
[]
En el comando anterior, Remove-Item es el cmdlet que imita el proceso de eliminación, mientras que el resto de los caracteres entre paréntesis son parámetros opcionales que quizás deba usar. Aquí hay una breve explicación de todos los parámetros:
Sendero: El parámetro Ruta es necesario para especificar la ubicación de su archivo o carpeta.
Filtrar: Útil para proporcionar un filtro para el Sendero parámetros
Incluir: esto te ayuda incluir archivos y carpetas que satisfagan sus necesidades específicas.
Excluir: Puede eliminar archivos y carpetas de su lista a través de esto.
recurso: Especifica que el cmdlet elimina archivos en las ubicaciones específicas.
Fuerza: Obliga al cmdlet a eliminar archivos o carpetas que no se pueden cambiar fácilmente, como los archivos ocultos o de solo lectura o los alias o variables de solo lectura.
Y si: Le muestra una ejecución de prueba del comando.
Confirmar: Le pide confirmación antes de ejecutar el Cmdlet.
Corriente: Útil para eliminar flujos de datos alternativos.
Por ejemplo, podemos mostrarle cómo funcionaría la eliminación con parámetros específicos. Así es cómo:
Eliminar elemento C:\Users\user-name\Desktop\articles\newBook.txt
El comando anterior elimina un archivo .txt llamado ‘nuevo Libro’ ubicado en el escritorio. Aquí, hemos usado algunos de los parámetros descritos en el comando anterior. Puede reemplazar el archivo o la carpeta como en el comando anterior, y podrá eliminar los archivos que desee.
Además, si está buscando eliminar archivos o carpetas ocultos, simplemente agregue el -Fuerza parámetro, y estará listo para comenzar. Así es cómo:
Eliminar elemento C:\Archivos de programa\VLC -Force
Eliminar varios archivos de una sola vez
Entonces, así es como puede eliminar sus archivos con PowerShell. Pero eso no es todo. Con la ayuda de los cmdlets de PowerShell, también puede eliminar varios archivos a la vez. Así es cómo:
Remove-item archivo-ruta1, archivo-ruta2, archivo-ruta3
Escriba el comando anterior en su PowerShell y se eliminarán los archivos especificados. Aquí, simplemente tiene que ingresar las rutas de archivo específicas en lugar de file-path1, file-path2 y file-path3, y estará listo para comenzar. Puede aplicar el mismo método para deshacerse de varias carpetas y, al final, habrá terminado.
Eliminar sus archivos y carpetas usando PowerShell
Eliminar sus archivos y carpetas de Windows no tiene por qué ser difícil. Como vimos anteriormente, puede eliminar sus archivos y carpetas con Windows PowerShell sin ningún problema.Pero, como mencionamos al principio, su Windows PowerShell es una fuente inagotable de herramientas y accesibilidad que espera ser descubierta y utilizada. Entonces, no se detenga aquí y siga aprendiendo más sobre PowerShell.
Preguntas más frecuentes
¿Cómo eliminar archivos y carpetas en Windows 11?
Para comenzar con la eliminación de archivos y carpetas en Windows 11, siga los pasos a continuación: Enviar elementos a Recycle también se conoce como eliminar un elemento. El basurero contiene artículos hasta que se vacía. Siempre puede restaurar elementos a sus ubicaciones originales cuando decida que no quiere perderlos para siempre vaciando la carpeta de basura.
¿Cómo elimino archivos en el menú contextual de Windows 11?
Cómo eliminar archivos a través del menú contextual El menú contextual del botón derecho de Windows 11 también incluye una opción Eliminar. Puede seleccionar esa opción para borrar archivos en el escritorio y desde la ventana del Explorador. Haga clic con el botón derecho en un archivo para eliminarlo y seleccione la opción Eliminar con el icono de la papelera.
¿Cómo elimino varios archivos a la vez en Windows 10?
La mayoría de las palabras clave estándar incluyen una tecla Supr (Eliminar) en sus filas superiores. Seleccionar un archivo en Explorer o en el escritorio y presionar la tecla Supr lo borrará. También puede seleccionar varios archivos para eliminar manteniendo presionada la tecla Ctrl. Si no ha configurado lo contrario, al presionar Supr se moverán los archivos seleccionados a la Papelera de reciclaje.
¿Cómo eliminar elementos en Windows 11 fácil y rápido?
También puede hacer clic con el botón derecho en el elemento que desea eliminar y luego seleccionar la opción Eliminar en el menú contextual, como se destaca a continuación. Otra forma de eliminar elementos en Windows 11 es hacer clic derecho y luego ir a Mostrar más opciones. Luego seleccione el comando Eliminar en el menú contextual. Una vez que elimine el archivo, se moverá a la Papelera.
¿Qué es la carpeta de basura en Windows 10?
La carpeta de papelera es donde los elementos se guardan temporalmente hasta que los vacíe, de modo que en los casos en que no haya querido eliminar un archivador o una carpeta, siempre puede restaurarlos a su ubicación original.Hay varias formas de eliminar archivos y carpetas en Windows.
¿Cómo eliminar archivos en Windows 10 usando CMD?
En primer lugar, abra el símbolo del sistema buscando cmd en el cuadro de búsqueda del menú de inicio y ejecútelo como administrador. Ruta del archivo = Ingrese la dirección del archivo que desea eliminar.
¿Qué sucede cuando eliminas una carpeta en Windows 10?
Recuerde, cuando presiona ELIMINAR en una carpeta, se eliminan carpetas completas, incluidos los archivos o carpetas dentro de esas carpetas. Así que asegúrese de seleccionar la carpeta correcta antes de eliminarla.
¿Cómo eliminar archivos en Windows 11?
Usar el botón Eliminar es el método más fácil y simple para eliminar archivos en Windows 11. Para hacerlo, sigue estos pasos: Localiza el archivo que deseas eliminar. Seleccione el archivo y presione la tecla Eliminar. Confirme la eliminación. Usar el símbolo del sistema puede ser útil cuando tiene que eliminar varios archivos de diferentes ubicaciones a la vez.
¿Cómo eliminar archivos y carpetas en el modo seguro de Windows 11?
Para eliminar el archivo en este caso, inicie su PC en el modo seguro de Windows 11 e intente eliminar el archivo o la carpeta del modo seguro y luego reinicie su computadora y vuelva al modo normal. Lo más probable es que esto elimine cualquiera de sus archivos y carpetas.
¿Cómo elimino archivos temporales en Windows 11?
Para eliminar archivos temporales manualmente, siga estos pasos: Abra Configuración. Haga clic en Sistema. Haga clic en la página Almacenamiento en el lado derecho. Haga clic en la configuración de Archivos temporales. Seleccione los archivos basura para eliminar de Windows 11. Descargas. Limpieza de actualización de Windows. Papelera de reciclaje. Archivos de optimización de entrega.
¿Cómo eliminar archivos basura en Windows 11 fácilmente?
Presione las teclas «Win key + I» juntas en su teclado e inicie el menú Configuración. #2. Aquí, desde la página Sistema, abra Almacenamiento y vaya a Archivos temporales. #3. Obtendrá una lista de archivos basura, que están disponibles en su sistema Windows 11. #4. Seleccione los archivos que desea eliminar y haga clic en Eliminar archivos.
¿Qué hay de nuevo en el Explorador de archivos en Windows 11?
Cuando abra el Explorador de archivos en Windows 11, verá un nuevo menú contextual. Al principio, puede sentirse fresco. Pero cuando empiezas a usarlo, este nuevo menú contextual puede confundirte e incluso hacerte sentir difícil de usar. Algunas opciones no están donde deberían estar. En el Explorador de archivos, la barra de herramientas superior también cambia.
¿Windows 11 tiene un menú contextual del botón derecho?
Windows 11 viene con un menú contextual simplificado del botón derecho del ratón para el Explorador de archivos (y el escritorio) que es diferente del menú contextual de Windows 10. Si desea utilizar el menú contextual clásico de Windows 10, puede hacerlo modificando su registro con unos pocos clics. Así es cómo.
¿Cómo usar el menú contextual en Windows 11 para editar archivos?
Después de hacer clic derecho en un archivo, verá un menú contextual muy simple. En la parte superior, están las funciones comunes que usa, incluidas cortar, copiar, cambiar el nombre, compartir y eliminar. El resto son algunas otras opciones que puede usar, incluidas abrir, abrir con, comprimir en un archivo ZIP, etc. ¿Cómo ver el menú contextual anterior en Windows 11?