L’eliminazione manuale di tutti i file e le cartelle può essere una seccatura. Ma, se conosci PowerShell, non deve esserlo. In questo articolo, presentiamo diversi modi per eliminare i file e le cartelle di Windows utilizzando PowerShell.
Eliminazione di file e cartelle con PowerShell
PowerShell è uno strumento gratuito di automazione dei comandi fornito da Windows. In poche parole, ti aiuta a ottenere un maggiore controllo sul sistema operativo attraverso l’aiuto di una Shell, che inizia all’interno di una finestra del prompt dei comandi.
Fa uso di cmdlet, chiamati anche command-let, che sono i comandi integrati in PowerShell che consentono di eseguire attività specifiche.
Quindi, quando stai cercando di eliminare i tuoi file e cartelle, questi sono i cmdlet esatti che utilizzeremo. Diamo prima un’occhiata a come eliminare i tuoi file.
Come eliminare file e cartelle con PowerShell
Il metodo più semplice e chiaro per eliminare file e cartelle utilizzando PowerShell è tramite il cmdlet Remove-Item. Basta digitare il cmdlet in PowerShell insieme ai parametri e il file o le cartelle verranno rimossi. Ecco come:
- Vai al Menu iniziale barra di ricerca, digita “powershell” e seleziona la corrispondenza migliore.
- Nella riga di comando, digitare quanto segue cmdlet e colpisci accedere:
Rimuovi oggetto
[-Sentiero]
[-Filtro]
[-Includere ]
[-Escludi]
[-Ricorso]
[-Forza]
[-Credenziali ]
[-Cosa succede se]
[-Confermare]
[-Flusso ]
[]
Nel comando precedente, Remove-Item è il cmdlet che imita il processo di eliminazione, mentre il resto dei caratteri tra parentesi sono parametri facoltativi che potresti dover utilizzare. Ecco una breve spiegazione di tutti i parametri:
Sentiero: Il parametro Path è necessario per specificare la posizione del file o della cartella.
Filtro: Utile nel fornire un filtro per il Sentiero parametri.
Includere: Questo ti aiuta includere file e cartelle che soddisfano le tue esigenze specifiche.
Escludere: È possibile rimuovere file e cartelle dall’elenco tramite questo.
Ricorso: Specifica che il cmdlet elimina i file nelle posizioni specifiche.
Forza: Impone al cmdlet l’eliminazione di file o cartelle che non possono essere modificati facilmente, ad esempio i file nascosti o di sola lettura o gli alias o le variabili di sola lettura.
Cosa succede se: Mostra una corsa di prova del comando.
Confermare: Ti chiede conferma prima di eseguire il cmdlet.
Flusso: Utile per eliminare flussi di dati alternativi.
Ad esempio, possiamo mostrarti come funzionerebbe l’eliminazione con parametri specifici. Ecco come:
Rimuovi elemento C:\Utenti\nome-utente\Desktop\articles\newBook.txt
Il comando precedente elimina un file .txt chiamato “newBook” che si trova sul desktop. Qui, abbiamo utilizzato alcuni dei parametri descritti nel comando sopra. Puoi sostituire il file o la cartella proprio come nel comando sopra e sarai in grado di eliminare i file che desideri.
Inoltre, se stai cercando di rimuovere file o cartelle nascosti, aggiungi semplicemente il file -Forza parametro e sarai a posto. Ecco come:
Rimuovi elemento C:\Programmi\VLC -Force
Eliminazione di più file in una volta sola
Quindi, ecco come puoi eliminare i tuoi file con PowerShell. Ma non è tutto. Con l’aiuto dei cmdlet di PowerShell, puoi anche rimuovere più file contemporaneamente. Ecco come:
Rimuovi elemento percorso-file1, percorso-file2, percorso-file3
Digita il comando sopra in PowerShell e i file specificati verranno eliminati. Qui, devi semplicemente inserire i percorsi dei file specifici al posto di file-path1, file-path2 e file-path3 e sarai a posto. Puoi applicare lo stesso metodo per eliminare più cartelle e alla fine avrai finito.
Eliminazione di file e cartelle tramite PowerShell
Rimuovere i file e le cartelle di Windows non deve essere difficile. Come abbiamo visto sopra, puoi rimuovere file e cartelle con Windows PowerShell senza problemi.Ma, come accennato all’inizio, Windows PowerShell è un concentrato di strumenti e accessibilità in attesa di essere scoperti e utilizzati. Quindi, non fermarti qui e continua a saperne di più su PowerShell.
FAQ
Come eliminare file e cartelle in Windows 11?
Per iniziare con l’eliminazione di file e cartelle in Windows 11, attenersi alla seguente procedura: L’invio di elementi a Recycle è noto anche come eliminazione di un elemento. Il cestino trattiene gli oggetti fino a quando non viene svuotato. Puoi sempre ripristinare gli elementi nelle loro posizioni originali quando decidi di non perderli per sempre svuotando la cartella del cestino.
Come posso eliminare i file nel menu contestuale di Windows 11?
Come eliminare i file tramite il menu contestuale Il menu contestuale del tasto destro del mouse di Windows 11 include anche un’opzione Elimina. Puoi selezionare quell’opzione per cancellare i file sul desktop e dalla finestra di Explorer. Fare clic con il pulsante destro del mouse su un file da rimuovere e selezionare l’opzione Elimina con l’icona del cestino.
Come posso eliminare più file contemporaneamente in Windows 10?
La maggior parte delle parole chiave standard include un tasto Canc (Cancella) nelle righe superiori. Selezionando un file in Explorer o sul desktop e premendo quel tasto Canc lo cancellerà. Puoi anche selezionare più file da eliminare tenendo premuto il tasto Ctrl. Se non hai configurato diversamente, premendo Canc sposterai i file selezionati nel Cestino.
Come eliminare elementi in Windows 11 in modo semplice e veloce?
Puoi anche fare clic con il pulsante destro del mouse sull’elemento che desideri eliminare, quindi selezionare l’opzione Elimina nel menu contestuale come evidenziato di seguito. Un altro modo per eliminare elementi in Windows 11 è fare clic con il pulsante destro del mouse, quindi andare su Mostra più opzioni. Quindi selezionare il comando Elimina nel menu contestuale. Una volta eliminato il file, verrà spostato nel Cestino.
Qual è la cartella del cestino in Windows 10?
La cartella del cestino è il luogo in cui gli elementi vengono conservati temporaneamente fino a quando non lo svuoti, in modo che nei casi in cui non intendevi eliminare un filer o una cartella, puoi sempre ripristinarlo nella posizione originale.Esistono diversi modi per eliminare file e cartelle in Windows.
Come eliminare i file in Windows 10 utilizzando CMD?
Innanzitutto, apri il prompt dei comandi cercando cmd nella casella di ricerca del menu di avvio ed eseguilo come amministratore. Percorso file = Immettere l’indirizzo del file che si desidera eliminare.
Cosa succede quando elimini una cartella in Windows 10?
Ricorda, quando premi CANC su una cartella, vengono eliminate intere cartelle, inclusi file o cartelle all’interno di tali cartelle. Quindi assicurati di selezionare la cartella corretta prima di eliminare.
Come eliminare i file su Windows 11?
L’utilizzo del pulsante Elimina è il metodo più semplice e veloce per eliminare i file su Windows 11. Per farlo, segui questi passaggi: Individua il file che desideri eliminare. Seleziona il file e premi il tasto Canc. Conferma l’eliminazione. L’uso del prompt dei comandi può essere utile quando devi eliminare più file da posizioni diverse contemporaneamente.
Come eliminare file e cartelle in modalità provvisoria di Windows 11?
Per eliminare il file in questo caso, avvia il PC in modalità provvisoria di Windows 11 e prova a eliminare il file o la cartella dalla modalità provvisoria stessa, quindi riavvia il computer e torna alla modalità normale. Molto probabilmente, questo cancellerà tutti i tuoi file e cartelle.
Come posso eliminare i file temporanei in Windows 11?
Per eliminare manualmente i file temporanei, attenersi alla seguente procedura: Aprire Impostazioni. Fare clic su Sistema. Fare clic sulla pagina Archiviazione sul lato destro. Fare clic sull’impostazione File temporanei. Seleziona i file spazzatura da eliminare da Windows 11. Download. Pulizia di Windows Update. Cestino. File di ottimizzazione della consegna.
Come eliminare facilmente i file spazzatura in Windows 11?
Premi insieme i tasti “Tasto Win + I” sulla tastiera e avvia il menu Impostazioni. #2. Qui, dalla pagina Sistema, apri Archiviazione e vai su File temporanei. #3. Otterrai un elenco di file spazzatura, che sono disponibili nel tuo sistema Windows 11. #4. Seleziona i file che desideri eliminare e fai clic su Rimuovi file.
Cosa c’è di nuovo in Esplora file in Windows 11?
Quando apri Esplora file in Windows 11, vedrai un nuovo menu di scelta rapida. All’inizio, potresti sentirti fresco. Ma quando inizi a usarlo, questo nuovo menu contestuale potrebbe confonderti e persino farti sentire difficile da usare. Alcune opzioni non sono dove dovrebbero essere. In Esplora file, viene modificata anche la barra degli strumenti in alto.
Windows 11 ha un menu contestuale del tasto destro del mouse?
Windows 11 viene fornito con un menu di scelta rapida semplificato per Esplora file (e desktop) diverso dal menu di scelta rapida di Windows 10. Se invece desideri utilizzare il classico menu di scelta rapida di Windows 10, puoi farlo modificando il registro con pochi clic. Ecco come.
Come utilizzare il menu di scelta rapida in Windows 11 per modificare i file?
Dopo aver fatto clic con il pulsante destro del mouse su un file, vedrai un menu di scelta rapida molto semplice. Nella parte superiore, ci sono le funzioni comuni che usi, tra cui taglia, copia, rinomina, condividi ed elimina. Il resto sono alcune altre opzioni che puoi utilizzare, tra cui apri, apri con, comprimi in file ZIP, ecc. Come vedere il vecchio menu contestuale in Windows 11?

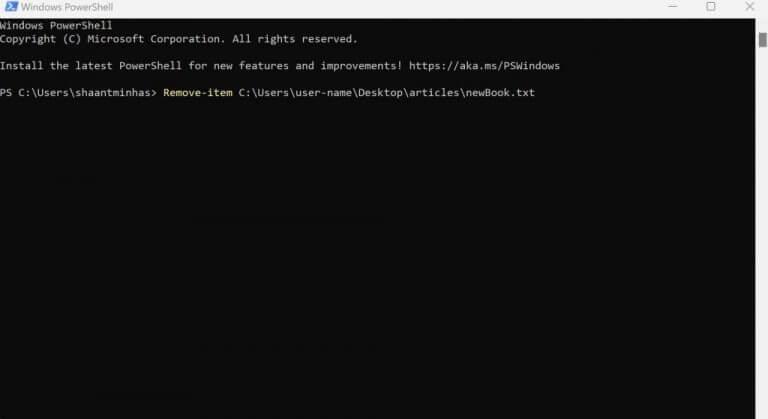



-on-windows-11-and-the-web.jpg)