Att radera alla dina filer och mappar manuellt kan vara besvärligt. Men om du känner dig runt PowerShell behöver det inte vara det. I den här artikeln presenterar vi olika sätt att ta bort dina Windows-filer och mappar med hjälp av PowerShell.
Ta bort dina filer och mappar med PowerShell
PowerShell är ett gratis kommandoautomatiseringsverktyg som tillhandahålls av Windows. I ett nötskal hjälper det dig att få mer kontroll över operativsystemet med hjälp av ett skal, som börjar inuti ett kommandotolksfönster.
Den använder sig av Cmdlets, även kallade command-let, som är de inbyggda kommandona i PowerShell som hjälper dig att utföra specifika uppgifter.
Så när du vill ta bort dina filer och mappar är det de exakta Cmdlets som vi kommer att använda. Låt oss först titta på hur du tar bort dina filer.
Hur du tar bort dina filer och mappar med PowerShell
Den enklaste och tydligaste metoden för att ta bort dina filer och mappar med PowerShell är genom cmdleten Remove-Item. Skriv helt enkelt in cmdleten i PowerShell tillsammans med parametrarna, så kommer din fil eller mappar att tas bort. Här är hur:
- Gå till Start meny sökfältet, skriv in ”powershell” och välj den bästa matchningen.
- Skriv in följande i kommandotolken cmdlet och slå Stiga på:
Ta bort sak
[-Väg]
[-Filter ]
[-Inkludera ]
[-Uteslut ]
[-Rekurs]
[-Tvinga]
[-Ackreditering ]
[-Tänk om]
[-Bekräfta]
[-Ström ]
[]
I kommandot ovan är Remove-Item cmdleten som imiterar processen för borttagning, medan resten av tecknen inom parentes är valfria parametrar som du kan behöva använda. Här är en kort förklaring av alla parametrar:
Väg: Parametern Path är nödvändig för att ange platsen för din fil eller mapp.
Filtrera: Till hjälp för att tillhandahålla ett filter för Väg parametrar.
Omfatta: Detta hjälper dig omfatta filer och mappar som uppfyller dina specifika behov.
Utesluta: Du kan ta bort filer och mappar från din lista genom detta.
Återfall: Anger att cmdleten tar bort filer på de specifika platserna.
Tvinga: Tvingar cmdleten att ta bort filer eller mappar som inte kan ändras enkelt, till exempel dolda eller skrivskyddade filer eller skrivskyddade alias eller variabler.
Tänk om: Visar dig en provkörning av kommandot.
Bekräfta: Ber dig om bekräftelse innan du kör Cmdlet.
Ström: Användbar för att ta bort alternativa dataströmmar.
Vi kan till exempel visa dig hur borttagningen skulle fungera med specifika parametrar. Här är hur:
Ta bort-objekt C:\Users\användarnamn\Desktop\articles\newBook.txt
Kommandot ovan tar bort en .txt-fil som heter ”newBook” som finns på skrivbordet. Här har vi använt några av parametrarna som beskrivs i kommandot ovan. Du kan ersätta filen eller mappen precis som i kommandot ovan, och du kommer att kunna ta bort de filer du vill.
Dessutom, om du vill ta bort dolda filer eller mappar, lägg helt enkelt till -Tvinga parameter, så är du bra att gå. Här är hur:
Ta bort-objekt C:\Program Files\VLC -Force
Ta bort flera filer på en gång
Så det är så du kan ta bort dina filer med PowerShell. Men det är inte allt. Med hjälp av PowerShell-cmdlets kan du också ta bort flera filer samtidigt. Här är hur:
Ta bort-objekt fil-sökväg1, fil-sökväg2, fil-sökväg3
Skriv in kommandot ovan i din PowerShell och de angivna filerna kommer att raderas. Här måste du helt enkelt ange de specifika filsökvägarna i stället för fil-sökväg1, fil-sökväg2 och fil-sökväg3, och du kommer att vara bra att gå. Du kan använda samma metod för att bli av med flera mappar, och i slutet av det är du klar.
Ta bort dina filer och mappar med PowerShell
Att ta bort dina Windows-filer och mappar behöver inte vara svårt. Som vi såg ovan kan du ta bort dina filer och mappar med Windows PowerShell utan några problem.Men, som vi nämnde precis i början, är din Windows PowerShell ett kraftpaket av verktyg och tillgänglighet som väntar på att bli upptäckt och använd. Så sluta inte här och fortsätt att lära dig mer om PowerShell.
FAQ
Hur tar man bort filer och mappar i Windows 11?
För att komma igång med att ta bort filer och mappar i Windows 11, följ stegen nedan: Att skicka objekt till återvinningen kallas också att ta bort ett objekt. Papperskorgen innehåller föremål tills den töms. Du kan alltid återställa objekt till deras ursprungliga platser när du bestämmer dig för att du inte vill förlora det för alltid genom att tömma papperskorgen.
Hur tar jag bort filer i Windows 11 snabbmeny?
Hur man tar bort filer via kontextmenyn Windows 11:s högerklicksmeny innehåller också ett Radera-alternativ. Du kan välja det alternativet för att radera filer på skrivbordet och från Utforskarens fönster. Högerklicka på en fil som ska tas bort och välj alternativet Ta bort med bin-ikonen.
Hur tar jag bort flera filer samtidigt i Windows 10?
De flesta standardsökord har en Del (Delete)-knapp på de översta raden. Om du väljer en fil i Utforskaren eller på skrivbordet och trycker på den Del-tangenten raderas den. Du kan också välja flera filer att radera genom att trycka och hålla ned Ctrl-tangenten. Om du inte har konfigurerat något annat, kommer att trycka på Del flytta valda filer till papperskorgen.
Hur tar man bort objekt i Windows 11 enkelt och snabbt?
Du kan också högerklicka på objektet du vill ta bort och sedan välja alternativet Ta bort på snabbmenyn som markerats nedan. Ytterligare ett sätt att ta bort objekt i Windows 11 är att högerklicka och sedan gå till Visa fler alternativ. Välj sedan kommandot Ta bort på snabbmenyn. När du har tagit bort filen flyttas den till papperskorgen.
Vad är papperskorgen i Windows 10?
Papperskorgen är där objekt förvaras tillfälligt tills du tömmer den, så att i fall där du inte menade att ta bort en fil eller mapp, kan du alltid återställa till dess ursprungliga plats.Det finns flera sätt att ta bort filer och mappar i Windows.
Hur tar man bort filer i Windows 10 med CMD?
Först och främst, öppna kommandotolken genom att söka cmd i sökrutan i startmenyn och kör den som administratör. Filsökväg = Ange filadressen för filen du vill ta bort.
Vad händer när du tar bort en mapp i Windows 10?
Kom ihåg att när du trycker på DELETE på en mapp, raderas hela mappar, inklusive alla filer eller mappar i den mapparna. Så se till att du väljer rätt mapp innan du tar bort.
Hur tar man bort filer på Windows 11?
Att använda raderingsknappen är den enklaste och enklaste metoden för att ta bort filer i Windows 11. Följ dessa steg för att göra det: Leta reda på filen du vill ta bort. Välj filen och tryck på Delete-tangenten. Bekräfta borttagningen. Att använda kommandotolken kan vara användbart när du måste ta bort flera filer från olika platser samtidigt.
Hur tar man bort filer och mappar i Windows 11 säkert läge?
För att ta bort filen i det här fallet, starta din dator till Windows 11 felsäkert läge och försök att ta bort filen eller mappen från felsäkert läge och starta sedan om datorn och återgå till normalt läge. Med största sannolikhet kommer detta att radera alla dina filer och mappar.
Hur tar jag bort temporära filer i Windows 11?
För att radera temporära filer manuellt, använd dessa steg: Öppna Inställningar. Klicka på System. Klicka på sidan Lagring till höger. Klicka på inställningen Temporary files. Välj skräpfilerna som ska raderas från Windows 11. Nedladdningar. Windows Update Cleanup. Papperskorgen. Leveransoptimeringsfiler.
Hur tar man bort skräpfiler i Windows 11 enkelt?
Tryck på ”Win-tangenten + I”-tangenterna samtidigt på ditt tangentbord och starta menyn Inställningar. #2. Här, från systemsidan, öppna lagringen och gå till de tillfälliga filerna. #3. Du kommer att få en lista över skräpfiler som är tillgängliga i ditt Windows 11-system. #4. Välj de filer som du vill ta bort och klicka på Ta bort filer.
Vad är nytt i File Explorer i Windows 11?
När du öppnar File Explorer i Windows 11 kommer du att se en ny snabbmeny. I början kan du känna dig fräsch. Men när du börjar använda den kan den här nya sammanhangsmenyn förvirra dig och till och med få dig att känna dig svår att använda. Vissa alternativ är inte där de borde vara. I File Explorer ändras också det övre verktygsfältet.
Har Windows 11 en högerklicksmeny?
Windows 11 levereras med en förenklad högerklicksmeny för File Explorer (och skrivbordet) som skiljer sig från Windows 10-kontextmenyn. Om du istället vill använda den klassiska högerklicksmenyn i Windows 10 kan du göra det genom att ändra ditt register med några få klick. Här är hur.
Hur använder man snabbmenyn i Windows 11 för att redigera filer?
Efter att ha högerklickat på en fil kommer du att se en mycket enkel snabbmeny. På toppen är de de vanliga funktionerna du använder, inklusive klippa, kopiera, byta namn, dela och ta bort. Resten är några andra alternativ du kan använda, inklusive öppna, öppna med, komprimera till ZIP-fil, etc. Hur ser man till den gamla kontextmenyn i Windows 11?


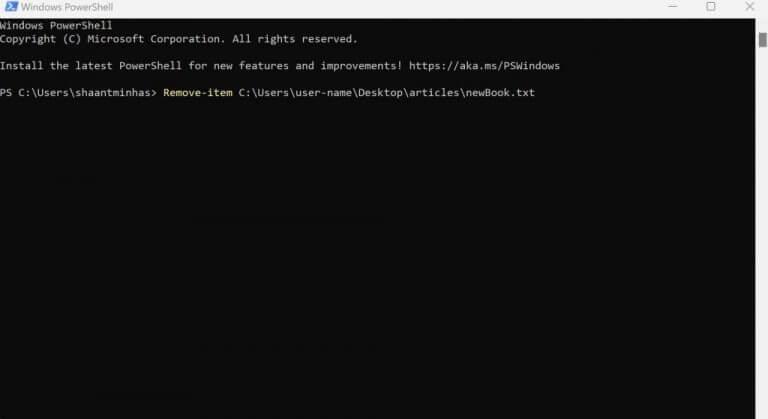



-on-windows-11-and-the-web.jpg)