- Brug Diskoprydning til at frigøre mere plads på Windows 11
- Slet midlertidige filer
- Slet systemfiler
Når du vil frigøre mere plads på Windows 11, hvad er det første du gør? Vi gav dig nogle muligheder for, hvordan du bruger Windows 10’s indbyggede værktøjer til at frigøre mere plads.
I denne vejledning viser vi dig, hvordan du frigør endnu mere plads ved hjælp af Diskoprydningsværktøjet på Windows 11, og forresten kan du også bruge de samme instruktioner på Windows 10.
Brug Diskoprydning til at frigøre mere plads på Windows 11
Ved brug af Diskoprydning giver dig mulighed for at slette midlertidige filer og frigøre mere plads på Windows ved at give dig mulighed for også at slette systemfiler. Her er hvad du skal gøre.
Slet midlertidige filer
1. Skriv “diskoprydning” i søgefeltet på proceslinjen eller i menuen Start, og klik Åben under Diskoprydning.
2. Vælg det drev, du vil frigøre plads fra rullemenuen, og klik Okay.
3. Når Diskoprydning scanner det drev, du vil rense, vil det give en liste over filtyper, som du kan vælge at slette fra din pc. Klik på afkrydsningsfelterne under Filer, der skal slettes ud for de filtyper, du vil slette.
Her er en liste over hver filtype, og hvad den gør.
- Downloadede programfiler: Disse er ActiveX-kontroller og Java-applets, der automatisk downloades fra internettet, når du ser bestemte websider.
- Midlertidige internetfiler: Dette indeholder websider gemt på din harddisk til hurtig visning. Dine personlige indstillinger for websider forbliver intakte.
- DirectX Shader Cache: Det er her, din pc gemmer filer, der er oprettet af grafikkortsystemet, hvilket kan fremskynde applikationens indlæsningstid og forbedre reaktionsevnen. Disse filer kan nemt regenereres, hvis det er nødvendigt.
- Leveringsoptimeringsfiler: Disse filer bruges til at downloade opdateringer fra Microsoft. Disse filer gemmes i en dedikeret cache for at blive uploadet til andre enheder på dit lokale netværk.Du kan trygt slette disse filer, hvis du har brug for plads.
- Skraldespand: Dette er filer, som du allerede har slettet fra din pc, men de slettes ikke permanent, før du tømmer din papirkurv.
- Midlertidige filer: Apps kan gemme midlertidige oplysninger i bestemte mapper. Disse filer kan ryddes op manuelt, hvis appen ikke gør det automatisk.
- Miniaturebilleder: Windows gemmer en kopi af alle dine billeder, videoer og dokumentminiaturer, så de hurtigt kan vises, når du åbner en mappe. Hvis du sletter disse filer, kan de nemt genskabes efter behov.
4. Klik Okay for at slette disse filtyper fra din pc.
5. Diskoprydning vil bede dig om at bekræfte, at du er sikker på, at du vil slette disse filer permanent. Klik Slet filer hvis du vil fortsætte.
Diskoprydning vil nu slette dine filer. Du kan muligvis se et pop op-vindue, der viser dig status for de filtyper, du har valgt at slette, og at “Diskoprydningsværktøjet rydder op i unødvendige filer på din maskine.”
Afhængigt af hastigheden på din pc og størrelsen på de filer, du vælger at slette, kan det tage længere eller kortere tid at fuldføre. Når Diskoprydning er færdig, vil du muligvis bemærke et lille løft i hastighed og reaktionsevne på din pc.
Slet systemfiler
Skal du frigøre endnu mere plads på Windows, kan du også vælge at Ryd op i systemfiler. Her er hvad du skal gøre.
1. I Diskoprydning, under Filer, der skal slettes, klik på Ryd op i systemfiler knap.
2. Vælg det drev, du vil rydde op i systemfiler på, og klik Okay
Når du klikker Okay, Diskoprydning vil rydde op i dine systemfiler for at frigøre mere plads på Windows.
Når det er færdigt, vil du se de samme filtyper, som der var, da du slettede midlertidige filer i Diskoprydning, plus tre nye Windows-specifikke filtypeindstillinger:
- Microsoft Defender Antivirus: Disse er ikke-kritiske filer, der bruges af Microsoft Defender Antivirus. Du kan slette disse filer for at frigøre mere plads.
- Enhedsdriverpakker: Windows opbevarer kopier af alle tidligere installerede enhedsdriverpakker fra Windows Update og andre kilder, selv efter installation af nyere versioner af drivere. Sletning af disse filer vil fjerne ældre versioner af drivere, der ikke længere er nødvendige. Den seneste version af hver driverpakke bevares.
- Sprog ressourcefiler: Disse filer er ubrugte sprogressourcefiler til tastaturer, stemmeinput osv.
3. Klik på afkrydsningsfelterne for de filtyper, du vil slette, og klik Okay.
4. Klik Slet filer for at bekræfte, at du permanent vil slette de systemfiler, du har valgt.
Nu vil Diskoprydning slette de systemfiler, du valgte. Du skulle nu have mere plads på Windows 11 og Windows 10, end du havde før.
Hvordan frigør du mere plads på din pc? Fortæl os det i kommentarerne!
FAQ
Sådan sletter du midlertidige filer i Windows 10 uden at formatere?
Trin 1: Tryk på Windows-tasten + R for at åbne kommandoen Kør. Skriv derefter “temp” i søgefeltet og tryk på OK. Trin 2: Vælg nu alle midlertidige filer ved hjælp af ctrl + A og tryk derefter på delete. 2. Sletning af lokale midlertidige filer: Følg nedenstående trin for at slette de lokale midlertidige filer: Trin 1: Tryk på Windows-tasten + R for at åbne kommandoen Kør.
Hvordan finder man midlertidige filer i Windows 10?
1. Den første er placeret på c:/Windows/Temp og bruges af OS til at gemme midlertidige filer. Tryk på Windows + R, skriv: temp og tryk på Enter. 2. Den anden er Temp-filen relateret til den bruger, der i øjeblikket er logget ind på systemet. Sådan finder du disse midlertidige mapper.
Hvordan sletter man midlertidig mappe/midlertidige filer med Diskoprydning?
Slet midlertidig mappe/midlertidige filer med Diskoprydning 1 Klik på søgefeltet på proceslinjen, eller klik på menuen Start, skriv diskoprydning, og vælg Diskoprydning for at åbne Diskoprydning… 2 Vælg det drev, du vil rydde op, og klik på OK. 3 Vælg de filtyper, du vil fjerne, under Filer, der skal slettes, og klik på OK. Mere …
Hvordan sletter man midlertidige filer ved hjælp af prefetch i Windows 10?
Følg nedenstående trin for at slette de lokale midlertidige filer ved hjælp af Prefetch: Trin 1: Tryk på Windows-tasten + R for at åbne kommandoen Kør. Skriv derefter ” Prefetch ” i søgefeltet og tryk på OK. Trin 2: Vælg nu alle forhåndshentningsfiler ved hjælp af ctrl + A og tryk derefter på delete. Til sidst skal du også slette alle filerne fra papirkurven.
Hvordan åbner jeg temp-mappen i Windows 10?
Tryk først på Windows+R for at åbne Kør-appen. Når den er åben, skal du skrive %temp% i tekstboksen og derefter klikke på “OK” eller trykke på Enter. Temp-mappen åbnes i File Explorer.
Hvordan rydder jeg mine systemfiler i Windows 10?
Lad Diskoprydning udføre sin indledende scanning Denne gang i den resulterende dialog, klik på ‘Oprydning af systemfiler’ Lad Diskoprydning køre endnu en scanning Vælg Alt (undtagen mappen Downloads) på listen, og vælg Slet
Sådan sletter du midlertidige filer i Windows 10?
Følg nedenstående trin for at slette alle de midlertidige filer: Trin 1: Tryk på Windows-tasten + R for at åbne kommandoen Kør. Skriv derefter “temp” i søgefeltet og tryk på OK. Trin 2: Vælg nu alle midlertidige filer ved hjælp af ctrl + A og tryk derefter på delete. 2. Sletning af lokale midlertidige filer: Følg nedenstående trin for at slette de lokale midlertidige filer:
Sådan sletter du en forhåndshentningsfil i Windows 10?
Trin 1: Tryk på Windows-tasten + R for at åbne kommandoen Kør. Skriv derefter ” Prefetch ” i søgefeltet og tryk på OK. Skriv “prefetch” og tryk ok. Trin 2: Vælg nu alle forhåndshentningsfiler ved hjælp af ctrl + A og tryk derefter på delete. Vælg alle forhåndshentningsfiler, og tryk på slet.
Hvordan rydder man den midlertidige cache i Windows 10?
Ryd derefter Windows Temp Cache 1 Tryk på ” Win + R “-tastebindingen. 2 Efter at have åbnet Kør-vinduet, skriv “temp” og klik på “Ok”. 3 Vælg alle filerne og mappen, og tryk på ” Slet “. 4 Hvis du ser en advarselsmeddelelse, skal du klikke på ” Ja ” eller ” Fortsæt “.
Hvordan rydder man Prefetch-mappen i Windows 10?
Prefetch-mappen får programmerne til at starte hurtigere takket være Windows-cachemekanismen.Som standard er Prefetch-mappen selvvedligeholdelse. det vil sige, at Windows tager sig af, hvilke cachefiler der skal slettes, og hvornår der skal slettes. Men når det er nødvendigt, kan du manuelt slette Prefetch-cache-filerne. Tryk på ” Win + R ” genvej på dit tastatur.
Hvordan løses problemet med Windows 10-forhentningsfilen, der ikke reagerer?
Trin 1: Tryk på Windows-tasten + R for at åbne kommandoen Kør. Skriv derefter ” Prefetch ” i søgefeltet og tryk på OK. Trin 2: Vælg nu alle forhåndshentningsfiler ved hjælp af ctrl + A og tryk derefter på delete. Til sidst skal du også slette alle filerne fra papirkurven.
Hvordan opretter man en midlertidig mappe i Windows 10?
Find Windows-mappen og åbn den. Rul nu ned og find Temp-mappen og åbn den. For eksempel, hvis du bruger Microsoft Edge-browseren til at downloade en eksekverbar fil og klikker på “Kør” i stedet for “Gem”, ender den i en midlertidig mappe i stedet for din sædvanlige Downloads-mappe.
Hvordan rydder jeg mine midlertidige filer i Windows 10?
Find, hvor dine midlertidige filer er gemt, ved at trykke på og holde Windows-knappen nede, og tryk derefter på R for at åbne dialogboksen Kør. Skriv temp, og tryk på Enter (eller klik på OK) for at åbne mappeplaceringen og se dine midlertidige filer. Hold Ctrl nede, og klik på individuelle elementer for at vælge dem til oprydning.
Hvordan åbner jeg en Temp-fil i Windows 10?
Alternativt kan du åbne køreværktøjet ved at trykke på “Win + R” tastaturgenvejstaster på dit tastatur, derefter skrive “%temp%” og derefter trykke på enter eller klik på “OK”. Kør Temp Dette åbner “Temp”-mappen, som indeholder alle de midlertidige filer og mapper.

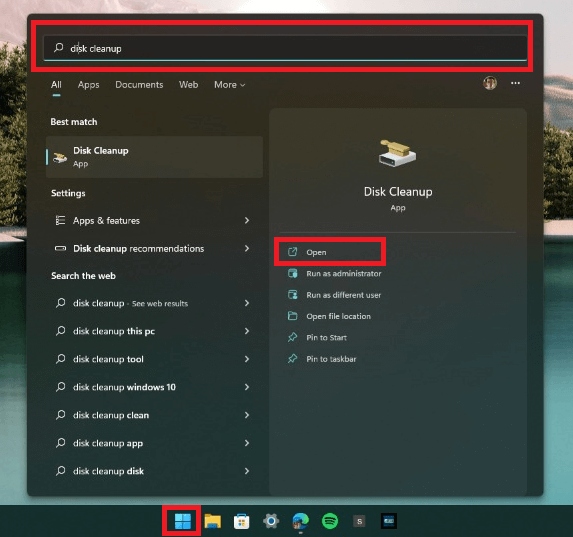
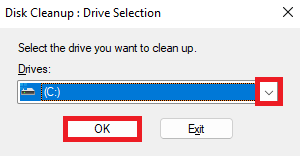
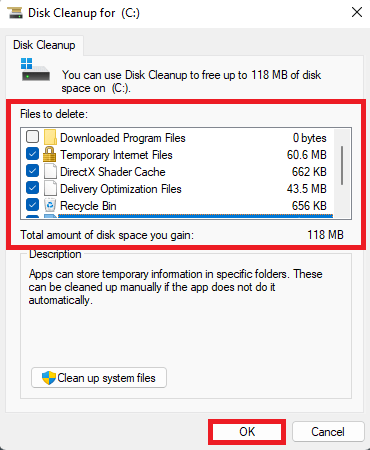
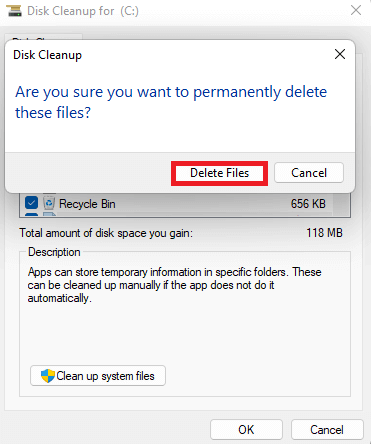
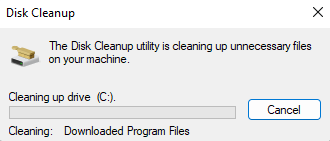
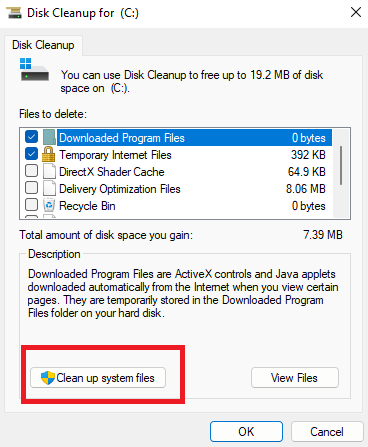
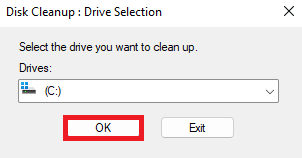
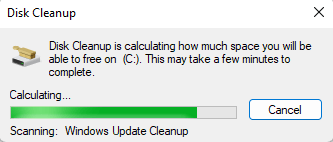
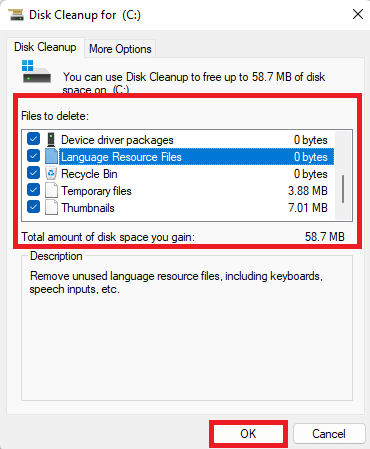
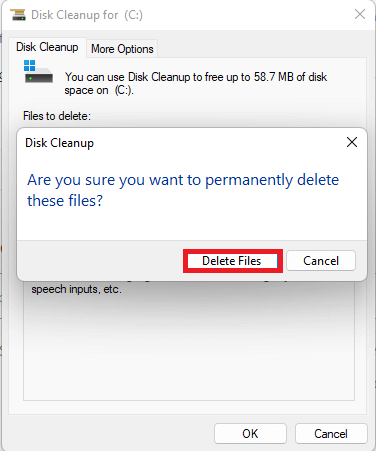



-on-windows-11-and-the-web.jpg)