- Verwenden Sie die Datenträgerbereinigung, um mehr Speicherplatz unter Windows 11 freizugeben
- Temporäre Dateien löschen
- Systemdateien löschen
Wenn Sie unter Windows 11 mehr Speicherplatz freigeben möchten, was tun Sie als Erstes? Wir haben Ihnen einige Optionen gegeben, wie Sie die integrierten Tools von Windows 10 verwenden können, um mehr Speicherplatz freizugeben.
In diesem Handbuch zeigen wir Ihnen, wie Sie mit dem Dienstprogramm zur Datenträgerbereinigung unter Windows 11 noch mehr Speicherplatz freigeben können, und übrigens können Sie dieselben Anweisungen auch unter Windows 10 verwenden.
Verwenden Sie die Datenträgerbereinigung, um mehr Speicherplatz unter Windows 11 freizugeben
Verwenden Datenträgerbereinigung ermöglicht Ihnen, temporäre Dateien zu löschen und mehr Speicherplatz unter Windows freizugeben, indem Sie auch Systemdateien löschen können. Hier ist, was Sie tun müssen.
Temporäre Dateien löschen
1. Geben Sie im Suchfeld in der Taskleiste oder im Startmenü „Datenträgerbereinigung“ ein und klicken Sie auf Offen unter Datenträgerbereinigung.
2. Wählen Sie im Dropdown-Menü das Laufwerk aus, für das Sie Speicherplatz freigeben möchten, und klicken Sie darauf OK.
3. Sobald die Datenträgerbereinigung das zu bereinigende Laufwerk scannt, wird eine Liste mit Dateitypen angezeigt, die Sie zum Löschen von Ihrem PC auswählen können. Klicken Sie auf die Kontrollkästchen darunter Zu löschende Dateien neben den Dateitypen, die Sie löschen möchten.
Hier ist eine Liste der einzelnen Dateitypen und was sie tun.
- Heruntergeladene Programmdateien: Dies sind ActiveX-Steuerelemente und Java-Applets, die automatisch aus dem Internet heruntergeladen werden, wenn Sie bestimmte Webseiten anzeigen.
- Temporäre Internetdateien: Enthält Webseiten, die auf Ihrer Festplatte zur schnellen Anzeige gespeichert sind. Ihre personalisierten Einstellungen für Webseiten bleiben erhalten.
- DirectX-Shader-Cache: Hier speichert Ihr PC Dateien, die vom Grafikkartensystem erstellt wurden, was die Ladezeit der Anwendung beschleunigen und die Reaktionsfähigkeit verbessern kann. Diese Dateien können bei Bedarf einfach neu generiert werden.
- Übermittlungsoptimierungsdateien: Diese Dateien werden verwendet, um Updates von Microsoft herunterzuladen. Diese Dateien werden in einem dedizierten Cache gespeichert, um auf andere Geräte in Ihrem lokalen Netzwerk hochgeladen zu werden.Sie können diese Dateien sicher löschen, wenn Sie den Speicherplatz benötigen.
- Papierkorb: Dies sind Dateien, die Sie bereits von Ihrem PC gelöscht haben, aber sie werden nicht dauerhaft gelöscht, bis Sie Ihren Papierkorb leeren.
- Temporäre Dateien: Apps können temporäre Informationen in bestimmten Ordnern speichern. Diese Dateien können manuell bereinigt werden, wenn die App dies nicht automatisch tut.
- Miniaturansichten: Windows speichert eine Kopie aller Miniaturansichten Ihrer Bilder, Videos und Dokumente, damit sie schnell angezeigt werden können, wenn Sie einen Ordner öffnen. Wenn Sie diese Dateien löschen, können sie bei Bedarf einfach neu erstellt werden.
4. Klicken Sie auf OK um diese Dateitypen von Ihrem PC zu löschen.
5. Die Datenträgerbereinigung fordert Sie auf, zu bestätigen, dass Sie diese Dateien wirklich dauerhaft löschen möchten. Klicken Dateien löschen wenn Sie fortfahren möchten.
Die Datenträgerbereinigung löscht nun Ihre Dateien. Möglicherweise sehen Sie ein Popup-Fenster, das Ihnen den Status der Dateitypen anzeigt, die Sie zum Löschen ausgewählt haben, und dass „Das Dienstprogramm zur Datenträgerbereinigung unnötige Dateien auf Ihrem Computer bereinigt“.
Abhängig von der Geschwindigkeit Ihres PCs und der Größe der zu löschenden Dateien kann es länger oder kürzer dauern, bis der Vorgang abgeschlossen ist. Sobald die Datenträgerbereinigung abgeschlossen ist, bemerken Sie möglicherweise eine leichte Steigerung der Geschwindigkeit und Reaktionsfähigkeit Ihres PCs.
Systemdateien löschen
Wenn Sie unter Windows noch mehr Speicherplatz freigeben müssen, können Sie dies auch tun Systemdateien bereinigen. Hier ist, was Sie tun müssen.
1 in Datenträgerbereinigung, klicken Sie unter Zu löschende Dateien auf die Systemdateien bereinigen Taste.
2. Wählen Sie das Laufwerk aus, auf dem Sie Systemdateien bereinigen möchten, und klicken Sie darauf OK
Sobald Sie klicken OK, bereinigt die Datenträgerbereinigung Ihre Systemdateien, um mehr Speicherplatz unter Windows freizugeben.
Wenn es fertig ist, sehen Sie die gleichen Dateitypen wie beim Löschen temporärer Dateien in der Datenträgerbereinigung, plus drei neue Windows-spezifische Dateitypoptionen:
- Microsoft Defender-Antivirus: Dies sind nicht kritische Dateien, die von Microsoft Defender Antivirus verwendet werden. Sie können diese Dateien löschen, um mehr Speicherplatz freizugeben.
- Gerätetreiberpakete: Windows bewahrt Kopien aller zuvor installierten Gerätetreiberpakete von Windows Update und anderen Quellen auf, auch nach der Installation neuerer Treiberversionen. Durch das Löschen dieser Dateien werden ältere Versionen von Treibern entfernt, die nicht mehr benötigt werden. Die aktuellste Version jedes Treiberpakets wird beibehalten.
- Sprachressourcendateien: Diese Dateien sind nicht verwendete Sprachressourcendateien für Tastaturen, Spracheingaben usw.
3. Aktivieren Sie die Kontrollkästchen der Dateitypen, die Sie löschen möchten, und klicken Sie auf OK.
4. Klicken Sie auf Dateien löschen um zu bestätigen, dass Sie die ausgewählten Systemdateien dauerhaft löschen möchten.
Jetzt löscht die Datenträgerbereinigung die ausgewählten Systemdateien. Sie sollten jetzt unter Windows 11 und Windows 10 mehr Speicherplatz haben als zuvor.
Wie schaffen Sie mehr Speicherplatz auf Ihrem PC? Lass es uns in den Kommentaren wissen!
FAQ
Wie lösche ich temporäre Dateien in Windows 10 ohne Formatierung?
Schritt 1: Drücken Sie die Windows-Taste + R, um den Befehl Ausführen zu öffnen. Geben Sie dann „ temp “ in das Suchfeld ein und drücken Sie OK . Schritt 2: Wählen Sie nun alle temporären Dateien mit Strg + A aus und drücken Sie dann auf Löschen. 2. Lokale temporäre Dateien löschen: Führen Sie die folgenden Schritte aus, um die lokalen temporären Dateien zu löschen: Schritt 1: Drücken Sie die Windows-Taste + R, um den Befehl „Ausführen“ zu öffnen.
Wie finde ich temporäre Dateien in Windows 10?
1. Der erste befindet sich unter c:/Windows/Temp und wird vom Betriebssystem zum Speichern temporärer Dateien verwendet. Drücken Sie Windows + R, geben Sie ein: temp und drücken Sie die Eingabetaste. 2. Die zweite ist die Temp-Datei, die sich auf den aktuell im System angemeldeten Benutzer bezieht. So finden Sie diese temporären Ordner.
Wie lösche ich temporäre Ordner/temporäre Dateien mit der Datenträgerbereinigung?
Temp-Ordner/temporäre Dateien mit der Datenträgerbereinigung löschen 1 Klicken Sie auf das Suchfeld in der Taskleiste oder klicken Sie auf das Startmenü, geben Sie Datenträgerbereinigung ein und wählen Sie Datenträgerbereinigung, um die Datenträgerbereinigung zu öffnen… 2 Wählen Sie das Laufwerk aus, das Sie bereinigen möchten, und klicken Sie auf OK. 3 Wählen Sie unter Zu löschende Dateien die Dateitypen aus, die Sie entfernen möchten, und klicken Sie auf OK. Mehr …
Wie lösche ich temporäre Dateien mit Prefetch in Windows 10?
Führen Sie die folgenden Schritte aus, um die lokalen temporären Dateien mit Prefetch zu löschen: Schritt 1: Drücken Sie die Windows-Taste + R, um den Befehl „Ausführen“ zu öffnen. Geben Sie dann „Prefetch“ in das Suchfeld ein und drücken Sie OK. Schritt 2: Wählen Sie nun alle Prefetch-Dateien mit Strg + A aus und drücken Sie dann Löschen. Löschen Sie schließlich auch alle Dateien aus dem Papierkorb.
Wie öffne ich den temporären Ordner in Windows 10?
Drücken Sie zuerst Windows + R, um die Run-App zu öffnen. Geben Sie nach dem Öffnen %temp% in das Textfeld ein und klicken Sie dann auf „OK“ oder drücken Sie die Eingabetaste. Der Temp-Ordner wird im Datei-Explorer geöffnet.
Wie lösche ich meine Systemdateien in Windows 10?
Lassen Sie die Datenträgerbereinigung ihren anfänglichen Scan durchführen. Klicken Sie dieses Mal im daraufhin angezeigten Dialogfeld auf „Systemdateien bereinigen“. Lassen Sie die Datenträgerbereinigung einen weiteren Scan durchführen
Wie lösche ich temporäre Dateien in Windows 10?
Führen Sie die folgenden Schritte aus, um alle temporären Dateien zu löschen: Schritt 1: Drücken Sie die Windows-Taste + R, um den Befehl „Ausführen“ zu öffnen. Geben Sie dann „ temp “ in das Suchfeld ein und drücken Sie OK . Schritt 2: Wählen Sie nun alle temporären Dateien mit Strg + A aus und drücken Sie dann auf Löschen. 2. Lokale temporäre Dateien löschen: Um die lokalen temporären Dateien zu löschen, gehen Sie wie folgt vor:
Wie lösche ich die Prefetch-Datei in Windows 10?
Schritt 1: Drücken Sie die Windows-Taste + R, um den Befehl Ausführen zu öffnen. Geben Sie dann „Prefetch“ in das Suchfeld ein und drücken Sie OK. Geben Sie „prefetch“ ein und drücken Sie OK. Schritt 2: Wählen Sie nun alle Prefetch-Dateien mit Strg + A aus und drücken Sie dann Löschen. Wählen Sie alle Prefetch-Dateien aus und drücken Sie Löschen.
Wie lösche ich den temporären Cache in Windows 10?
Löschen Sie als Nächstes den temporären Windows-Cache. 1 Drücken Sie die Tastenkombination „Win + R“. 2 Geben Sie nach dem Öffnen des Ausführungsfensters „ temp “ ein und klicken Sie auf „ Ok “. 3 Wählen Sie alle Dateien und Ordner aus und drücken Sie „Löschen“. 4 Wenn Sie eine Warnmeldung sehen, klicken Sie auf „Ja“ oder „Fortfahren“.
Wie lösche ich den Prefetch-Ordner in Windows 10?
Der Prefetch-Ordner beschleunigt den Programmstart dank des Windows-Caching-Mechanismus.Standardmäßig verwaltet sich der Prefetch-Ordner selbst. Das heißt, Windows kümmert sich darum, welche Cache-Dateien gelöscht werden und wann sie gelöscht werden. Bei Bedarf können Sie die Prefetch-Cache-Dateien jedoch manuell löschen. Drücken Sie die Tastenkombination „Win + R“ auf Ihrer Tastatur.
Wie behebt man das Problem, dass die Prefetch-Datei von Windows 10 nicht reagiert?
Schritt 1: Drücken Sie die Windows-Taste + R, um den Befehl Ausführen zu öffnen. Geben Sie dann „Prefetch“ in das Suchfeld ein und drücken Sie OK. Schritt 2: Wählen Sie nun alle Prefetch-Dateien mit Strg + A aus und drücken Sie dann Löschen. Löschen Sie schließlich auch alle Dateien aus dem Papierkorb.
Wie erstelle ich einen temporären Ordner in Windows 10?
Suchen Sie den Windows-Ordner und öffnen Sie ihn. Scrollen Sie nun nach unten und suchen Sie den Temp-Ordner und öffnen Sie ihn. Wenn Sie beispielsweise den Microsoft Edge-Browser verwenden, um eine ausführbare Datei herunterzuladen, und auf „Ausführen“ statt auf „Speichern“ klicken, landet sie in einem temporären Ordner anstelle Ihres üblichen Downloads-Ordners.
Wie lösche ich meine temporären Dateien in Windows 10?
Finden Sie heraus, wo Ihre temporären Dateien gespeichert sind, indem Sie die Windows-Taste gedrückt halten und dann R drücken, um das Dialogfeld Ausführen aufzurufen. Geben Sie temp ein und drücken Sie die Eingabetaste (oder klicken Sie auf OK), um den Speicherort des Ordners zu öffnen und Ihre temporären Dateien anzuzeigen. Halten Sie Strg gedrückt und klicken Sie auf einzelne Elemente, um sie für die Bereinigung auszuwählen.
Wie öffne ich eine temporäre Datei in Windows 10?
Alternativ können Sie das Run-Dienstprogramm öffnen, indem Sie die Tastenkombination „Win + R“ auf Ihrer Tastatur drücken, dann „%temp%“ eingeben und dann die Eingabetaste drücken oder auf „OK“ klicken. Run Temp Dies öffnet den „Temp“-Ordner, der alle temporären Dateien und Ordner enthält.

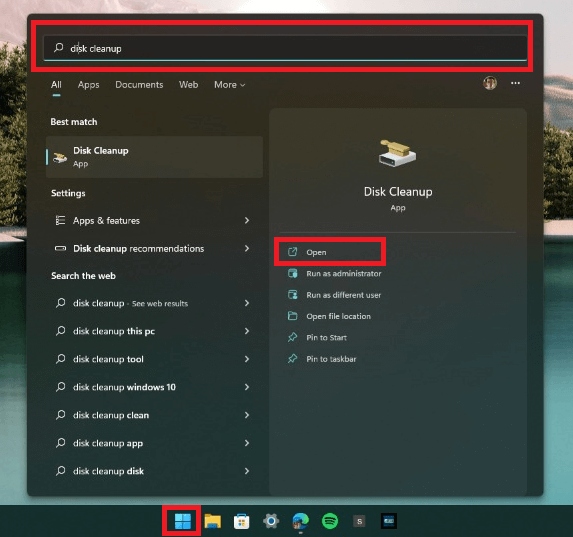
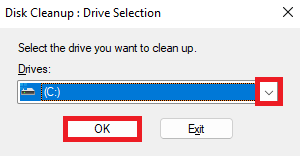
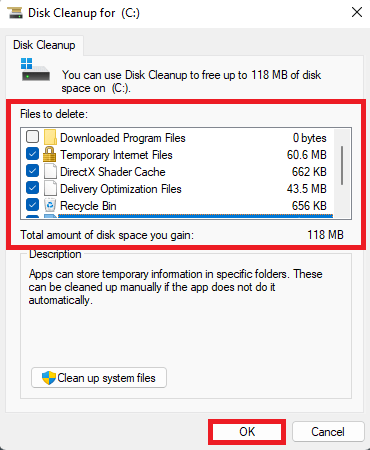
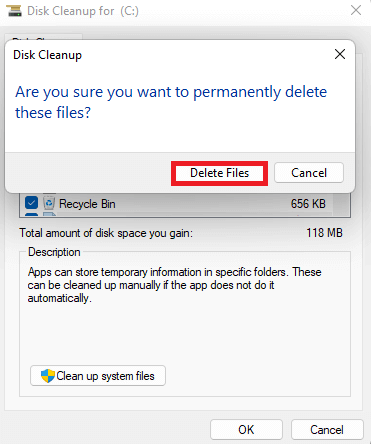
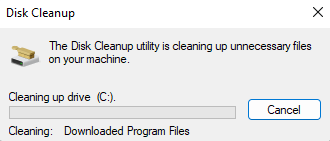
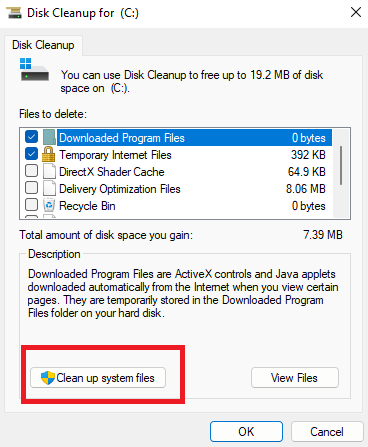
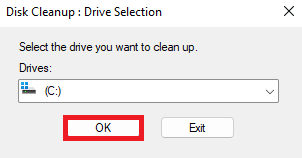
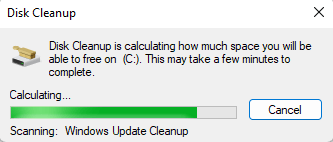
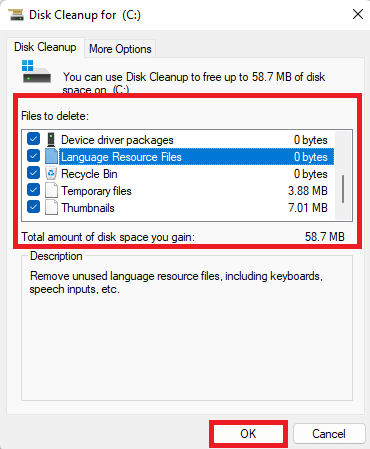
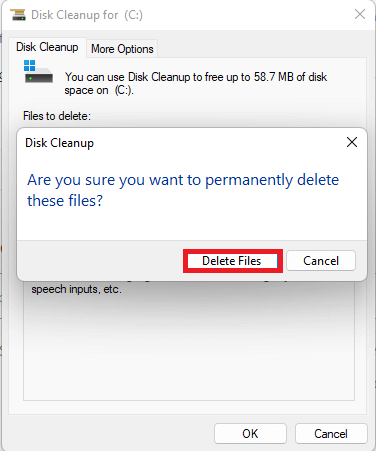



-on-windows-11-and-the-web.jpg)