- Použite Čistenie disku na uvoľnenie viac miesta v systéme Windows 11
- Odstráňte dočasné súbory
- Odstráňte systémové súbory
Ak chcete v systéme Windows 11 uvoľniť viac miesta, čo urobíte ako prvé? Poskytli sme vám niekoľko možností, ako pomocou vstavaných nástrojov systému Windows 10 uvoľniť viac miesta.
V tejto príručke vám ukážeme, ako uvoľniť ešte viac miesta pomocou pomôcky Čistenie disku v systéme Windows 11 a mimochodom, rovnaké pokyny môžete použiť aj v systéme Windows 10.
Použite Čistenie disku na uvoľnenie viac miesta v systéme Windows 11
Použitím Čistenie disku vám umožňuje odstrániť dočasné súbory a uvoľniť viac miesta v systéme Windows tým, že vám umožní odstrániť aj systémové súbory. Tu je to, čo musíte urobiť.
Odstráňte dočasné súbory
1. Do vyhľadávacieho poľa na paneli úloh alebo z ponuky Štart napíšte „vyčistenie disku“ a kliknite OTVORENÉ pod Čistenie disku.
2. Z rozbaľovacej ponuky vyberte jednotku, na ktorej chcete uvoľniť miesto, a kliknite na ňu OK.
3. Keď Čistenie disku naskenuje jednotku, ktorú chcete vyčistiť, zobrazí zoznam typov súborov, ktoré môžete z počítača odstrániť. Kliknite na začiarkavacie políčka pod Súbory na odstránenie vedľa typov súborov, ktoré chcete odstrániť.
Tu je zoznam každého typu súboru a jeho funkcie.
- Stiahnuté programové súbory: Toto sú ovládacie prvky ActiveX a aplety Java stiahnuté automaticky z internetu pri prezeraní určitých webových stránok.
- Dočasné internetové súbory: Obsahuje webové stránky uložené na pevnom disku na rýchle prezeranie. Vaše prispôsobené nastavenia pre webové stránky zostanú nedotknuté.
- DirectX Shader cache: Toto je miesto, kam váš počítač ukladá súbory vytvorené systémom grafickej karty, čo môže urýchliť načítanie aplikácie a zlepšiť odozvu. Tieto súbory možno v prípade potreby jednoducho obnoviť.
- Súbory na optimalizáciu doručenia: Tieto súbory sa používajú na sťahovanie aktualizácií od spoločnosti Microsoft. Tieto súbory sú uložené vo vyhradenej vyrovnávacej pamäti, aby sa dali nahrať do iných zariadení vo vašej lokálnej sieti.Ak potrebujete miesto, môžete tieto súbory bezpečne odstrániť.
- Odpadkový kôš: Toto sú súbory, ktoré ste už z počítača odstránili, ale nebudú natrvalo odstránené, kým nevyprázdnite kôš.
- Dočasné súbory: Aplikácie môžu ukladať dočasné informácie do konkrétnych priečinkov. Tieto súbory je možné vyčistiť manuálne, ak to aplikácia nerobí automaticky.
- Miniatúry: Systém Windows uchováva kópiu všetkých miniatúr obrázkov, videí a dokumentov, aby sa dali rýchlo zobraziť pri otvorení priečinka. Ak tieto súbory odstránite, možno ich podľa potreby jednoducho znova vytvoriť.
4. Kliknite OK na odstránenie týchto typov súborov z počítača.
5. Čistenie disku vás vyzve, aby ste potvrdili, že ste si istí, že chcete tieto súbory natrvalo odstrániť. Kliknite Vymazať súbory ak chcete pokračovať.
Čistenie disku teraz odstráni vaše súbory. Môže sa zobraziť vyskakovacie okno, v ktorom sa zobrazuje stav typov súborov, ktoré ste sa rozhodli odstrániť, a že „Nástroj Čistenie disku čistí nepotrebné súbory vo vašom počítači“.
V závislosti od rýchlosti vášho počítača a veľkosti súborov, ktoré sa rozhodnete odstrániť, môže dokončenie trvať dlhšie alebo kratšie. Po dokončení Čistenia disku si môžete všimnúť mierne zvýšenie rýchlosti a odozvy počítača.
Odstráňte systémové súbory
Ak potrebujete v systéme Windows uvoľniť ešte viac miesta, môžete sa rozhodnúť Vyčistite systémové súbory. Tu je to, čo musíte urobiť.
1. V Čistenie disku, v časti Súbory na odstránenie kliknite na Vyčistite systémové súbory tlačidlo.
2. Vyberte jednotku, na ktorej chcete vyčistiť systémové súbory, a kliknite OK
Po kliknutí OK, Čistenie disku vyčistí vaše systémové súbory a uvoľní tak viac miesta v systéme Windows.
Po dokončení uvidíte rovnaké typy súborov, aké boli pri odstránení dočasných súborov v programe Čistenie disku, plus tri nové možnosti typu súborov špecifických pre systém Windows:
- Antivírus Microsoft Defender: Toto sú nekritické súbory používané programom Microsoft Defender Antivirus. Tieto súbory môžete odstrániť, aby ste uvoľnili viac miesta.
- Balíky ovládačov zariadení: Systém Windows uchováva kópie všetkých predtým nainštalovaných balíkov ovládačov zariadení zo služby Windows Update a iných zdrojov, a to aj po nainštalovaní novších verzií ovládačov. Odstránením týchto súborov sa odstránia staršie verzie ovládačov, ktoré už nie sú potrebné. Najnovšia verzia každého balíka ovládačov bude zachovaná.
- Jazykové zdrojové súbory: Tieto súbory sú nepoužité jazykové zdrojové súbory pre klávesnice, hlasové vstupy atď.
3. Kliknite na začiarkavacie políčka typov súborov, ktoré chcete odstrániť, a kliknite OK.
4. Kliknite Vymazať súbory potvrďte, že chcete natrvalo odstrániť systémové súbory, ktoré ste vybrali.
Teraz Čistenie disku odstráni systémové súbory, ktoré ste vybrali. Teraz by ste mali mať v systéme Windows 11 a Windows 10 viac miesta ako predtým.
Ako uvoľníte viac miesta v počítači? Dajte nám vedieť v komentároch!
FAQ
Ako odstrániť dočasné súbory v systéme Windows 10 bez formátovania?
Krok 1: Stlačením klávesu Windows + R otvorte príkaz Spustiť. Potom do vyhľadávacieho poľa napíšte „temp“ a stlačte OK. Krok 2: Teraz vyberte všetky dočasné súbory pomocou ctrl + A a potom stlačte delete. 2. Odstránenie miestnych dočasných súborov: Ak chcete odstrániť lokálne dočasné súbory, postupujte podľa nasledujúcich krokov: Krok 1: Stlačením klávesu Windows + R otvorte príkaz Spustiť.
Ako nájsť dočasné súbory v systéme Windows 10?
1. Prvý sa nachádza na adrese c:/Windows/Temp a používa ho OS na ukladanie dočasných súborov. Stlačte Windows + R, zadajte: temp a stlačte Enter. 2. Druhým je súbor Temp súvisiaci s používateľom aktuálne prihláseným do systému. Tu je návod, ako nájsť tieto dočasné priečinky.
Ako odstrániť dočasný priečinok/dočasné súbory pomocou nástroja Čistenie disku?
Odstránenie dočasného priečinka/dočasných súborov pomocou nástroja Čistenie disku 1 Kliknite na pole Hľadať na paneli úloh alebo kliknite na ponuku Štart, zadajte príkaz čistenie disku a výberom položky Čistenie disku otvorte nástroj Čistenie disku… 2 Vyberte jednotku, ktorú chcete vyčistiť, a kliknite na tlačidlo OK. 3 V časti Súbory na odstránenie vyberte typy súborov, ktoré chcete odstrániť, a kliknite na tlačidlo OK. Viac…
Ako odstrániť dočasné súbory pomocou predbežného načítania v systéme Windows 10?
Ak chcete odstrániť lokálne dočasné súbory pomocou funkcie Prefetch, postupujte podľa nasledujúcich krokov: Krok 1: Stlačením klávesu Windows + R otvorte príkaz Spustiť. Potom do vyhľadávacieho poľa zadajte „Prefetch“ a stlačte OK. Krok 2: Teraz vyberte všetky súbory predbežného načítania pomocou ctrl + A a potom stlačte delete. Nakoniec odstráňte aj všetky súbory z koša.
Ako otvorím priečinok temp v systéme Windows 10?
Najprv stlačením klávesov Windows + R otvorte aplikáciu Spustiť. Po otvorení napíšte do textového poľa %temp% a potom kliknite na „OK“ alebo stlačte Enter. Priečinok Temp sa otvorí v Prieskumníkovi súborov.
Ako vymažem svoje systémové súbory v systéme Windows 10?
Nechajte Čistenie disku vykonať úvodnú kontrolu Tentoraz vo výslednom dialógovom okne kliknite na „Vyčistiť systémové súbory“ Nechajte Čistenie disku spustiť ďalšiu kontrolu V zozname vyberte Všetko (okrem priečinka Stiahnuté súbory) a zvoľte Odstrániť
Ako odstrániť dočasné súbory v systéme Windows 10?
Ak chcete odstrániť všetky dočasné súbory, postupujte podľa nasledujúcich krokov: Krok 1: Stlačením klávesu Windows + R otvorte príkaz Spustiť. Potom do vyhľadávacieho poľa napíšte „temp“ a stlačte OK. Krok 2: Teraz vyberte všetky dočasné súbory pomocou ctrl + A a potom stlačte delete. 2. Odstránenie miestnych dočasných súborov: Ak chcete odstrániť lokálne dočasné súbory, postupujte podľa nasledujúcich krokov:
Ako odstrániť súbor predbežného načítania v systéme Windows 10?
Krok 1: Stlačením klávesu Windows + R otvorte príkaz Spustiť. Potom do vyhľadávacieho poľa zadajte „Prefetch“ a stlačte OK. Napíšte „prefetch“ a stlačte ok. Krok 2: Teraz vyberte všetky súbory predbežného načítania pomocou ctrl + A a potom stlačte delete. Vyberte všetky súbory predbežného načítania a stlačte odstrániť.
Ako vymazať dočasnú vyrovnávaciu pamäť v systéme Windows 10?
Ďalej vymažte vyrovnávaciu pamäť systému Windows Temp 1 Stlačte kombináciu klávesov „Win + R“. 2 Po otvorení okna Spustiť napíšte „temp“ a kliknite na „OK“. 3 Vyberte všetky súbory a priečinok a stlačte „ Delete “. 4 Ak sa zobrazí varovné hlásenie, kliknite na „Áno“ alebo „Pokračovať“.
Ako vymazať priečinok Prefetch v systéme Windows 10?
Priečinok Prefetch umožňuje rýchlejšie spúšťanie programov vďaka mechanizmu ukladania do vyrovnávacej pamäte systému Windows.Priečinok Prefetch sa štandardne udržiava sám. tj Windows sa stará o to, ktoré súbory vyrovnávacej pamäte sa majú odstrániť a kedy. V prípade potreby však môžete manuálne vymazať súbory vyrovnávacej pamäte Prefetch. Stlačte klávesovú skratku „Win + R“ na klávesnici.
Ako opraviť problém s predbežným načítaním systému Windows 10, ktorý neodpovedá?
Krok 1: Stlačením klávesu Windows + R otvorte príkaz Spustiť. Potom do vyhľadávacieho poľa zadajte „Prefetch“ a stlačte OK. Krok 2: Teraz vyberte všetky súbory predbežného načítania pomocou ctrl + A a potom stlačte delete. Nakoniec odstráňte aj všetky súbory z koša.
Ako vytvoriť dočasný priečinok v systéme Windows 10?
Nájdite priečinok Windows a otvorte ho. Teraz prejdite nadol a nájdite priečinok Temp a otvorte ho. Ak napríklad používate prehliadač Microsoft Edge na stiahnutie spustiteľného súboru a kliknete na „Spustiť“ namiesto „Uložiť“, skončí sa v dočasnom priečinku namiesto zvyčajného priečinka Stiahnuté súbory.
Ako vymažem svoje dočasné súbory v systéme Windows 10?
Nájdite, kde sú uložené vaše dočasné súbory, stlačením a podržaním tlačidla Windows a potom stlačením R vyvolajte dialógové okno Spustiť. Napíšte temp a stlačte kláves Enter (alebo kliknite na tlačidlo OK), čím otvoríte umiestnenie priečinka a zobrazíte dočasné súbory. Podržte kláves Ctrl a kliknite na jednotlivé položky, aby ste ich vybrali na vyčistenie.
Ako otvorím dočasný súbor v systéme Windows 10?
Prípadne otvorte pomôcku na spustenie stlačením klávesových skratiek „Win + R“ na klávesnici, potom zadajte „%temp%“ a potom stlačte kláves enter alebo kliknite na „OK“. Run Temp Toto otvorí priečinok „Temp“, ktorý obsahuje všetky dočasné súbory a priečinky.

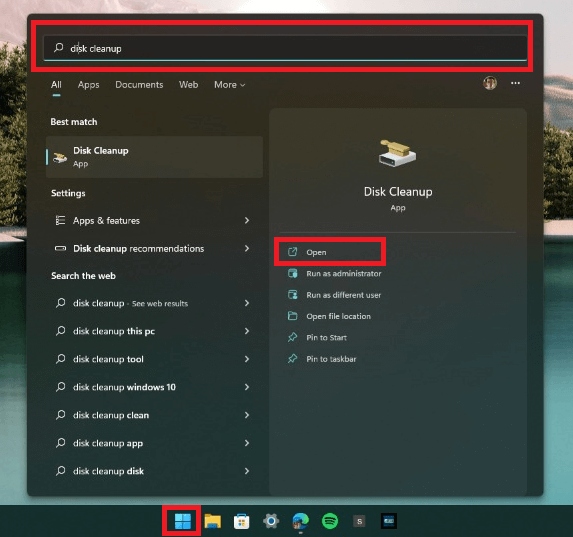
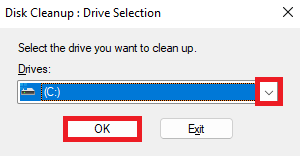
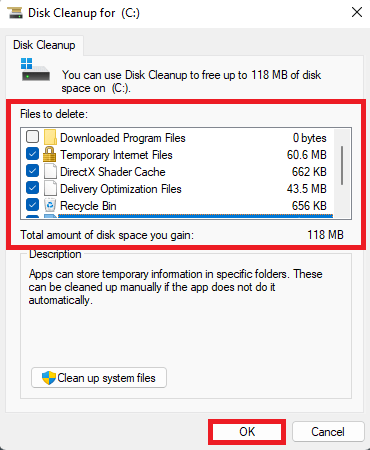
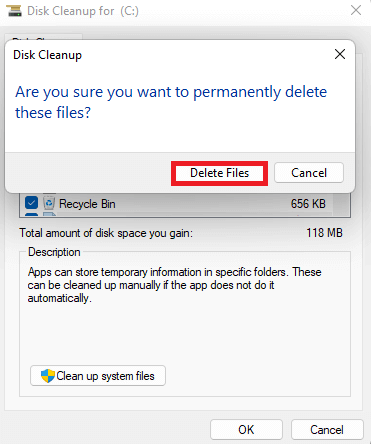
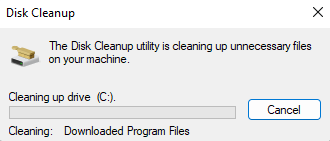
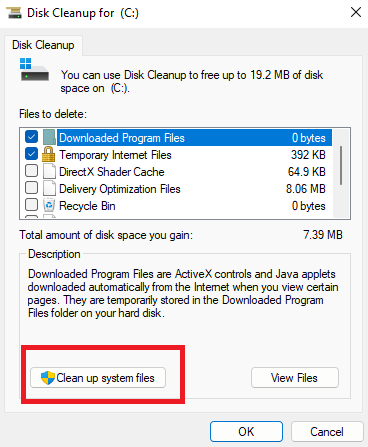
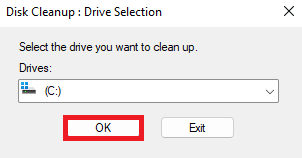
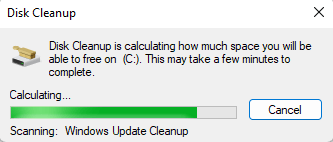
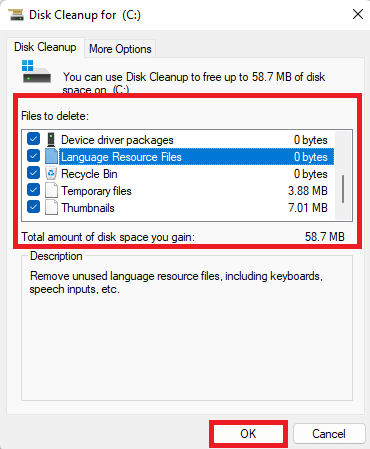
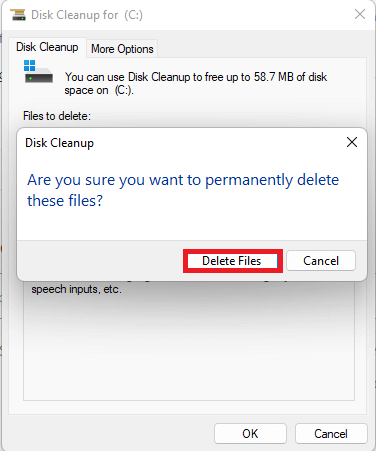



-on-windows-11-and-the-web.jpg)